Gesamte Downloads
Hauptinhalt
Über den Autor
Aktuelle Themen
In diesem Artikel erfahren Sie, wie Sie SDXC unter Windows mit Windows-eigenen Tools und einem Drittanbieter-Tool auf FAT 32 formatieren können:
| ⚙️Schwierigkeitsgrad | Niedrig, Anfänger |
| ⏱️Zeitdauer | 3-5 Minuten |
| 💻Gilt für | SDXC unter Windows 11/10/8.1/8/7 zu FAT32 formatieren |
| 🔨Tools |
1. EaseUS Partition Master Free [32/64/128 GB oder größere SD-Karten] |
Kann ich auf einem Windows-PC SDXC zu FAT32 formatieren?
Ja, Sie können SDXC auf einem Windows-PC in FAT32 formatieren. Windows bietet Ihnen Tools zum Formatieren einer SDXC-SD-Karte in FAT32 an, z.B., Datei-Explorer, Diskpart-Befehle und die Datenträgerverwaltung.
Die integrierten Tools haben jedoch ihre Einschränkungen, da sie nicht funktionieren, wenn die SDXC-SD-Karte größer als 32 GB ist. Die folgenden Probleme können auftreten, wenn Sie die eingebauten Tools zum Formatieren einer SD-Karte auf FAT32 verwenden:
Um den Erfolg zu garantieren, wird empfohlen, ein professionelles und kostenloses Tool eines Drittanbieters zu verwenden, z.B. EaseUS Partition Master.
- Hinweis:
- Wenn Sie Ihre SD-Karte formatieren, werden alle Dateien gelöscht. Sichern Sie Ihre Daten, bevor Sie fortfahren, wenn Sie Ihre Dateien nicht verlieren wollen.
Formatieren Sie SDXC zu FAT32 mit EaseUS Partition Master [Für 32/64/128 GB oder größere SD-Karte]
Die Formatierung einer SDXC-Karte, die größer als 32 GB ist, zu FAT32 kann einfach und reibungslos ausgeführt werden, solange Sie ein richtiges Tool haben. Deswegen wird EaseUS Partition Master empfohlen. EaseUS Partition Master Free hat keine Einschränkungen und kann verschiedene SD-Karten auf Windows-PC erfolgreich zu FAT32 formatieren, egal ob die SD-Karte kleiner oder größer als 32 GB ist. Außerdem kann diese Software auch die RAW- oder schreibgeschützten SD-Karten formatieren. Jetzt laden Sie dieses Tool herunter und folgen Sie den Schritten, um SDXC in FAT32 zu formatieren:
Schritt 1. Suchen Sie Ihre SD-Karte und klicken Sie mit der rechten Maustaste auf die Partition, die Sie formatieren möchten, und wählen Sie "Formatieren".
Schritt 2. Legen Sie eine neue Partitionsbezeichnung, das Dateisystem (NTFS/FAT32/EXT2/EXT3/EXT4/exFAT) und die Clustergröße für die ausgewählte Partition fest und klicken Sie dann auf "OK".
Schritt 3. Klicken Sie in dem Pop-up-Fenster auf "Ja", um fortzufahren.
Schritt 4. Klicken Sie auf die Schaltfläche "1 Aufgabe(n) ausführen" in der Symbolleiste und dann auf "Ausführen", um die Formatierung Ihrer SD-Karte zu starten.
Im Folgenden werden die wichtigsten Funktionen von EaseUS Partition Master aufgelistet:
- Partitionsgröße ohne Datenverlust ändern: Es ermöglicht Benutzern, die Größe ihrer Partitionen ohne Datenverlust zu ändern. Außerdem können Sie die Größe der Partitionen, einschließlich der Systempartition, erhöhen oder verringern.
- Wiederherstellung von Partitionen wiederherstellen: Es hilft bei der Wiederherstellung von Partitionen, die aufgrund von Virenangriffen, Systemabstürzen oder anderen Ereignissen gelöscht oder zerstört wurden.
- Festplatte und Systeme klonen: Benutzer können Daten auf eine neue Festplatte verlagern oder auf eine größere Festplatte aufrüsten, indem sie das Tool zum Kopieren einer ganzen Festplatte oder einer bestimmten Partition verwenden.
- Partitionen zusammenführen und aufteilen: Benutzer können eine Partition in mehrere aufteilen oder zwei oder mehr Partitionen zu einer zusammenfassen, je nach Bedarf.
- Den Partitionsstil und das Dateisystem ändern: Die Software unterstützt die Konvertierung zwischen MBR und GPT, sowie zwischen dynamischen und einfachen Datenträgern.
- Leistung der Festplatten und Partitionen optimieren: Benutzer können ihre Festplatten und Partitionen effektiv und schnell machen.
- Unterstützt verschiedene Dateisystemtype: Zahlreiche Dateisysteme, einschließlich NTFS, FAT32, FAT16, EXT2, EXT3 und andere, werden unterstützt.
EaseUS Partition Master kann alle Arten von festplattenbezogenen Aufgaben erledigen, einschließlich der Formatierung von Disks und Partitionen auf FAT32. Wenn Sie Ihre SDXC auf FAT32 formatieren möchten, aber nicht wissen, wie Sie es richtig machen sollen, ist die Software von Vorteil.
SDXC zu FAT32 mit den Windows integrierten Tools formatieren [Für 32 GB und kleinere SD-Karten]
Sie können die integrierten Windows-Tools nutzen, um eine SDXC-Karte unter Windows 11/10/8/7 in FAT32 zu formatieren.
Bei der Formatierung wird alles von der SDXC-Karte gelöscht. Daher sollten Sie zuerst die SDXC-Karte auf einen anderen Datenträger sichern, um die Sicherungskopien zu erstellen. Denn wenn Ihr Gerät größer als 32 GB ist, bietet Windows Ihnen nicht die Möglichkeit, FAT32 zu wählen. Daher müssen Sie ein Dienstprogramm eines Drittanbieters wie EaseUS Partition Master verwenden, um dieses Dateisystem mit einer großen SD-Kartenkapazität zu nutzen.
Im Folgenden finden Sie drei Anleitungen zum Formatieren von SDXC auf FAT32 mit den in Windows integrierten Tools:
1. SDXC über den Datei-Explorer zu FAT32 formatieren
So formatieren Sie SDXC in FAT32 über den Windows Datei-Explorer:
Schritt 1. Legen Sie eine SDXC-Karte in Ihren PC ein und starten Sie den Datei-Explorer.
Schritt 2. Klicken Sie mit der rechten Maustaste auf die SDXC-SD-Karte und wählen Sie die Option "Formatieren" aus dem Kontextmenü.
Schritt 3. Daraufhin öffnet sich ein neues Fenster, in dem Sie auf das Dropdown-Menü unter Dateisystem klicken, die Option FAT32 wählen, das Kontrollkästchen neben Schnellformatierung anklicken und auf die Schaltfläche Start klicken. Der Formatierungsvorgang beginnt nun.

2. SDXC über die Datenträgerverwaltung in FAT32 formatieren
Hier erfahren Sie, wie Sie SDXC über die Datenträgerverwaltung auf FAT32 formatieren:
Schritt 1. Klicken Sie auf "Dieser PC" oder "Arbeitsplatz", wählen Sie "Verwalten" und dann "Datenträgerverwaltung". Dann können Sie die grundlegenden Informationen über Ihre SDXC-Karte sehen.
Schritt 2. Klicken Sie mit der rechten Maustaste auf die SDXC-SD-Karte und wählen Sie im Kontextmenü die Option "Formatieren".
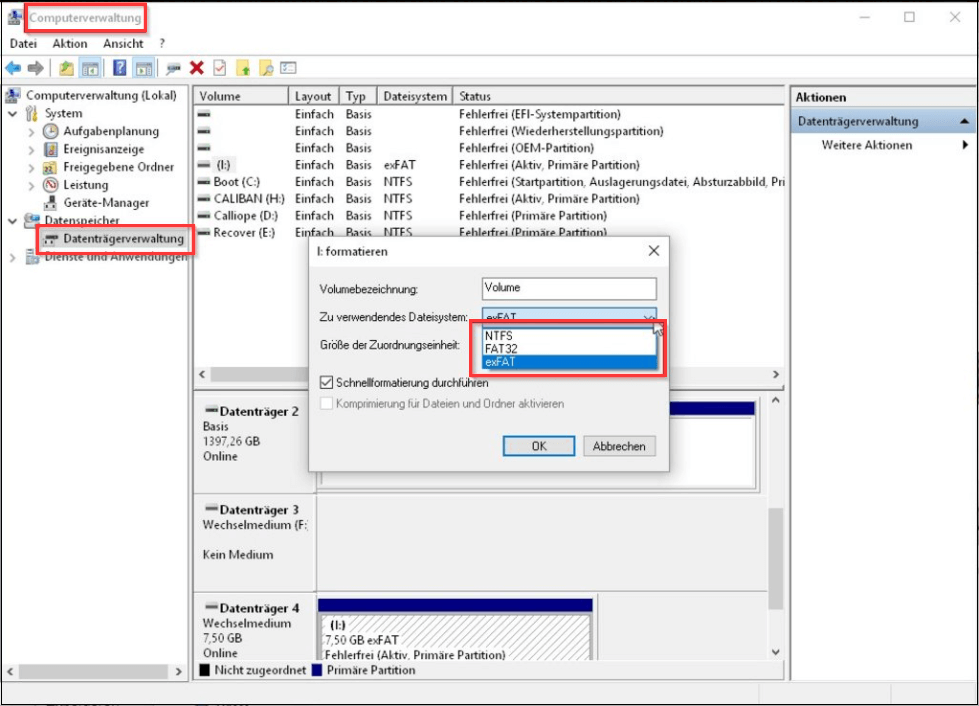
Schritt 3. Klicken Sie im Popup-Fenster Formatieren auf das Dropdown-Menü neben dem Dateisystem und wählen Sie die Option FAT 32.
Hinweis: Stellen Sie sicher, dass das Kontrollkästchen neben Schnellformatierung durchführen aktiviert ist, und klicken Sie auf OK, um mit der Formatierung zu beginnen.
3. SDXC durch die Diskpart-Befehle zu FAT32 formatieren
Mit ein paar Befehlen kann Diskpart auch SDXC-Karten in FAT32 formatieren. So geht's:
Schritt 1. Öffnen Sie das Windows-Terminal als Administrator und geben Sie die unten aufgeführten Befehle ein und drücken Sie nach jedem Befehl die Eingabetaste:
- Listendatenträger
- Laufwerk n auswählen (Ersetzen Sie n durch die Nummer des Laufwerks auf der SD-Karte)
- Listenvolumen
- Wählen Sie Volume 3 (Ersetzen Sie 3 durch die Volume-Nummer der SD-Karte)
- format fs=fat32 quick
💡Hinweis: Ersetzen Sie "1" in der Abbildung durch die korrekte Festplattennummer und Partitionsnummer; geben Sie unbedingt den richtigen Wert ein, um zu vermeiden, dass die falsche Disk formatiert wird).
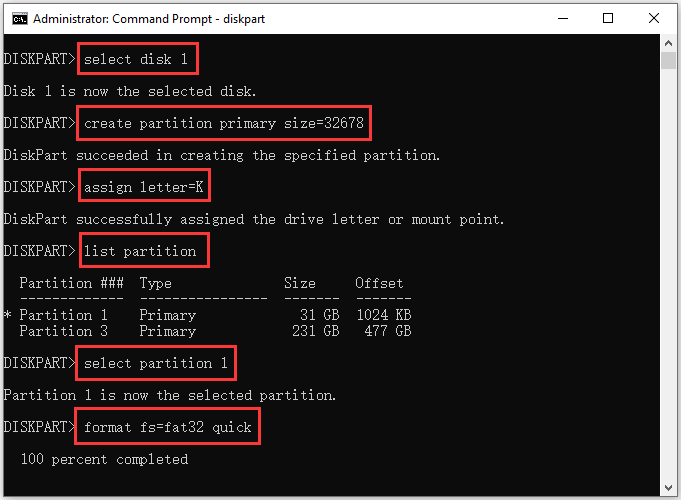
Schritt 2. Warten Sie, bis der Formatierungsvorgang abgeschlossen ist.
Erweitertes Lesen: SDXC kann nicht auf FAT32 formatiert werden? Was ist zu tun?
Während die drei oben genannten Methoden in den meisten Fällen funktionieren, um SD-Karten unter Windows 10/8/7 in das FAT32-Dateisystem zu formatieren, können Sie SD-Karten in den folgenden Fällen nicht formatieren:
- Wenn die SDXC-Karte schreibgeschützt ist, in das RAW-Format umgewandelt wurde, mit einem Virus infiziert ist oder fehlerhafte Sektoren aufweist, erhalten Sie eine Formatierungsfehlermeldung: Windows kann die Formatierung nicht abschließen.
- Oder wenn die SDXC-Karte nicht erkannt wird, kann sie mit der obigen Methode nicht formatiert werden.
Die SD-Karte kann in den folgenden Fällen nicht erkannt werden: Das Kartenlesegerät oder der USB-Anschluss ist beschädigt, die SD-Karte ist schreibgeschützt oder die Karte ist physisch beschädigt.
In beiden Fällen können Sie mit den folgenden Schritten versuchen, das Problem zu beheben:
- 🚩 Verwenden Sie einen anderen USB-Anschluss.
- 🚩Testen Sie die SDXC-Karte auf einem anderen System oder Kartenlesegerät.
- 🚩Deaktivieren Sie den SD-Schreibschutz.
- 🚩Treiber aktualisieren.
Sie können zunächst prüfen, ob die SD-Karte beschädigt, schreibgeschützt oder mit einem Virus infiziert ist. Verwenden Sie dann ein anderes Kartenlesegerät/einen anderen Computer oder versuchen Sie es erneut.
Lesen Sie auch:
Das Fazit
Dieser Beitrag enthält vier Methoden zum Formatieren von SDXC auf FAT32 in Windows 10/8/7. EaseUS Partition Master wird dringend empfohlen, wenn Sie eine große SDXC-Karte, z. B. eine mit 64 GB oder 128 GB, in das FAT32-Dateisystem formatieren müssen. Wenn die SDXC-Karte kleiner als 32 GB ist, können Sie immer die drei in Windows integrierten Tools verwenden, um die SDXC-Karte auf FAT32 zu formatieren. Teilen Sie diese Möglichkeiten, damit mehr Benutzer davon erfahren.
Häufig gestellte Fragen
Wenn Sie weitere Fragen zum Formatieren einer SDXC-Karte in FAT32 haben, lesen Sie die allgemeinen Fragen und ihre Antworten unten:
1. Wie formatiert man SDXC zu FAT32 auf Mac?
Sie sollten vor dem Formatieren Ihrer SD-Karte eine Sicherungskopie erstellen, da dabei alle Daten gelöscht werden. Im Folgenden erfahren Sie, wie Sie eine microSD-Karte auf einem Mac mit dem Disc Utility formatieren:
- Schritt 1. Verwenden Sie einen Kartenleser, um Ihre SD-Karte mit Ihrem Mac-Gerät zu verbinden. Gehen Sie auf die Finder-Option.
- Schritt 2. Starten Sie Anwendungen. Wählen Sie Dienstprogramme und dann das Festplatten-Dienstprogramm.
- Schritt 3. Wählen Sie die SD-Karte, die Sie formatieren möchten, im Seitenbereich aus. Klicken Sie auf Löschen.
- Schritt 4. Geben Sie Ihrer SD einen Namen.
- Schritt 5. Wählen Sie das Dateiformat.
Wählen Sie das exFAT-Dateisystem, wenn Ihre SD-Karte 64 GB oder mehr fasst. Andernfalls wählen Sie den Dateityp FAT32 und klicken auf Löschen, wenn Ihre SD-Karte eine Kapazität von 32 GB oder weniger hat. Warten Sie dann, bis der Formatierungsvorgang abgeschlossen ist. Sie erhalten eine Benachrichtigung, sobald der Vorgang abgeschlossen ist.
2. Wie formatiere ich eine 64/ 128/ 512 GB SDXC SD-Karte auf FAT32 unter Windows 10?
Sie können Ihre 128-GB-, 256-GB- oder sogar 512-GB-SD-Karte ganz einfach auf FAT 32 formatieren, indem Sie das beste FAT32-Programm herunterladen, das EaseUS Partition Master Tool.
Um Ihre SDXC-Karte in FAT 32 zu konvertieren, legen Sie zunächst eine SD-Karte in Ihren PC ein
- Schritt 1. Öffnen Sie das Tool EaseUS Partition Master, klicken Sie mit der rechten Maustaste auf die Partition, die Sie formatieren möchten, und klicken Sie im Kontextmenü auf die Option Formatieren.
- Schritt 2. Wählen Sie das FAT32-Dateisystem, geben Sie die Partitionsbezeichnung in das neue Feld ein und klicken Sie auf OK, nachdem Sie die Clustergröße nach Ihren Wünschen angepasst haben.
- Schritt 3. Klicken Sie in der Warnmeldung auf Ja, um fortzufahren.
- Schritt 4. Überprüfen Sie die Einstellungen, indem Sie oben links auf die Schaltfläche 1 Aufgabe(n) ausführen klicken, und klicken Sie dann auf Übernehmen, um mit der Formatierung der Partition in FAT32 zu beginnen.
3. Warum ist die Option "SD-Karte FAT32 formatieren" nicht verfügbar?
Die Option zum Formatieren der SD-Karte mit FAT32 ist nicht verfügbar, da Ihre SD-Karte wahrscheinlich zu viel Speicherplatz hat, was ein häufiges Problem ist. Wenn ein Flash-Laufwerk eine Kapazität von mehr als 32 GB hat, kann die Formatierung in FAT32 unter Windows eine Herausforderung sein. Das liegt daran, dass sich dieses Dateisystem so lange gehalten hat.
Wie wir Ihnen helfen können
Über den Autor
Mako
Nach dem Studium der Germanistik ist Mako seit 2013 Teil des EaseUS-Teams und hat sich in den letzten 11 Jahren intensiv mit Software-Themen beschäftigt. Der Schwerpunkt liegt auf Datenrettung, Datenmanagement, Datenträger-Verwaltung und Multimedia-Software.
Produktbewertungen
-
Mit „Easeus Partition Master“ teilen Sie Ihre Festplatte in zwei oder mehr Partitionen auf. Dabei steht Ihnen die Speicherplatzverteilung frei.
Mehr erfahren -
Der Partition Manager ist ein hervorragendes Tool für alle Aufgaben im Zusammenhang mit der Verwaltung von Laufwerken und Partitionen. Die Bedienung ist recht einfach und die Umsetzung fehlerfrei.
Mehr erfahren -
"Easeus Partition Master" bietet Ihnen alles, was Sie zum Verwalten von Partitionen brauchen, egal ob Sie mit einem 32 Bit- oder 64 Bit-System unterwegs sind.
Mehr erfahren
Verwandete Artikel
-
Fehler beim Laden des Betriebssystems in 6 einfachen Schritten beheben
![author icon]() Maria/2025/05/21
Maria/2025/05/21
-
Wie kann man ein einfaches Volume zu primären konvertieren?
![author icon]() Mako/2025/05/21
Mako/2025/05/21
-
Wie kann man Speicherplatz durch Powershell anzeigen?
![author icon]() Mako/2025/05/21
Mako/2025/05/21
-
Lösungen: Es sind keine Volumes vorhanden
![author icon]() Maria/2025/05/21
Maria/2025/05/21








