Gesamte Downloads
Hauptinhalt
Über den Autor
Aktuelle Themen
Möchten Sie Ihre Festplatte mit dem Befehl "format fs=FAt32 quick" zu FAT32 formatieren? Wir können Ihnen helfen. Hier ist eine ausführliche Anleitung.
Dieser Artikel definiert die Bedeutung von "format FS=FAT32 quick" und zeigt Ihnen, wie Sie den Befehl in Diskpart und PowerShell ausführen können. Wenn Sie die Formatierung nicht durch den Befehl ausführen wollen, können wir Ihnen auch eine Alternative zu Diskpart namens EaseUS Partition Master anbieten, mit dem Sie die Festplatte, ein USB-Laufwerk und andere Datenträger einfach formatieren können.
Was bedeutet Format FS=FAT32 Quick?
Der Begriff "format fs=fat32 quick" ist ein Laufwerksformatierungsbefehl unter Windows. Mit dem Befehl können Sie Daten von einem USB-Laufwerk, einer Festplatte oder einem anderen Speichermedium schnell löschen und das Dateisystem zu FAT32 formatieren. FA32 ist ein Dateisystem, das mit den meisten Geräten kompatibel ist.
Wir verwenden den Begriff "Schnellformatierung", weil sie innerhalb kürzester Zeit erfolgt und keine Überprüfung der Festplattensektoren vor der Formatierung ausgeführt wird. Die Schnellformatierung zu FAT32 erfolgt meist dann, wenn das aktuelles Dateisystem wie NTFS oder exFAT mit dem Gerät nicht kompatibel ist (z.B. eine Spielekonsole oder ein Smart-Gerät).
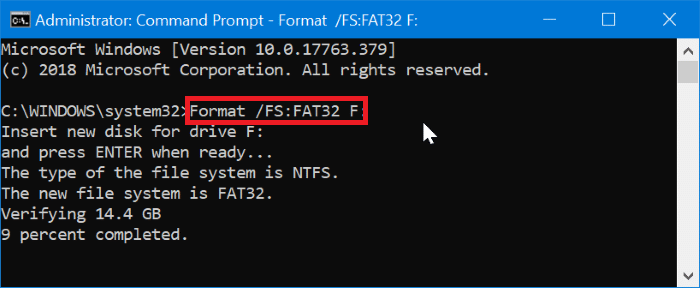
Im nächsten Teil werden wir erklären, wie man ein Laufwerk zu FAT32 formatieren kann.
Wie lange dauert das Formatieren von FS=FAT32?
Der Zeitdauer der Formatierung zu FAT32 ist sehr unterschiedlich. Abhängig von vielen Faktoren kann es Sekunden, Minuten oder sogar ein paar Stunden dauern. Die wichtigsten Faktoren, die sich auf die Dauer der Formatierung eines Laufwerks auf FAT32 auswirken, sind die folgenden:
- Die Kapazität des Laufwerks: In den meisten Fällen dauert die Formatierung eines größeren Laufwerks länger als die eines kleineren. Da ein größeres Laufwerk mehr Daten enthält, die verarbeitet werden müssen, dauert die Formatierung auf FAT32 im Allgemeinen länger.
- Art der Datenfragmentierung: Wenn Sie Ihr Laufwerk auf FAT32 formatieren, müssen die darauf befindlichen Daten defragmentiert werden. Wenn Ihr Laufwerk stark fragmentierte Daten enthält, dauert der Formatierungsprozess im Allgemeinen länger.
- Geschwindigkeit des Computers: Ein weiterer Faktor, der sich auf die Formatierung von FAT32 auswirken kann, ist die Geschwindigkeit des Prozessors Ihres Computers. Wenn Ihr Computer schnell ist, dauert es nur wenige Minuten, Ihr Laufwerk auf FAT32 zu formatieren. Bei langsameren Computern sollten Sie sich jedoch in Geduld üben, da es einige Minuten oder Stunden dauern kann, bis der Formatierungsvorgang abgeschlossen ist.
Außerdem gibt es auch einen Link für Sie, wenn Sie Probleme haben, wie z. B:
Da wir die Faktoren kennen, die die Geschwindigkeit der Formatierung Ihres Laufwerks auf FAT32 beeinflussen, zeigen wir Ihnen in den nächsten Abschnitten, wie Sie den Prozess durchführen können.
Wie benutzt man "format fs=fat32 quick" in Diskpart?
Der einfachste und bequemste Weg, FAT32 schnell zu formatieren, ist die Verwendung von Diskpart. Dies ist ein in Windows integriertes Tool, bei dem Sie nur ein paar Befehle beachten müssen. Nachfolgend finden Sie die Schritte zum Formatieren eines Laufwerks auf FAT32 mit Diskpart:
Schritt 1. Öffnen Sie die Eingabeaufforderung und klicken Sie auf "Als Administrator ausführen".
Schritt 2. Geben Sie im Fenster der Eingabeaufforderung den Befehl "diskpart" ein und drücken Sie die Eingabetaste, um das Diskpart-Dienstprogramm zu starten.
Schritt 3. Geben Sie den folgenden Befehl ein und drücken Sie die Eingabetaste, um die verfügbaren Laufwerke auf Ihrem Computer aufzulisten: list disk
Schritt 4. Als nächstes wählen Sie Ihr Ziel-USB-Laufwerk aus, indem Sie den folgenden Befehl einfügen und die Eingabetaste drücken (ersetzen Sie "1" durch die richtige Nummerierung für Ihr Laufwerk): select disk 1
Schritt 5. Geben Sie "list partition" ein und drücken Sie die Eingabetaste, um die Daten von dem ausgewählten Laufwerk zu löschen.
Schritt 6. Geben Sie "select partition 1" ein und ersetzen Sie 1 durch die richtige Nummer Ihres Laufwerks.
Schritt 7. Fügen Sie den folgenden Befehl ein, um Ihr Laufwerk schnell auf FAT32 zu formatieren: format FS=FAT32 quick
Schritt 8. Um Ihrem formatierten Laufwerk einen Buchstaben zuzuweisen, fügen Sie den folgenden Befehl ein (ersetzen Sie "h" durch den gewünschten Laufwerksbuchstaben): assign letter=h
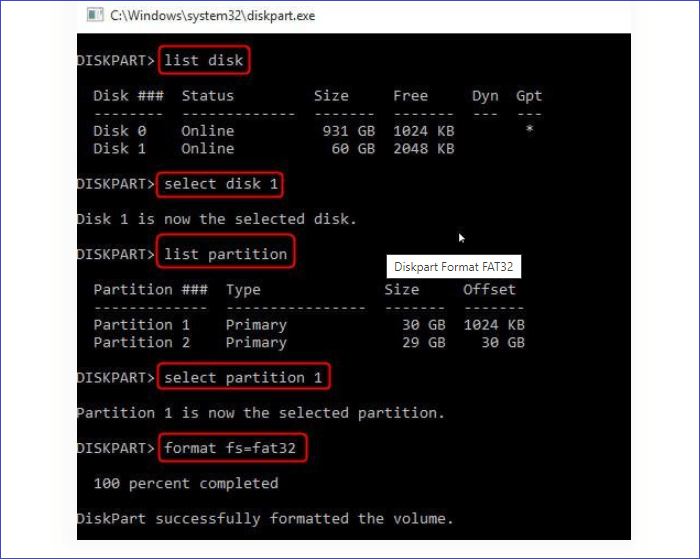
Schritt 9. Zum Schluss geben Sie "exit" ein, um Diskpart zu schließen und zu beenden. Sie haben nun Ihr Laufwerk auf FAT32 formatiert!
Als Nächstes sehen wir uns an, wie Sie den format fs=fat32 quick in PowerShell verwenden.
Wie verwendet man "format fs=fat32 quick" in PowerShell?
Eine weitere kostenlose Methode zur Formatierung Ihres Laufwerks auf FAT32 ist die Verwendung von Windows PowerShell. Diese Methode ist recht anpassungsfähig, da sie Laufwerke mit mehr als 32 GB unterstützt. PowerShell ist vor allem in Situationen anwendbar, in denen Diskpart versagt. Nachfolgend finden Sie die Schritte zum Formatieren eines Laufwerks in FAT32 mit PowerShell:
Schritt 1. Klicken Sie mit der rechten Maustaste auf das Windows-Logo unten links auf dem Bildschirm und wählen Sie "Windows PowerShell (Administrator)".
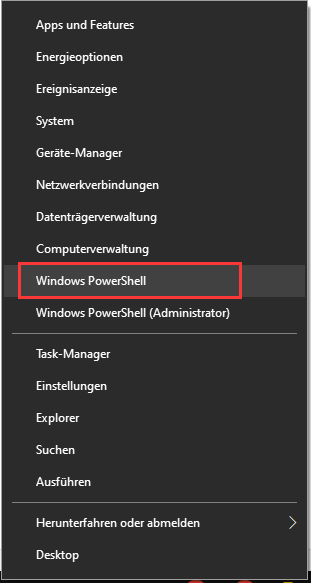
Schritt 2. Klicken Sie in dem angezeigten Popup auf "Ja", um Windows PowerShell zu öffnen.
Schritt 3. Fügen Sie dann den folgenden Befehl ein und drücken Sie die Eingabetaste (stellen Sie sicher, dass Sie "D" durch den richtigen Buchstaben für Ihr USB-Laufwerk ersetzen): format /FS:FAT32 D:

Schritt 4. Wenn der Vorgang abgeschlossen ist, geben Sie "exit" ein, um PowerShell zu schließen. Sie haben Ihr USB-Laufwerk nun auf FAT32 formatiert und es damit kompatibler gemacht!
Sie können den Befehl in Diskpart und PowerShell verwenden. Das könnte schwierig sein, nicht wahr? Ich bin froh, Ihnen sagen zu können, dass Sie eine dritte Möglichkeit haben! Es gibt ein professionelles Formatierungswerkzeug, mit dem Sie eine schnelle Formatierung einfach und effizient durchführen können. Lassen Sie uns fortfahren.
Professionelle aber kostenlose Alternative zu "format fs=fat32 quick" [Einfacher & schneller]
Obwohl Diskpart ein kostenloses und hilfreiches Tool ist, um Ihr Laufwerk zu FAT32 zu formatieren, kann es manchmal auch nicht funktionieren, z.B., wenn das Laufwerk größer als 32 GB ist. In diesem Fall bieten wir Ihnen noch ein alternatives professionelles Tool namens EaseUS Partition Master Free, mit dem Sie die Formatierung von Laufwerken auf FAT32 oder ein anderes Dateisystem f
Im Folgenden finden Sie eine Vergleichstabelle zwischen Diskpart und EaseUS Partition Master. Sie zeigt, dass EaseUS Partition Master besser ist als Diskpart, weil es schnell und sicher ist und Ihnen erlaubt, die Festplatte in sehr einfachen Schritten zu formatieren oder neu zu formatieren.
| Faktoren | Diskpart | EaseUS Partition Master |
|---|---|---|
| Format Geschwindigkeit | Mittelmäßig | Schneller |
| Sicherheit | Sicher | Sehr sicher |
| Dateisysteme | FAT32, NTFS | FAT32, NTFS, exFAT, ext2/3/4 |
| Operation Schwierigkeit | Komplex, weil es viele Befehle umfasst | Ziemlich einfach |
| Technischer Support | Nicht verfügbar | Verfügbar |
Sehen wir uns nun an, wie Sie mit EaseUS Partition Master Festplatte formatieren können.
Schritt 1. Starten Sie EaseUS Partition Master, klicken Sie mit der rechten Maustaste auf die Festplattenpartition, die Sie formatieren möchten, und wählen Sie "Formatieren".

Schritt 2. Legen Sie im neuen Fenster die Partitionsbezeichnung, das Dateisystem (NTFS/FAT32/EXT2/EXT3/EXT4/exFAT) und die Clustergröße für die zu formatierende Partition fest und klicken Sie dann auf "OK".

Schritt 3. Dann wird ein Warnfenster angezeigt, klicken Sie darin auf "Ja", um fortzufahren.

Schritt 4. Klicken Sie auf die Schaltfläche "1 Aufgabe(n) ausführen", um die Änderungen zu überprüfen, und klicken Sie dann auf "Ausführen", um die Formatierung der Partition auf Ihrer Festplatte zu starten.
EaseUS Partition Master bietet jedoch noch viele andere Funktionen. Lassen Sie uns mehr darüber lesen.
Was macht EaseUS Partition Master zu einer guten Wahl?
Im Folgenden finden Sie zusätzliche Funktionen, die diese Software für die Verwaltung von Festplattenpartitionen effizient machen:
- Neue Festplatte schnell partitionieren: EaseUS Partition Master bietet eine schnelle Möglichkeit, Partitionen auf einer brandneuen Festplatte zu erstellen. Sie können sie auf MBR oder GPT einstellen.
- Partitionen formatieren/löschen: Mit diesem Tool können Sie alle Daten auf einer Festplatte löschen und sie formatieren.
- FAT32 in NTFS konvertieren und umgekehrt: Wenn das Dateisystem auf Ihrer Festplatte nicht mit dem System kompatibel ist, das Sie verwenden möchten, können Sie mit EaseUS Partition Master die Festplatte in ein kompatibles Dateisystem formatieren.
- Die Systempartition erweitern: Mit dieser Software können Sie jeden freien oder nicht zugewiesenen Speicherplatz auf Ihrer Festplatte nutzen, indem Sie die Systempartition erweitern.
- Erstellen/Löschen einer Partition: Sie können eine Partition löschen, wenn Sie sie nicht mehr benötigen. Sie können auch eine neue Partition auf der Grundlage des nicht zugewiesenen Speicherplatzes erstellen.
Anhand der obigen Beschreibungen lässt sich leicht feststellen, dass EaseUS Partition Master die beste Alternative zu Diskpart für die Festplattenverwaltung ist. Es ermöglicht Ihnen, mehr Festplattenoperationen auf Ihrem Gerät schnell und bequem durchzuführen. Laden Sie es herunter und probieren Sie es aus.
Das Fazit
In diesem Artikel haben wir gesehen, dass die beiden wichtigsten Methoden zum Formatieren eines Datenträgers auf FAT32 die Verwendung des Dienstprogramms Diskpart oder der Windows PowerShell sind. Beide Techniken sind einfach zu verwenden, vorausgesetzt, Sie wenden die entsprechenden Befehle an. Wenn Sie eine alternative Software suchen, mit der Sie Ihr Laufwerk einfach auf FAT32 formatieren können, empfehlen wir EaseUS Partition Master.
Mit dieser Software können Sie Ihre Festplatte von NTFS nach FAT32 und umgekehrt konvertieren. Mit dieser Software können Sie schnell neue Festplatten partitionieren, Partitionen formatieren/löschen, Systempartitionen erweitern und Partitionen erstellen/löschen. Bitte zögern Sie nicht, EaseUS Partition Master herunterzuladen und auf Ihrem Gerät zu installieren.
FAQs zu Format FS=FAT32 Quick
Möchten Sie mehr darüber erfahren, wie Sie FS=FAT32 schnell formatieren können? Lesen Sie sich die folgenden Fragen durch.
1. Was ist das Format fs=NTFS quick?
Der Begriff "FS=NTFS schnell formatieren" bedeutet, dass eine bestimmte Festplatte oder ein USB-Laufwerk mit Hilfe der Schnellformatierungstechnik von einem anderen Dateisystem auf NTFS formatiert wird. Der Vorgang dauert nicht lange und kann zwischen ein paar Minuten und weniger als einer Stunde liegen. Normalerweise führen Sie diesen Befehl aus, indem Sie das Festplattendienstprogramm öffnen oder die Windows PowerShell verwenden.
1. Was ist zu tun, wenn format fs=FAT32 bei 0% hängen bleibt?
Dieses Problem tritt meist aufgrund von Festplatten-, Laufwerks- oder Dateisystemfehlern auf. Sie können die folgenden Lösungen ausprobieren, um es zu beheben:
- Prüfen Sie mit EaseUS Partition Master auf Festplattenfehler.
- Führen Sie CHKDSK aus, um auf eventuelle Fehler zu prüfen.
- Verwenden Sie Diskpart, um Ihre Festplatte zu formatieren und zu säubern.
- Formatieren Sie Ihre externe Festplatte mit einem Drittanbieterprogramm wie EaseUS Partition Master.
2. Was ist der Unterschied zwischen Vollformat und Schnellformat?
Mit einer Schnellformatierung können Sie Dateien und Daten von einer Festplatte oder einem USB-Laufwerk löschen, ohne die Sektoren des Laufwerks zu überprüfen. Dies dauert im Allgemeinen kürzer. Bei einer vollständigen Formatierung hingegen müssen beim Löschen von Dateien und Daten die Sektoren des Laufwerks überprüft werden, was eine beträchtliche Zeit in Anspruch nimmt, bevor sie abgeschlossen ist.
3. Warum dauert die Formatierung fs=FAT32 so lange?
Die Formatierung FS=FAT32 kann aufgrund verschiedener Faktoren länger dauern:
- Ein größeres Laufwerk
- Ein Laufwerk enthält stark fragmentierte Daten
- Eine langsame Computergeschwindigkeit
Eine Lösung, um den Formatierungsprozess zu beschleunigen, ist die Erhöhung der Geschwindigkeit Ihres Computers. Sie können andere Programme, die im Hintergrund laufen, schließen, um sicherzustellen, dass Ihr System mehr CPU für die Formatierung Ihres Laufwerks auf FAT32 bereitstellt.
Wie wir Ihnen helfen können
Über den Autor
Mako
Nach dem Studium der Germanistik ist Mako seit 2013 Teil des EaseUS-Teams und hat sich in den letzten 11 Jahren intensiv mit Software-Themen beschäftigt. Der Schwerpunkt liegt auf Datenrettung, Datenmanagement, Datenträger-Verwaltung und Multimedia-Software.
Produktbewertungen
-
Mit „Easeus Partition Master“ teilen Sie Ihre Festplatte in zwei oder mehr Partitionen auf. Dabei steht Ihnen die Speicherplatzverteilung frei.
Mehr erfahren -
Der Partition Manager ist ein hervorragendes Tool für alle Aufgaben im Zusammenhang mit der Verwaltung von Laufwerken und Partitionen. Die Bedienung ist recht einfach und die Umsetzung fehlerfrei.
Mehr erfahren -
"Easeus Partition Master" bietet Ihnen alles, was Sie zum Verwalten von Partitionen brauchen, egal ob Sie mit einem 32 Bit- oder 64 Bit-System unterwegs sind.
Mehr erfahren
Verwandete Artikel
-
Wie kann man Partitionen unter Windows 10 zusammenführen?
![author icon]() Katrin/2025/05/21
Katrin/2025/05/21
-
4 Methoden: Wie kann man Windows 7 zurücksetzen? (Ohne Passwort)
![author icon]() Maria/2025/05/21
Maria/2025/05/21
-
Lenovo Laptop läuft langsam. Was tun?
![author icon]() Mako/2025/05/21
Mako/2025/05/21
-
So löschen Sie den Windows DNS-Zwischenspeicher Windows Server/Workstation
![author icon]() Markus/2025/05/21
Markus/2025/05/21








