Gesamte Downloads
Hauptinhalt
Über den Autor
Aktuelle Themen
Viele Benutzer haben sich über Windows 11, das neueste Windows-System, gefreut, da es viele neue und wertvolle Funktionen bietet. Sie könnten jedoch feststellen, dass Ihr Computer träge ist und manchmal sogar einfriert, insbesondere wenn Sie viele Programme und Anwendungen gleichzeitig geöffnet haben.
Volle C-Laufwerke, übermäßige CPU-Auslastung, unzureichender Arbeitsspeicher und langsame Festplattengeschwindigkeiten sind häufige Ursachen für Computerverlangsamungen.
Für die meisten von uns sind die Zentraleinheit, der Direktzugriffsspeicher und die Grafikeinheit die drei wichtigsten Komponenten, wenn es um die Leistung geht. Die Software EaseUS Partition Master ist online kostenlos erhältlich und kann Ihnen helfen, die Geschwindigkeit Ihrer Festplatte zu ermitteln. Sie können Ihre Windows 11-Festplatte sofort optimieren, indem Sie die in diesem Artikel beschriebenen Schritte befolgen, die eine umfassende Anleitung zur Überprüfung des Festplattengeschwindigkeitstests in Windows 11 bieten (gilt auch für andere Windows-Versionen).
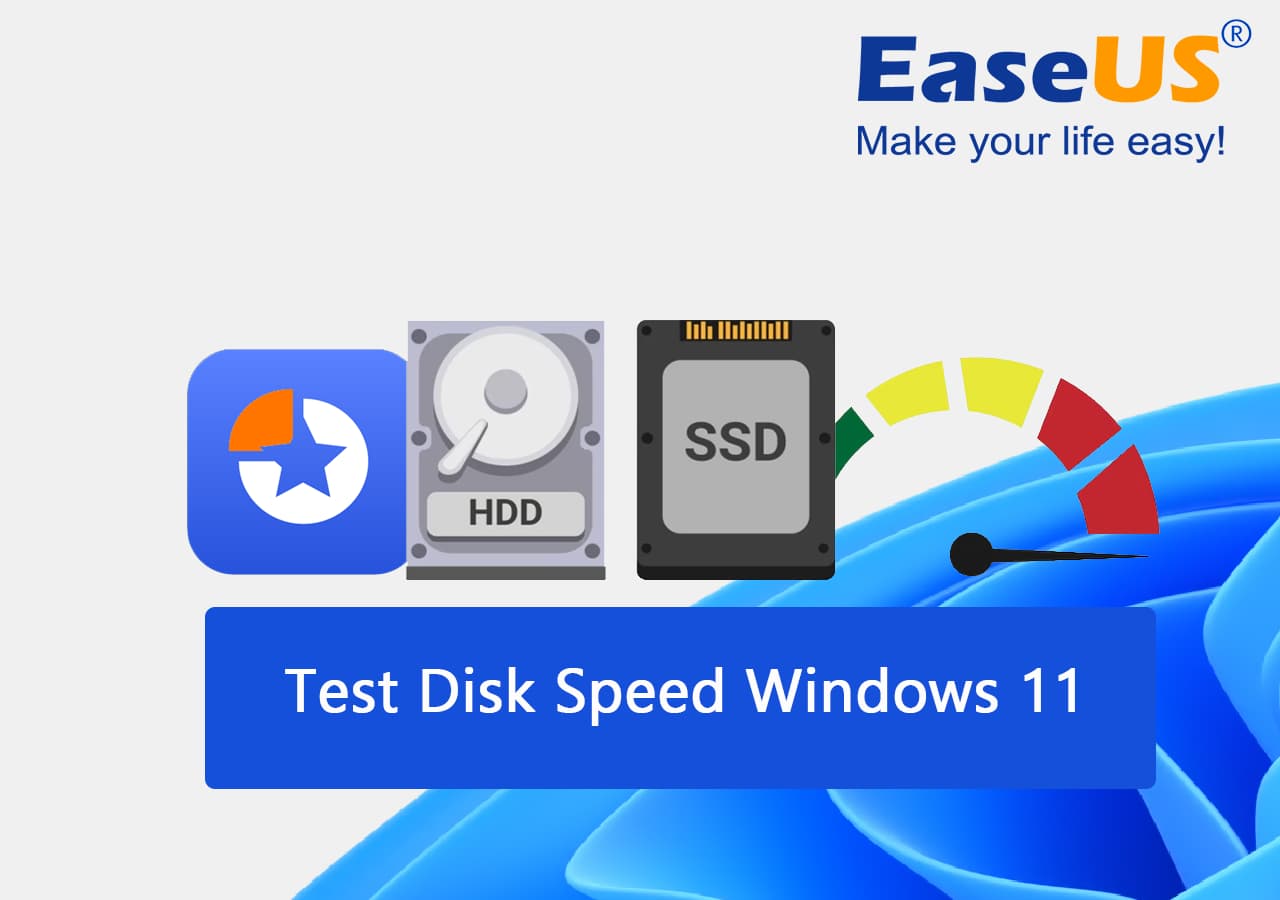
Checkliste für die Durchführung des Festplattengeschwindigkeitstests unter Windows 11 im Jahr 2023
Benutzer von Windows 11 können diesen Artikel lesen, um zu erfahren, wie sie einen gründlichen Geschwindigkeitstest für ihr Betriebssystem durchführen können.
| ✂Zieldatenträger lokalisieren | Sie müssen das richtige Gerät für den Test der Festplattengeschwindigkeit ausfindig machen. |
| ⏱️Test der Festplattengeschwindigkeit ausführen | Erfahren Sie, wie Sie den Festplattengeschwindigkeitstest in Windows 11 überprüfen können, indem Sie das unten beschriebene Verfahren befolgen. |
| 💻Bericht zur Analyse der Festplattengeschwindigkeit | Analysieren Sie die Ergebnisse des Geschwindigkeitstests. |
| 🏆Festplattengeschwindigkeit optimieren | Anwendung effektiver Strategien zur Erhöhung der Festplattengeschwindigkeit von Windows 11. |
Wie kann ich einen Festplattengeschwindigkeitstest für Windows 11 durchführen? 2 kostenlose Möglichkeiten
In diesem Abschnitt werden 2 Methoden zur Durchführung eines Datenträgergeschwindigkeitstests in Windows 11 beschrieben:
- 1. Verwenden Sie EaseUS Partition Master, eine Software zum Testen der Festplattengeschwindigkeit.
- 2. Festplattengeschwindigkeit mit CMD prüfen
Wenn Sie mehr als eine Festplatte haben, können Sie nicht selbst entscheiden, welche Festplatte Sie verwenden möchten. Es kommt häufig vor, dass Sie sich bei der Eingabe von Befehlen vertippen, und die Ausgabe ist zweideutig und kann nicht exportiert werden.
Mit EaseUS Partition Master können Windows 11-Benutzer ganz einfach Geschwindigkeitstests durchführen, ohne sich Befehlszeilen merken oder andere komplizierte Verfahren durchführen zu müssen.
Wie führe ich den Festplattengeschwindigkeitstest in Windows 11 aus? Schritt-für-Schritt-Anleitung im Jahr 2023
Im Folgenden werden wir jedes Verfahren in seine Bestandteile aufschlüsseln. Halten Sie sich an die unten aufgeführten Leitlinien.
Methode 1. Testen Sie die HDD/SSD-Geschwindigkeit mit 1 Klick mit EaseUS Partition Master
Mit EaseUS Partition Master können Sie die Geschwindigkeit Ihrer Festplatte oder Ihres Solid-State-Laufwerks schnell und einfach mit einem einzigen Klick überprüfen.
Mit nur einem Klick können alle Windows-Benutzer ihre Festplattengeschwindigkeit mit dem DiskMark-Tool scannen und testen, das in der zugänglichen Version von EaseUS Partition Master enthalten ist.
Schritt 1. Starten Sie EaseUS Partition Master. Klicken Sie auf die Schaltfläche "Download", um die Funktion "DiskMark" im Abschnitt "Discovery" zu aktivieren.

Schritt 2. Klicken Sie auf das Dropdown-Feld, um das Ziellaufwerk, die Testdaten und die Blockgröße auszuwählen.

Schritt 3. Sobald alles konfiguriert ist, klicken Sie auf "Start", um den Festplattentest zu starten. Dann können Sie die sequenzielle oder zufällige Lese-/Schreibgeschwindigkeit, E/A- und Verzögerungsdaten sehen.

Benutzer können die Leistung ihrer SATA-SSD-, M.2- und NVMe-SSD-Disks analysieren und zusätzlich die Geschwindigkeit ihrer Festplatten testen. Darüber hinaus unterstützt die Software das Testen von externen Festplatten, USB-Laufwerken und allen Arten von Flash-Speicherkarten.
DiskMark-Funktionen unter EaseUS Partition Master umfassen:
- Klicken Sie auf eine Schaltfläche, um zu sehen, wie schnell Ihre Festplatte oder SSD arbeitet.
- Überprüfen Sie die E/A-, Lese-/Schreib- und Verzögerungszeiten.
- Bieten Sie einen Bericht zum Herunterladen an, der die Ergebnisse der Benutzertests detailliert aufführt.
- Verschiedene externe Speichermedien wie USB- und SD-Karten können verwendet werden, um zu messen, wie schnell eine Festplatte arbeitet.
Wenn diese Methode Ihnen geholfen hat, die Festplattengeschwindigkeit in Windows 11 zu testen, können Sie dieses tolle Tool gerne mit Ihren Freunden online teilen:
Methode 2. Festplattengeschwindigkeitstest in Windows 11 mit CMD ausführen
In Windows 11, 10 und 7 können Sie die Eingabeaufforderung verwenden, um die Geschwindigkeit Ihrer Festplatte zu überprüfen. Hier erfahren Sie, wie Sie Ihr Ziel erreichen:
Schritt 1. Wählen Sie im CMD-Eintrag des Startmenüs "Als Administrator ausführen". (Das kann einige Probleme verhindern.)
Schritt 2. Geben Sie "winsat disk" in die Befehlszeile ein und warten Sie ein paar Augenblicke; die Lese-/Schreibgeschwindigkeiten werden sofort angezeigt.

Wenn Sie auf der Suche nach zuverlässigeren Methoden oder Tools zum Testen der Festplattengeschwindigkeit sind, folgen Sie den unten stehenden Tutorial-Seiten, um eine detaillierte Anleitung zu erhalten:
Bonus-Tipp: Finden Sie heraus, was die Festplattengeschwindigkeit beeinflusst
Erfahren Sie jetzt die schockierenden Wahrheiten, damit Sie sich eine Festplatte zulegen können, die tatsächlich schneller ist. Bevor wir uns mit den Faktoren befassen, die die Festplattengeschwindigkeit bestimmen, müssen wir die Grundlagen der Funktionsweise von Festplattenlaufwerken kennenlernen.
Die Daten auf einer Festplatte werden auf flachen, kreisförmigen Scheiben, den so genannten Platters, gespeichert. Standardfestplatten haben in der Regel zwischen einer und vier Platten, die in einem Stapel angeordnet sind. Der Zugriff auf die Festplattendaten erfolgt, indem die Platten mit hoher Geschwindigkeit gedreht werden, während ein motorisierter Arm einen Lese-/Schreibkopf an die entsprechende Stelle auf der Platte bewegt.
Im Folgenden finden Sie einige typische Faktoren, die den Datenträger eines Windows-Computers verlangsamen, und die Gründe, warum dies wichtig ist.
- PRM - Steht für "revolutions per minute" (Umdrehungen pro Minute) und ist der Standard, mit dem die Geschwindigkeit, mit der sich die Festplatten drehen, angegeben wird. Erhöhen Sie die Geschwindigkeit des Plattentellers.
- Festplattendichte - Der Festplattendichtefaktor ist ein Maß für die Festplattenkapazität, die zum Speichern von Daten pro Einheit der Festplattenoberfläche verwendet werden kann. Er wird in der Regel als die Anzahl der Bits oder Bytes von Daten ausgedrückt, die in einem bestimmten Bereich gespeichert werden können. Je höher der Dichtefaktor ist, desto mehr Daten können auf der gleichen Fläche gespeichert werden, was zu schnelleren Festplattengeschwindigkeiten und besserer Leistung führt.
- SATA-Version - Der SATA-Versionsfaktor ist ein Maß für die Geschwindigkeit eines SATA-Laufwerks, das durch die Version der SATA-Schnittstelle bestimmt wird, die das Laufwerk verwendet. SATA 3.0-Laufwerke sind die schnellsten und bieten in der Regel die beste Leistung.
- Festplatten-Cache - Der Festplatten-Cache-Faktor ist ein Maß für die Menge an Festplattenspeicher, die zum Speichern von Daten verwendet wird, auf die häufig zugegriffen wird. Festplatten-Caching kann die Geschwindigkeit und Leistung eines Computersystems verbessern, indem es einen schnelleren Zugriff auf häufig verwendete Daten ermöglicht. Je höher der Festplatten-Cache-Faktor ist, desto mehr Festplattenspeicherplatz wird für die Zwischenspeicherung zugewiesen und desto größer ist die Geschwindigkeitsverbesserung.
[Wichtig] So verbessern Sie die Festplattengeschwindigkeit unter Windows 11
Auch wenn Windows 11 eine wesentliche Verbesserung darstellt, gibt es immer noch viele mögliche Ursachen für die Beeinträchtigung der Leistung eines Computers. Unabhängig davon, ob Ihr Computer alt ist oder Sie Festplattenprobleme haben, gibt es einige Tipps, die Sie befolgen können, um Windows zu beschleunigen. Okay, dann schauen wir uns mal ein paar Tricks zur Optimierung von Windows 11 an. In diesem Fall lesen Sie bitte weiter, um einige Vorschläge zu erhalten.
- Festplatte beschädigen
- 4k ausrichten ssd
- Größe des Clusters ändern
- Startprogramme/Applikationen deaktivieren
- Debloat Windows 11
- Festplatte defragmentieren
- Mehr Speicher unter Windows 11 hinzufügen (RAM/SSD-Upgrade)
- Neustartbare Anwendungen deaktivieren
EaseUS Partition Master ist ein zuverlässiger Partitionsmanager, der seinen Benutzern mehrere Funktionen zur Verbesserung der Festplattenleistung und -geschwindigkeit bietet. Sie können diese Software herunterladen und ihre Funktionen Formatieren, Dateisystem prüfen, 4K-Ausrichtung, Clustergröße ändern und Speicherplatzanalyse anwenden, um eine Festplatte sofort zu optimieren.
Das Fazit
Diese Festplattenlaufwerke (HDDs) und Solid-State-Laufwerke (SSDs) sind von entscheidender Bedeutung, da sie die Software speichern, mit der Ihr Computer funktioniert. Ihre Festplatte oder Ihr Solid-State-Laufwerk bestimmt, wie schnell Ihr Computer den Festplattentest windows 11 durchführen kann. Selbst mit einer leistungsstarken Zentraleinheit und einer großen Menge an Arbeitsspeicher kann eine langsame Festplatte Ihren Computer in Schwierigkeiten bringen. Prüfen Sie daher die Geschwindigkeit Ihrer Festplatte und erhöhen Sie sie mit den oben genannten Alternativen.
EaseUS Partition Master ist die beste Option für einen schnellen und einfachen Test der Festplattengeschwindigkeit. Er scannt Ihr Gerät und erstellt einen detaillierten Bericht über dessen Inhalt.
Häufig gestellte Fragen zu Festplattengeschwindigkeitstest Windows 11
Hier finanzieren wir auch einige heiße Themen, die mit der Festplattengeschwindigkeit auf Windows-Computern zusammenhängen, und wenn Sie interessiert sind, finden Sie hier Antworten:
1. Wie kann ich herausfinden, ob Windows 11 auf der Festplatte schnell ist?
Schritt 1. Geben Sie in der Suchleiste des Startmenüs CMD ein, klicken Sie dann mit der rechten Maustaste und wählen Sie "Als Administrator ausführen". (Das könnte einige Probleme verhindern.)
Schritt 2. Sie können die Ergebnisse der Lese- und Schreibgeschwindigkeiten Ihres Laufwerks sofort einsehen, nachdem Sie den Befehl winsat disc eingegeben und eine kurze Zeit gewartet haben.
2. Wie kann ich die Geschwindigkeit meiner SSD testen?
Klicken Sie zunächst mit der rechten Maustaste auf die untere Task-Leiste und wählen Sie "Task-Manager" aus dem angezeigten Kontextmenü. Zweitens wählen Sie "Leistung" aus dem Menü am oberen Rand des Fensters, das soeben geöffnet wurde. Drittens: Wählen Sie das Solid-State-Laufwerk (SSD) in der linken Spalte aus, um die Lese- und Schreibgeschwindigkeiten anzuzeigen.
3. Wie kann ich den Zustand meiner SSD unter Windows 11 überprüfen?
Schritt 1. Um im neuen Einstellungsmenü von Windows 11 auf Datenträger und Volumes zuzugreifen, gehen Sie zu System, Speicher und Erweiterte Speichereinstellungen.
Schritt 2. Der Zustand der Festplatte kann in den Attributen angezeigt werden.
Schritt 3. Die geschätzte Restlebensdauer, die Verfügbarkeit von Ersatzteilen und die aktuelle Temperatur werden angezeigt.
Wie wir Ihnen helfen können
Über den Autor
Maria
Maria ist begeistert über fast allen IT-Themen. Ihr Fokus liegt auf der Datenrettung, der Festplattenverwaltung, Backup & Wiederherstellen und den Multimedien. Diese Artikel umfassen die professionellen Testberichte und Lösungen.
Produktbewertungen
-
Mit „Easeus Partition Master“ teilen Sie Ihre Festplatte in zwei oder mehr Partitionen auf. Dabei steht Ihnen die Speicherplatzverteilung frei.
Mehr erfahren -
Der Partition Manager ist ein hervorragendes Tool für alle Aufgaben im Zusammenhang mit der Verwaltung von Laufwerken und Partitionen. Die Bedienung ist recht einfach und die Umsetzung fehlerfrei.
Mehr erfahren -
"Easeus Partition Master" bietet Ihnen alles, was Sie zum Verwalten von Partitionen brauchen, egal ob Sie mit einem 32 Bit- oder 64 Bit-System unterwegs sind.
Mehr erfahren
Verwandete Artikel
-
NVIDIA Installationsprogramm Fehler beheben
![author icon]() Markus/2025/05/21
Markus/2025/05/21
-
Fünf Methoden: Internen Speicher von Android erweitern
![author icon]() Mako/2025/08/03
Mako/2025/08/03
-
So retten Sie Ihren alten PC, wenn Windows 10 das Ende seiner Lebensdauer erreicht hat
![author icon]() Maria/2025/07/18
Maria/2025/07/18
-
Wie kann man überprüfen, ob die Festplatte defekt ist? [Windows/Mac]
![author icon]() Mako/2025/05/21
Mako/2025/05/21








