Featured Artikel
- 01 Was ist das NTFS-Dateisystem
- 02 USB oder externe Festplatte mit Software formatieren
- 03 Was ist ext4
- 04 NTFS oder exfat FAT32
- 05 NTFS oder FAT32
- 06 Welches ist das beste Dateisystemformat für USB
- 07 Dateisystem konvertieren
- 08 Bester FAT32-Konverter kostenloser
- 09 Die datei ist zu groß für zieldateisystem
- 10 Die lokale festplatte ist defekt
- 11 Auf dem Datenträger befindet sich kein erkanntes Dateisystem
Dateisystem in NTFS/FAT32/EXT2/EXT3 konvertieren
Speichergeräte werden RAW, so dass Sie nicht auf wichtige Daten zugreifen können. Sie benötigen eine Möglichkeit, das Dateisystem mit einem Dateisystemkonverter in NTFS, FAT32, EXT2 oder EXT3 zu konvertieren.
Suchen Sie nach einer Möglichkeit, das Dateisystem Ihrer Festplatte, Partition, Ihres USB-Flash-Laufwerks oder Ihrer SD-Speicherkarte zu konvertieren? Wie können Sie auf ein Speichergerät zugreifen, wenn das Dateisystem RAW ist? Müssen Sie das Dateisystem einer Festplatte in ein bestimmtes Format konvertieren, um neue Spiele auf Ihrem PC zu installieren, wollen aber keine Daten verlieren? Keine Sorge! Alle Ihre Probleme können jetzt gelöst werden.
Hier finden Sie einfache und effektive Methoden, um zu lernen, wie Sie das Dateisystem konvertieren, Dateisystem von RAW auf NTFS ändern können. Lesen Sie die folgenden fünf Methoden, um die Details der Konvertierung des Dateisystemes zu erfahren.
- 1. Dateisystem in NTFS/FAT32/EXT2/EXT3 ohne Datenverlust Konvertieren
- 2. Verwenden Sie ein Formatierungswerkzeug
- 3. Disk Management Tool verwenden
- 4. Versuchen Sie den Windows Explorer
- 5. CMD (Eingabeaufforderung) ausführen
Methode 1. Dateisystem konvertieren:Dateisystem in NTFS/FAT32/EXT2/EXT3 ohne Datenverlust Konvertieren
- Gilt für: Windows 10/8/7
- Unterstützte Dateisysteme: NTFS/FAT32
- Einfachheit: Sehr einfach für alle Benutzer
- Highlight: Kein Datenverlust
Der effektivste Weg, das Dateisystem in FAT32/NTFS/EXT2/EXT3 zu konvertieren, ist die Verwendung von EaseUS Partition Master Free. Es ist ein kostenloses Festplattenpartitionierungstool, das auf der Windows-Plattform läuft. Es kann eine NTFS-Partition in eine FAT32-Partition ändern oder FAT32 in NTFS konvertieren, ohne dass Daten verloren gehen. Hier ist ein Beispiel für die Konvertierung von FAT32 in NTFS:
Schritt 1. Klicken Sie mit der rechten Maustaste auf die Zielpartition des Geräts und wählen Sie "Erweitert" > "In FAT konvertieren".
Schritt 2. Wenn der Prüfprozess abgeschlossen ist, klicken Sie auf "Weiter", um die Konvertierung von NTFS in FAT32 zu starten.
Schritt 3. Klicken Sie auf "Fertigstellen", um alle Änderungen zu speichern.
Lesen Sie auch:
- RAW in NTFS umwandeln ohne Datenverlust
- NTFS zu FAT32 konvertieren
Methode 2. Dateisystem auf NTFS/FAT32/EXT2/EXT3 formatieren
Wenn Sie keine Angst vor Datenverlust auf Ihrer Partition oder Festplatte haben, können Sie das Laufwerk auf das gewünschte Dateisystem wie NTFS/FAT32/EXT2/EXT3 formatieren. Die kostenlose Partitionsmanager-Software von EaseUS unterstützt vollständig alle Windows-Systeme. Sie können RAW in NTFS, NTFS in FAT32, FAT32 in EXT2, EXT3 in NTFS, exFAT in NTFS konvertieren, indem Sie die Funktion "Formatieren" verwenden.
- Gilt für: Windows 10/8/7
- Unterstützte Dateisysteme: NTFS/EXT4/EXT3/EXT2/FAT32/FAT16/FAT12/ReFS
- Einfachheit: Sehr einfach
- Highlight: Unterstützung fast aller Dateisysteme
Schritt 1. Starten Sie EaseUS Partition Master Free, klicken Sie mit der rechten Maustaste auf die Festplattenpartition, die Sie formatieren möchten, und wählen Sie "Formatieren".
Schritt 2. Legen Sie im neuen Fenster die Partitionsbezeichnung, das Dateisystem (NTFS/FAT32/EXT2/EXT3) und die Clustergröße für die zu formatierende Partition fest und klicken Sie dann auf "OK".
Schritt 3. Dann wird ein Warnfenster angezeigt, klicken Sie darin auf "OK", um fortzufahren.
Schritt 4. Klicken Sie auf die Schaltfläche "Vorgang ausführen" in der oberen linken Ecke, um die Änderungen zu überprüfen, und klicken Sie dann auf "Übernehmen", um die Formatierung der Partition auf Ihrer Festplatte zu starten.
Methode 3. Verwenden Sie das Datenträgerverwaltungsprogramm, um das Dateisystem in NTFS/FAT32/EXT2/EXT3 zu ändern
- Gilt für: Windows 10 (Verschiedene Windows-Versionen haben unterschiedliche Arbeitsschritte, die Schritte sind nur für Windows 10 verfügbar)
- Unterstützte Dateisysteme: NTFS/FAT32/exFAT
- Einfachheit: Einfach
- Highlight: Es ist ein eingebautes Werkzeug
Die Datenträgerverwaltung unterstützt Benutzer bei der Formatierung von Speichergeräten in NTFS/FAT32 durch Formatierung. Wenn Sie ein externes Laufwerk verwenden, schließen Sie es an Ihren Computer an. Nun können Sie das Dateisystem in NTFS/FAT32 ändern:
Schritt 1. Klicken Sie mit der rechten Maustaste auf "Dieser PC" oder "Arbeitsplatz" und wählen Sie "Verwalten".
Schritt 2. Öffnen Sie den Geräte-Manager und klicken Sie auf "Datenträgerverwaltung".
Schritt 3. Öffnen Sie die Datenträgerverwaltung, klicken Sie mit der rechten Maustaste auf das Zielgerät und wählen Sie "Formatieren".
Schritt 4. Stellen Sie "NTFS/FAT32/exFAT" für das ausgewählte Gerät ein, markieren Sie "Schnellformatierung" und klicken Sie zur Bestätigung auf "OK".

Methode 4. Dateisystem mit Windows Explorer konvertieren
- Gilt für: Windows 10/8/7
- Unterstützte Dateisysteme: NTFS/FAT32/exFAT
- Einfachheit: Einfach
- Highlight: Es ist sehr einfach und bequem
Führen Sie die folgenden Schritte aus, um Ihre Partition auf NTFS/FAT32/exFAT zu formatieren:
Schritt 1. Schließen Sie Ihr externes Speichergerät an den PC an und öffnen Sie den Windows File Explorer.
Schritt 2. Suchen Sie das Zielgerät, klicken Sie mit der rechten Maustaste darauf und wählen Sie "Formatieren".
Schritt 3. Markieren Sie "Schnellformatierung", stellen Sie das Dateisystem auf "NTFS" ein und klicken Sie auf "Start", um die Formatierung zu beginnen.
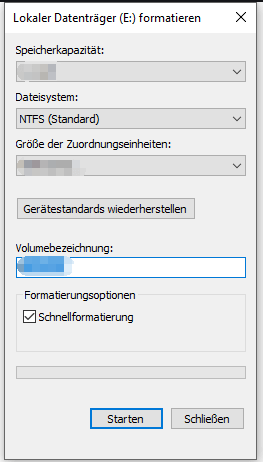
Methode 5. CMD (Eingabeaufforderung) ausführen, um das Dateisystem zu konvertieren
- Gilt für: Windows 10/8/7
- Unterstützte Dateisysteme: NTFS/FAT32/exFAT
- Leichtigkeit: Ein bisschen schwer
- Highlight: Sehr bequem für bestimmte Benutzer
Wenn Sie ein USB-Flash-Laufwerk oder eine SD-Karte verwenden, schließen Sie es an Ihren PC an und befolgen Sie die folgenden Schritte:
Schritt 1. Klicken Sie mit der rechten Maustaste auf das Windows-Symbol, wählen Sie "Suchen" und geben Sie cmd ein.
Schritt 2. Klicken Sie mit der rechten Maustaste darauf, um die Eingabeaufforderung als Administrator auszuführen, geben Sie diskpart ein, und drücken Sie die Eingabetaste.
Schritt 3. Geben Sie die folgenden Befehlszeilen ein und drücken Sie jedes Mal "Enter":
list disk
seleckt disk 2 (Ersetzen Sie 2 durch die Nummer Ihres USB-Laufwerks)
list volume
select volume 10 (Ersetzen Sie 10 durch die Volume-Nummer des USB-Laufwerks, das Sie formatieren möchten)
format fs=fat32 quick
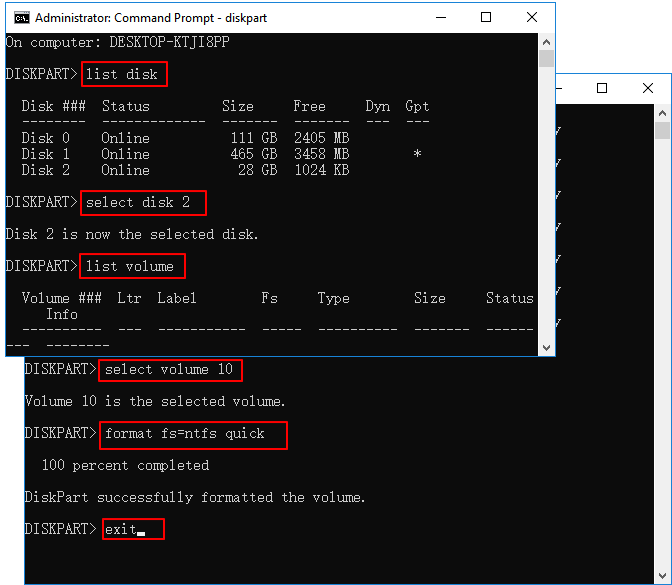
Dann können Sie exit eingeben und die Eingabetaste drücken, um DiskPart zu schließen, wenn es die erfolgreiche Formatierung des Volumes meldet.
Zusätzliche Tipps: Exportieren oder sichern Sie zuerst die Daten auf einem Speichergerät
Um unnötige Datenverluste auf Ihren Speichermedien wie SD-Karten oder USB-Laufwerken aufgrund von Dateisystemkonvertierungen zu vermeiden, empfehlen wir allen Benutzern, wichtige Daten im Voraus auf ein sicheres Gerät oder eine sichere Partition zu extrahieren oder zu sichern.
Sie können eine Datei nach der anderen auf eine neue Festplatte oder ein neues Laufwerk kopieren. Wenn Sie jedoch eine große Anzahl von Daten übertragen müssen, ist eine professionelle Backup-Software die beste Wahl. Hier empfehlen wir Ihnen EaseUS Todo Backup, mit dem Sie in nur vier Schritten Ihre Zieldaten direkt in komprimierte Bildformate sichern können.
Schritt 1. Starten Sie EaseUS Todo Backup. Auf der Startseite klicken Sie auf "Backup erstellen".

Schritt 2. Klicken Sie auf "Backup-Inhalte auswählen".

Schritt 3. Wählen Sie die Option von "Datei" aus.
Wenn Sie viele Dateien auf dem Computer gespeichert haben, sollten Sie die wichtigen Dateien, wie Bilder, Musik und Videos regelmäßig sichern. Damit können Sie den Datenverlust vermeiden. Die Funktion "Datei-Backup" kann Ihnen helfen, die gewünschten Dateien mit nur einigen Klicks sichern.

Schritt 4. Wählen Sie die Dateien aus, welche Sie sichern wollen.

Schritt 5. Dann wählen Sie einen Ziel-Ort aus, auf dem Sie die Sicherungskopien speichern können.
Speichern Sie die Sicherungskopien auf einem anderen Datenträger. Es kann ein USB-Laufwerk oder eine andere Festplatte sein. Sonst könnten die Backups beschädigt geworden sein.

Mit dem Klick auf "Optionen" können Sie die Backup-Optionen, Backup-Schema, den Backup-Filter und die Backup-Benachrichtigungen einstellen.

Schritt 6. Anschließend klicken Sie auf “Jetzt sichern”, um die Datensicherung auszuführen.
Schlussfolgerung
Nachdem Sie die 5 oben genannten Lösungen kennengelernt haben, können Sie feststellen, dass das Ändern des Dateisystems mit einem kostenlosen Festplattenpartitionierungstool eines Drittanbieters die beste Wahl ist. Wenn Sie von den gleichen Problemen geplagt sind, können Sie sich an EaseUS Partition Master Free wenden. Es kann nicht nur das Dateisystem in NTFS/FAT32/EXT2/EXT3 konvertieren, sondern auch GPT in MBR, dynamisch in basic, basic in eine dynamische Festplatte MBR zu GPT ändern. Sie können diese Software installieren, um weitere fantastische Funktionen zu entdecken.
War der Artikel hilfreich?
Markus verfügt über 10+ Jahre Praxiserfahrung in Datenwiederherstellung, Festplatten-/Partitionsverwaltung und Multimedia-Technologien. Er beherrscht die Kunst, komplexe Probleme zu vereinfachen und effiziente Lösungsanleitungen zu erstellen. Privat liebt er Filme, Reisen und kulinarische Genüsse.
Weitere Artikel & Tipps:
-
So aktivieren Sie Secure Boot unter Windows 10
![author icon]() Maria | 07.09.2025, 04:01
Maria | 07.09.2025, 04:01 -
[Kostenlos] Bestes Low-Level-Formatierungstool in Windows 11/10/8/7
![author icon]() Maria | 24.08.2025, 04:01
Maria | 24.08.2025, 04:01 -
Verschieben der EFI-Partition an den Anfang der Festplatte (Vollständige Anleitung)
![author icon]() Maria | 17.08.2025, 04:01
Maria | 17.08.2025, 04:01 -
So aktivieren Sie Secure Boot unter Windows 11: Eine vollständige Anleitung
![author icon]() Maria | 07.09.2025, 04:01
Maria | 07.09.2025, 04:01