Featured Artikel
- 01 Der Datenträger ist schreibgeschützt
- 02 USB Stick Schreibschutz entfernen
- 03 Verschlüsselte SD Karte formatieren
- 04 Schreibschutz von der SSD entfernen
- 05 USB-Sttick schreibschutz aufheben Tool
- 06 Datenträger schreibgeschützt
- 07 SD-Karte als schreibgeschützt gemountet
- 08 Aktueller schreibgeschützter Status Ja
- 09 Den Schreibschutz entfernen
Was bedeutet „Das Medium ist schreibgeschützt“?
Das Medium ist schreibgeschützt bedeutet, dass das Medium (normalerweise eine Diskette) nicht beschrieben werden kann. Mehrere Dinge können diesen Fehler verursachen, einschließlich physischer Schreibschutzschalter oder Softwareschutz. Um dieses Problem zu beheben, muss der Schreibschutz deaktiviert werden. Der Schreibschutz kann ein hilfreiches Tool sein, um versehentliches Schreiben oder Malware-Infektionen zu verhindern. Es kann jedoch auch irritierend sein, wenn Sie auf das Medium schreiben müssen und nicht wissen, wie Sie den Schutz deaktivieren können.
„Das Medium ist schreibgeschützt“ in Windows beheben (5 Methoden)
Haben Sie sich jemals über die Meldung „Das Medium ist schreibgeschützt“ geärgert, wenn Sie versuchen, Dateien auf einem USB-Laufwerk, einer SD-Karte oder anderen Wechseldatenträgern zu kopieren, zu bearbeiten oder zu löschen? Dieser Fehler kann frustrierend sein, besonders wenn Sie es eilig haben und Ihre Arbeit erledigen müssen.
Es gibt verschiedene Gründe, warum dieser Fehler „Das Medium ist schreibgeschützt“ auftreten kann. Dies kann an einem beschädigten Dateisystem, falschen Berechtigungen oder einer physischen Beschädigung des Speichergeräts liegen. Was auch immer die Ursache ist, machen Sie sich keine Sorgen; In diesem Artikel zeigen wir Ihnen einige schnelle und einfache Lösungen, mit denen Sie den Schreibschutz entfernen und Ihr Speichergerät im Handumdrehen wieder zum Laufen bringen können.
Verwandte Artikel zum Entfernen des Schreibschutzes:
1. Überprüfen Sie den physischen Schalter, wenn das Medium schreibgeschützt ist
Diese Fehlermeldung kann durch den physikalischen Schreibschutzschalter am Gerät verursacht werden. Wenn der physische Schreibschutzschalter eingeschaltet ist, ist das Schreiben auf das Medium nicht möglich. Um den physischen Schreibschutzschalter zu überprüfen, befolgen Sie bitte die nachstehenden Anweisungen:
Schritt 1: Suchen Sie den physischen Schreibschutzschalter auf dem Gerät. Die Position des Schalters variiert je nach Marke und Modell des Geräts. Der Schalter befindet sich bei vielen Geräten seitlich oder unten.

Schritt 2: Überprüfen Sie die Schalterstellung. Wenn sich der Schalter in der "Ein"-Position befindet, muss der Schalter in die "Aus"-Position gebracht werden, um auf das Medium zu schreiben.
Schritt 3: Versuchen Sie erneut, auf das Medium zu schreiben, sobald der Schalter auf die Position „Aus“ gestellt wurde. Bitte wenden Sie sich für weitere Unterstützung an Ihren Gerätehersteller, wenn Sie immer noch nicht auf das Medium schreiben können. Sie können auch die folgenden Korrekturen in unserem Artikel ausprobieren.
2. Deaktivieren Sie Schreibgeschützt in den Eigenschaften, wenn das Medium schreibgeschützt ist
Der Fehler „Das Medium ist schreibgeschützt“ tritt normalerweise auf, weil die Datei oder das Laufwerk schreibgeschützt ist, was bedeutet, dass es nur gelesen und nicht geändert werden kann. Die schreibgeschützte Einstellung kann im Eigenschaftenmenü für die Datei oder das Laufwerk deaktiviert werden. Sobald es deaktiviert wurde, sollten die Benutzer in der Lage sein, die Dateien ohne Probleme zu kopieren, zu löschen oder zu verschieben.
Schritt 1: Öffnen Sie den „Datei-Explorer“ und wählen Sie die schreibgeschützten Dateien aus.
Schritt 2: Klicken Sie mit der rechten Maustaste auf die Datei und klicken Sie auf „Eigenschaften“.
Schritt 3: Sie können die Option „Schreibgeschützt“ auf der Registerkarte „Allgemein“ deaktivieren.
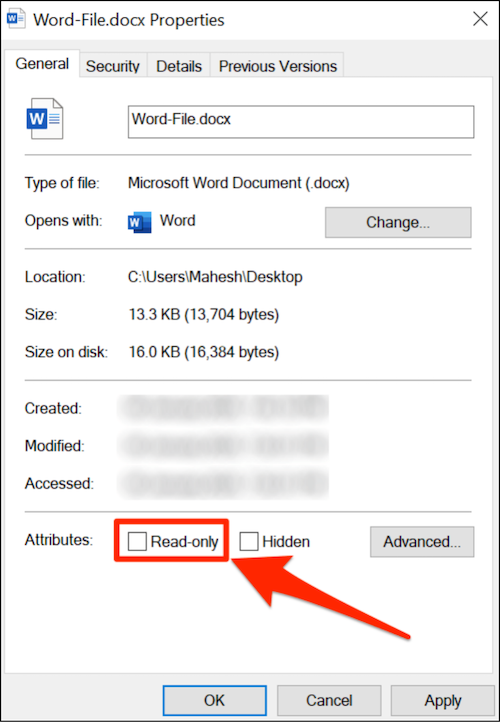
3. Führen Sie CMD aus, um den Schreibschutz zu entfernen
Beschädigte Systemdateien können auch dazu führen, dass „das Medium schreibgeschützt ist“. Wenn dies der Fall ist, können Sie versuchen, den System File Checker (SFC)-Scan und den Deployment Image & Servicing Management (DISM)-Scan auszuführen. Der SFC prüft und repariert beschädigte Systemdateien, während der DISM-Scan das Windows-Image repariert. Führen Sie die folgenden Schritte aus, um den SFC- und DISM-Scan auszuführen:
Schritt 1: Drücken Sie gleichzeitig die Tasten Windows + R und geben Sie „cmd“ ein.
Schritt 2: Geben Sie „sfc /scannow“ ein und drücken Sie die Eingabetaste. Das Scannen kann 20–30 Minuten dauern. Schließen Sie die Eingabeaufforderung während dieses Vorgangs nicht.
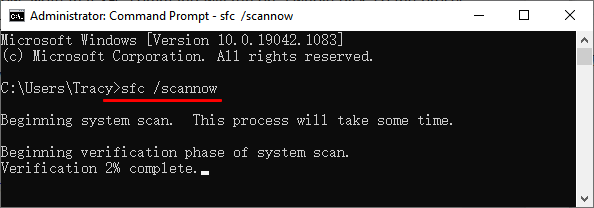
Schritt 3: Starten Sie Ihren Computer neu und wiederholen Sie Schritt 1, um die Eingabeaufforderung zu öffnen.
Schritt 4: Geben Sie den folgenden Befehl ein und drücken Sie die Eingabetaste, nachdem Sie jeden Befehl eingegeben haben.
- Dism /Online /Cleanup-Image /CheckHealth
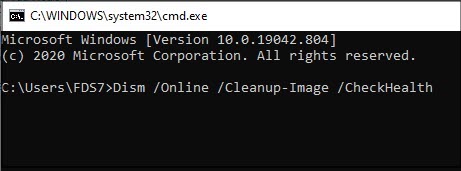
- Dism /Online /Cleanup-Image /ScanHealth
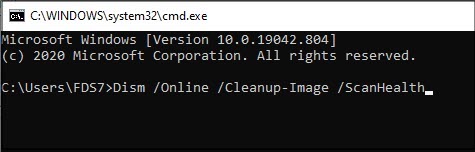
- Dism /Online /Cleanup-Image /RestoreHealth
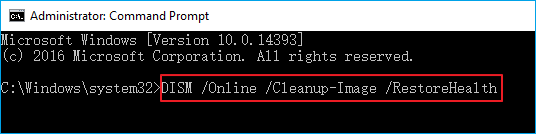
4. Viren scannen, um den Schreibschutz zu entfernen
In einigen Fällen kann der Fehler „Medium ist schreibgeschützt“ durch Malware verursacht werden, die Ihren Computer infiziert hat. Malware kann verschiedene Probleme auf Ihrem Computer verursachen, einschließlich Fehler. Einige Malware kann Laufwerke mit einem Schreibschutz versehen, um ihre eigene Löschung zu verhindern. Wenn Sie vermuten, dass Malware die Fehlerursache ist, sollten Sie Ihr System mit einem Antivirenprogramm scannen. Sie können den in Windows integrierten Windows Defender-Antivirus zum Scannen auswählen.
Schritt 1: Klicken Sie in den Windows-Einstellungen auf „Update & Sicherheit“.
Schritt 2: Klicken Sie auf „Windows-Sicherheit“.
Schritt 3: Klicken Sie unter „Schutzbereich“ auf „Viren- & Bedrohungsschutz“.
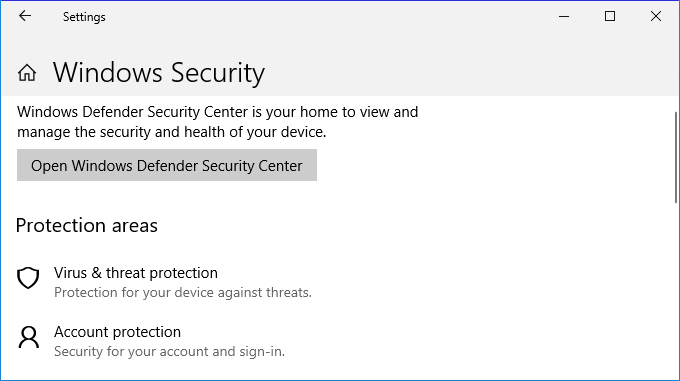
Schritt 4: Klicken Sie auf „Scanoptionen“. Wir empfehlen Ihnen, hier „Microsoft Defender Offline“ auszuwählen.
Schritt 5: Klicken Sie auf „Jetzt scannen“.
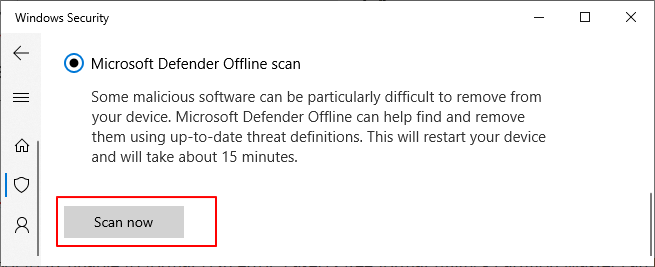
5. Verwenden Sie Software, um den Schreibschutz zu entfernen
Eine einfache Möglichkeit, den Schreibschutz zu entfernen, ist die Verwendung von EaseUS Clean Genius. Diese Software wurde entwickelt, um Ihre Laufwerke zu bereinigen und kann auch den Schreibschutz entfernen. Um es zu verwenden, laden Sie die Software herunter, installieren Sie sie und starten Sie sie dann. Die Software scannt dann das Laufwerk und entfernt einen eventuell vorhandenen Schreibschutz.
Machen Sie sich keine Sorgen, wenn Sie sich nicht als Computerbenutzer betrachten und mit Befehlszeilen nicht vertraut sind. Es gibt grafikbasierte Lösungen, mit denen Sie den Schreibschutz von Ihren Festplatten, USB-Laufwerken und sogar SD-Karten entfernen können.
EaseUS CleanGenius ist eines dieser Tools, mit dem Sie die oben genannten Probleme auf Ihren Laufwerken beheben können, ohne etwas über die Befehlszeile zu wissen.
Hier ist eine leicht verständliche Anleitung zur Verwendung dieses Tools, um Ihre Probleme zu lösen:
Schritt 1: DOWNLOADEN und installieren Sie EaseUS CleanGenius (kostenlos) auf Ihrem Computer.
Schritt 2: Führen Sie EaseUS CleanGenius auf Ihrem PC aus, wählen Sie Optimierung und wählen Sie den Schreibschutzmodus.
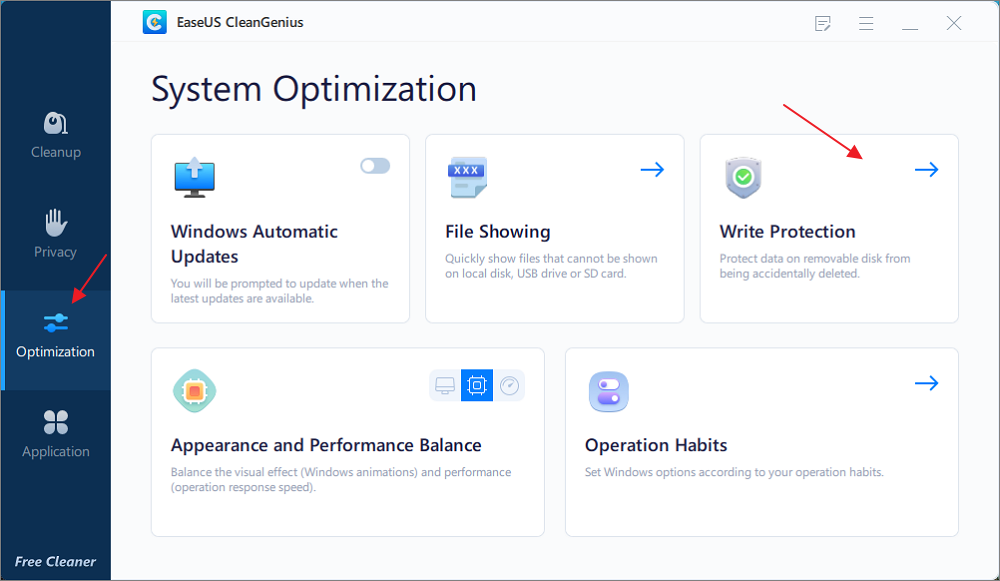
Schritt 3: Wählen Sie das schreibgeschützte Gerät aus und klicken Sie auf Deaktivieren, um den Schutz zu entfernen.
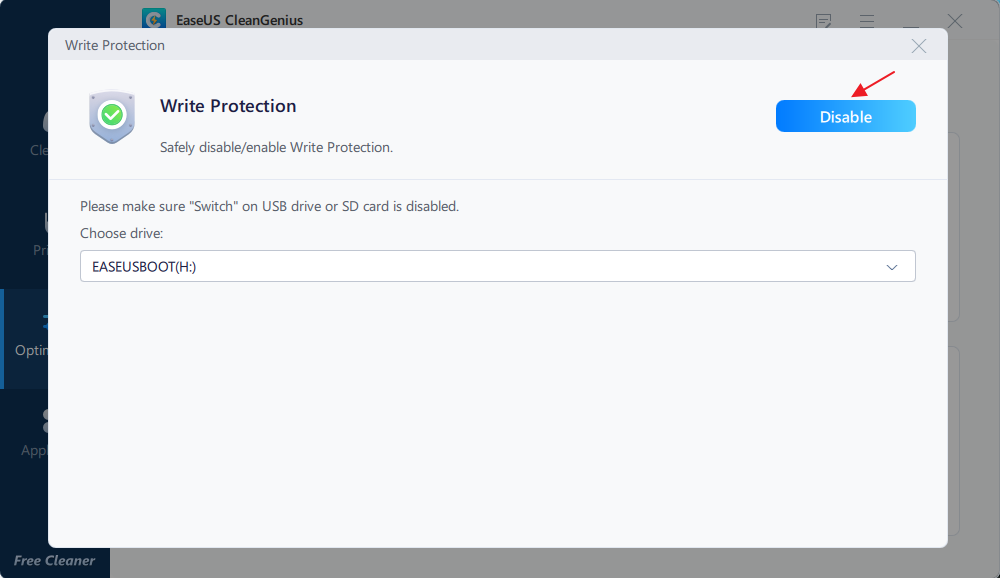
Bonus-Tipp: Formatieren Sie das Gerät, nachdem Sie den Schreibschutz entfernt haben
Der Fehler „Medium ist schreibgeschützt“ kann mit den oben beschriebenen Methoden behoben werden. Sobald der Schreibschutz entfernt wurde, können Benutzer ihr Gerät mit EaseUS Partition Master formatieren.
- Klicken Sie mit der rechten Maustaste auf das externe Laufwerk oder den USB-Stick, den Sie formatieren möchten, und wählen Sie „Formatieren“.
- Legen Sie die Partitionsbezeichnung, das Dateisystem (NTFS/FAT32/EXT2/EXT3/EXT4/exFAT) und die Clustergröße fest und klicken Sie dann auf „OK“.
- Klicken Sie auf „OK“, um fortzufahren.
- Klicken Sie auf die Schaltfläche „Vorgang ausführen“ und dann auf „Übernehmen“, um die Festplattenpartition zu formatieren.
EaseUS Partition Master hat viele Vorteile, wie z. B. das Ändern der Größe, Verschieben, Kopieren, Zusammenführen, Teilen und Konvertieren von Partitionen ohne Datenverlust. Es ist auch mit Windows 10/8.1/8/7 und XP kompatibel.
Fazit
Wenn das Medium schreibgeschützt ist, bedeutet dies, dass die Daten auf dem Medium nicht geändert werden können. Dies kann für Benutzer unglaublich ärgerlich sein, insbesondere wenn sie nicht wissen, wie sie das Problem beheben können. In unserem Artikel haben wir Ihnen einige Lösungen zum Aufheben des Schreibschutzes gezeigt. Unabhängig davon, für welche Methode Sie sich entscheiden, befolgen Sie die Anweisungen sorgfältig, damit Sie keinen Schaden an Ihrem Computer verursachen. Mit ein wenig Aufwand sollten Sie in der Lage sein, den Schreibschutz aufzuheben und wieder auf Ihre Dateien zuzugreifen.
War der Artikel hilfreich?
Maria ist begeistert über fast allen IT-Themen. Ihr Fokus liegt auf der Datenrettung, der Festplattenverwaltung, Backup & Wiederherstellen und den Multimedien. Diese Artikel umfassen die professionellen Testberichte und Lösungen.
Weitere Artikel & Tipps:
-
Systemklon Software kostenlos herunterladen [Ihre Checkliste mit Vor- und Nachteilen]
![author icon]() Markus | 21.05.2025, 16:33
Markus | 21.05.2025, 16:33 -
Black Myth: Wukong PC-Systemanforderungen | Freiraum Tipps
![author icon]() Maria | 30.06.2025, 09:54
Maria | 30.06.2025, 09:54 -
Paragon Migrate OS to SSD Testbericht [Pro & Contra]
![author icon]() Maria | 08.06.2025, 04:00
Maria | 08.06.2025, 04:00 -
(Gelöst) USB-Stick volle Kapazität wiederherstellen
![author icon]() Mako | 21.05.2025, 16:33
Mako | 21.05.2025, 16:33