Gesamte Downloads
Hauptinhalt
Über den Autor
Aktuelle Themen
Es kann sehr stressig sein, wenn Ihr PC mit Windows 11 keinen Platz mehr hat. Die gute Nachricht ist: Sie können mit den folgenden Maßnahmen Speicherplatz auf Ihrem PC freigeben.
Wie viel Platz benötigt Windows 11
Sie können wichtige Windows-Updates nicht installieren, wenn Ihr Windows Computer mehr Speicherplatz benötigt. Bevor Sie Speicherplatz freigeben, müssen Sie wissen, wie viel Speicherplatz in Windows 11 benötigt wird. Wenn Sie das Windows 11-Setup auf Ihrem Desktop oder Laptop installieren möchten, benötigt es etwa 27 GB Speicherplatz.
Wenn Sie Windows 11 installiert haben, können Sie mit den folgenden Schritten herausfinden, was Ihren Speicherplatz in Windows 11 verbraucht.
Schritt 1. Wählen Sie die Schaltfläche "Start" und dann "Einstellungen".
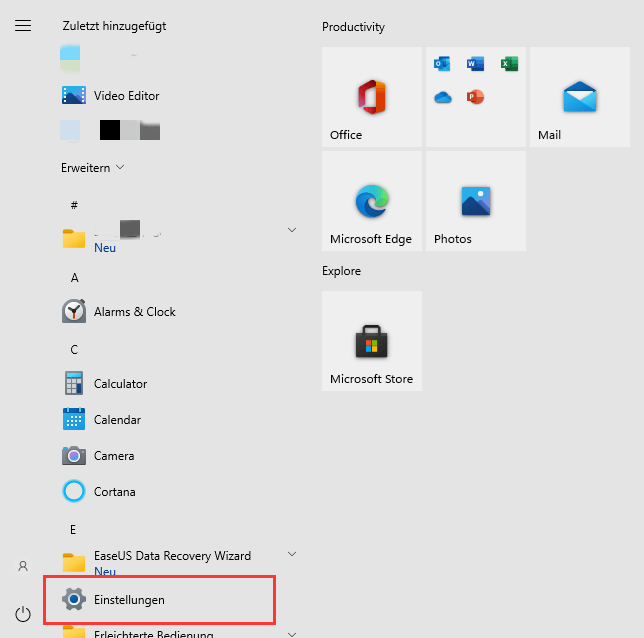
Schritt 2. Navigieren Sie zu "System > Speicher", um zu sehen, was Ihren Speicherplatz verbraucht.
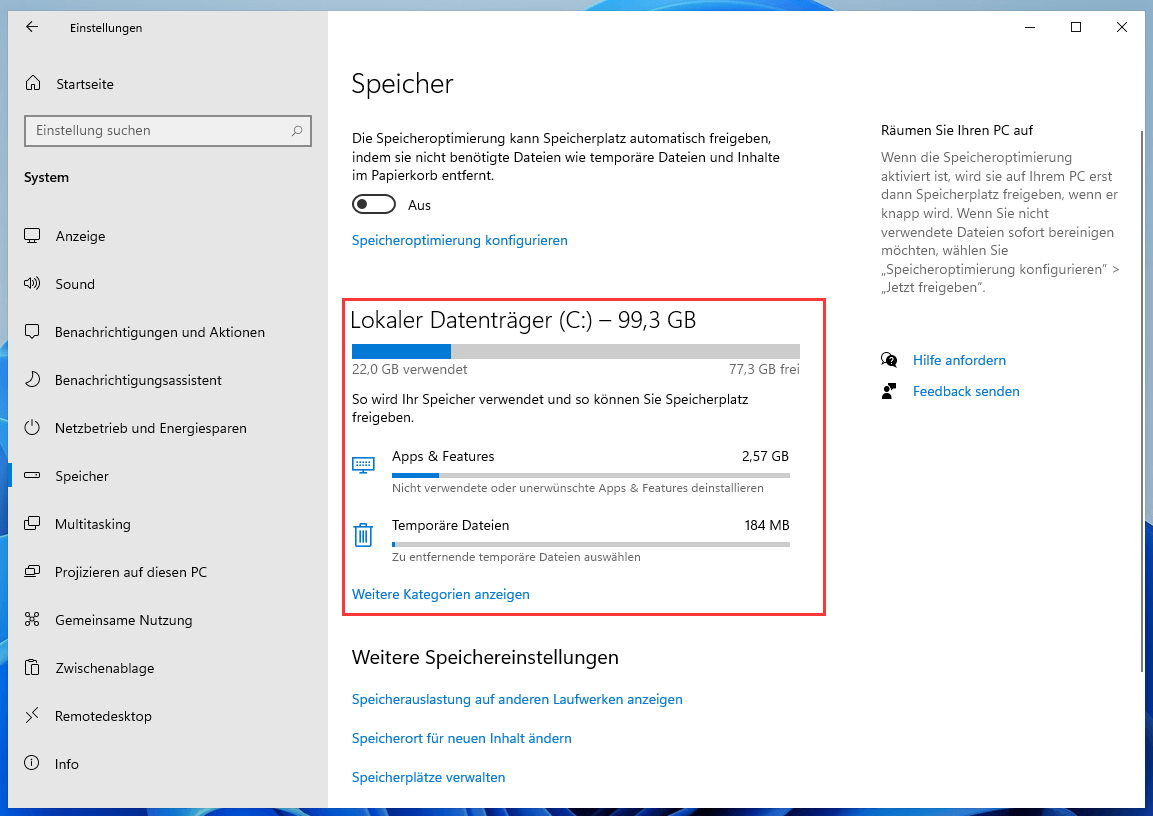
Freigeben von Speicherplatz in Windows 11
Es ist immer wichtig, dafür zu sorgen, dass der Speicherplatz auf Ihrer Festplatte nicht zu Ende geht. Das Zurücksetzen Ihres PCs könnte helfen, aber Sie könnten andere Dinge verlieren. Folgen Sie daher den folgenden Lösungen, um Speicherplatz in Windows 11 freizugeben.
Methode 1. Papierkorb entleeren
Wenn Sie Dateien löschen, löscht Windows 11 sie nicht von der Festplatte. Stattdessen werden sie im Papierkorb abgelegt, falls Sie sie wieder benötigen. Je nachdem, wie die Funktion konfiguriert ist, kann der Papierkorb jedoch mit der Zeit viel Platz beanspruchen. Daher ist das Leeren des Papierkorbs die erste Maßnahme, die Sie ergreifen sollten, um wertvollen Speicherplatz wiederzugewinnen.
Schritt 1. Klicken Sie auf dem Desktop mit der rechten Maustaste auf das Papierkorbsymbol.
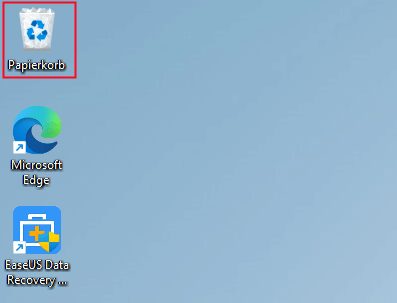
Schritt 2. Wählen Sie "Papierkorb leeren" und klicken Sie auf "OK".
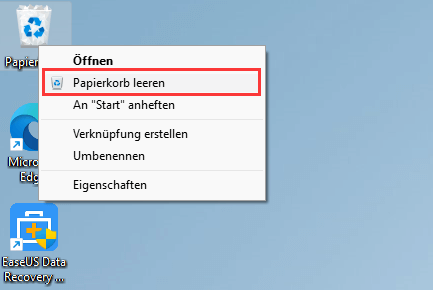
Wenn Sie die Schritte abgeschlossen haben, gibt das System etwa zehn Prozent der Laufwerkskapazität frei (vorausgesetzt, der Papierkorb ist ausgelastet).
Methode 2. Werkzeug zur Datenträgerbereinigung verwenden
Sie können den Speicherplatz auch mit dem Legacy-Tool zur Datenträgerbereinigung freigeben. Es ist ein in Windows 11 integriertes Tool, das den Speicherplatz auf der Festplatte freigibt und zur besseren Ausführung beiträgt. Es ist eine der einfachsten Möglichkeiten, Dateien zu bereinigen. Um die Datenträgerbereinigung zu verwenden, folgen Sie den nachstehenden Schritten:
Schritt 1. Wählen Sie die Schaltfläche Start, geben Sie disk cleanup ein und wählen Sie dann "Datenträgerbereinigung" aus der Liste der Ergebnisse.
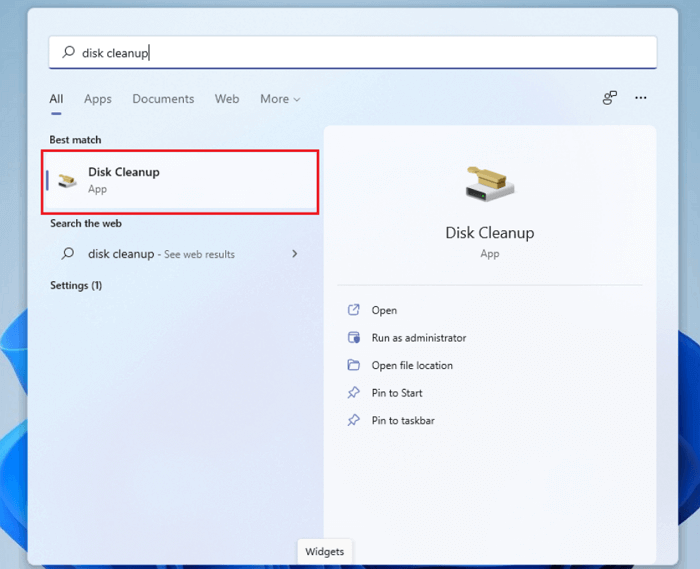
Schritt 2. Markieren Sie alle Inhalte, die Sie löschen möchten. Zum Beispiel:
- Heruntergeladene Programmdateien
- Temporäre Internetdateien
- Auslieferungs-Optimierungsdateien
- DirectX-Shader-Cache
- Papierkorb...
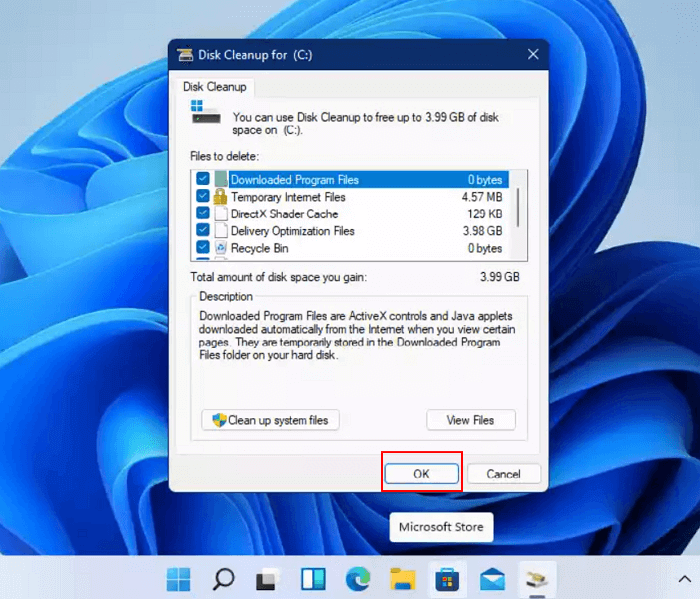
Schritt 3. Wählen Sie die zu löschenden Dateitypen aus, wählen Sie "OK" und klicken Sie dann im Bestätigungsfenster auf "Dateien löschen", um den Bereinigungsprozess zu starten.
Sobald Sie die Schritte abgeschlossen haben, werden diese unnötigen Dateien vom Computer entfernt, um den Speicherplatz auf der Festplatte freizugeben.
Methode 3. Aktivieren von Storage Sense
Windows 11 wird mit einem integrierten Tool namens Storage Sense geliefert. Obwohl Sie Storage Sense manuell verwenden können, können Sie die Funktion auch aktivieren, um die Wartung automatisch auszuführen, um zu verhindern, dass der Speicherplatz schnell zur Neige geht. Gehen Sie wie folgt vor, um Storage Sense für die automatische Ausführung einzurichten:
Schritt 1. Wählen Sie die Schaltfläche "Start" und klicken Sie dann auf "Einstellungen".
Schritt 2. Navigieren Sie zu System > Speicher und schalten Sie die Option ein.
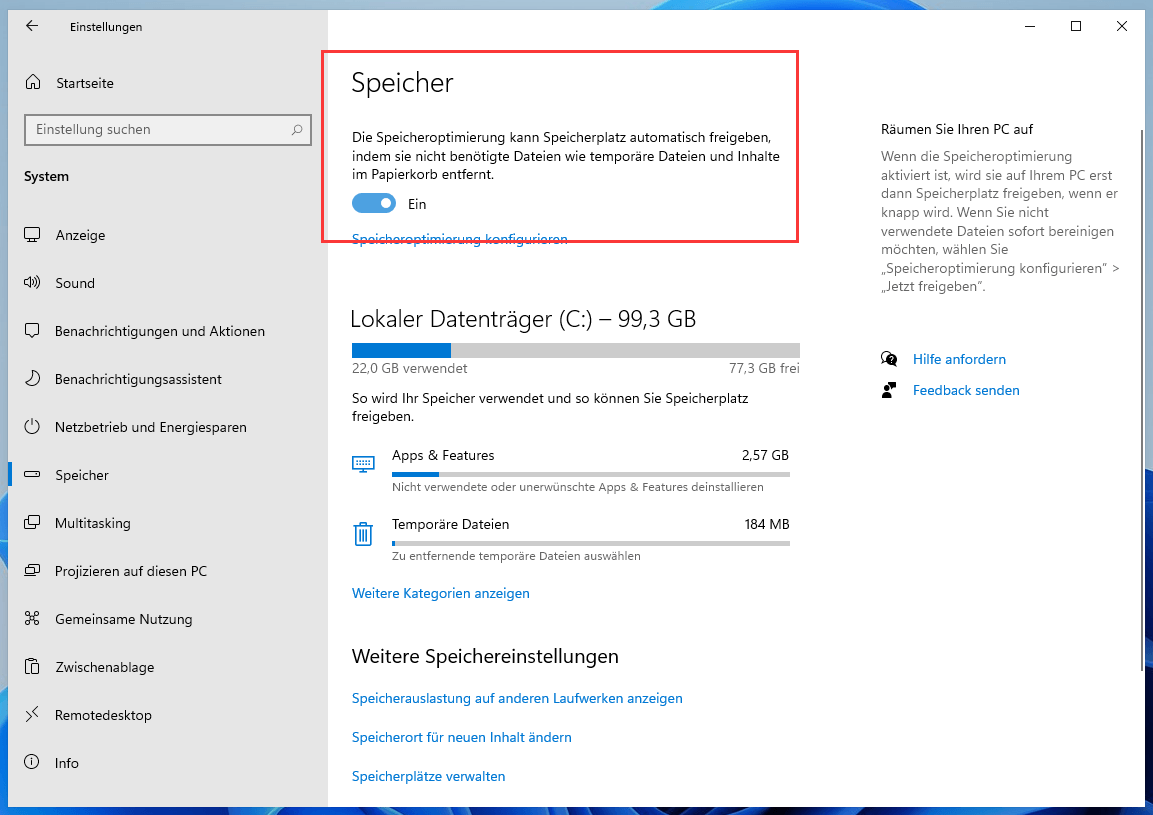
Schritt 3. Wählen Sie "Speicheroptimierung konfigurieren" und aktivieren Sie dann die Kontrollkästchen für die Optionen unter "Bereinigung temporärer Dateien" und "Automtische Berreinigung des Benutzerinhalts". Sie können auch das Dropdown-Menü "Speicheroptimierung ausführen" verwenden und die beste Option für Ihre Situation auswählen.
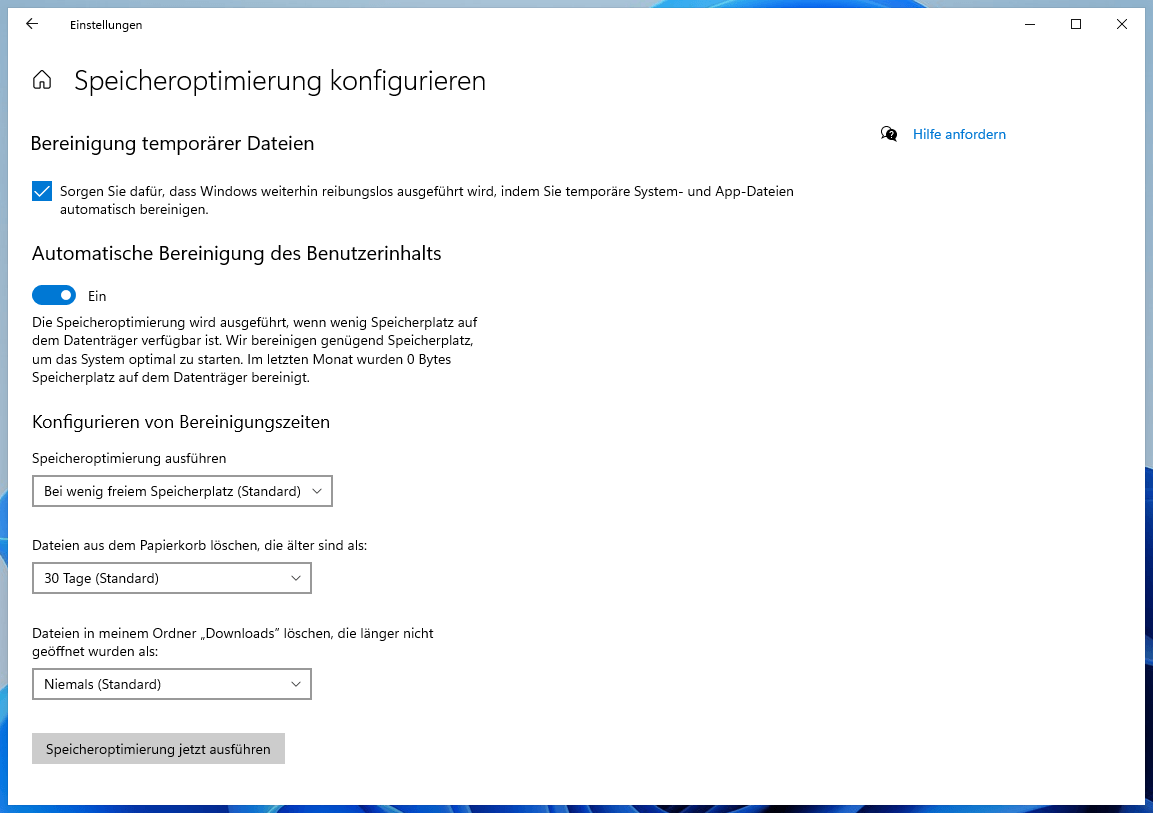
Sobald Sie die Schritte abgeschlossen haben, wird Storage Sense automatisch nach dem von Ihnen festgelegten Zeitplan ausgeführt.
Methode 4. Bereinigen von Junk-Dateien mit Software
Wenn Sie Schwierigkeiten haben, zu bestimmen, welche Dateien gelöscht werden sollen und welche nicht, können Sie eine Festplattenbereinigungssoftware eines Drittanbieters wählen. EaseUS CleanGenius ist eine gute Wahl. Mit dieser Software können Sie ganz einfach und ohne Kosten Speicherplatz freimachen. Folgen Sie den Schritten zum Freigeben von Speicherplatz in Windows 11. DOWNLOADEN und installieren Sie EaseUS CleanGenius auf Ihrem PC.
Schritt 1. Starten Sie EaseUS Partition Master. Dann klicken Sie auf "Entdeckung". Laden Sie die Software EaseUS Clean Genius herunter. Das kostenloses Tool kann Ihnen helfen, die Computerleistung zu optimieren und den Schreibschutz vom Laufwerk zu entfernen.

Schritt 2. Dann wählen Sie die Funktion "Bereinigen" aus und klicken Sie auf "Scan".

Schritt 3. Wählen Sie die Dateien aus, welche Sie aufräumen oder optimieren wollen. Dann klicken Sie auf "Bereinigen".

Methode 5. Deinstallieren von Anwendungen, die Sie nicht mehr benötigen
Eine weitere effektive Möglichkeit, Speicherplatz zurückzugewinnen, ist die Deinstallation von Apps, die Sie nicht mehr benötigen oder selten verwenden. Gehen Sie wie folgt vor, um Anwendungen in Windows 11 zu deinstallieren.
Schritt 1. Wählen Sie die Schaltfläche Start, geben Sie Systemsteuerung ein und wählen Sie dann "Systemsteuerung" aus der Ergebnisliste.
Schritt 2. Wählen Sie "Programme und Features" aus.
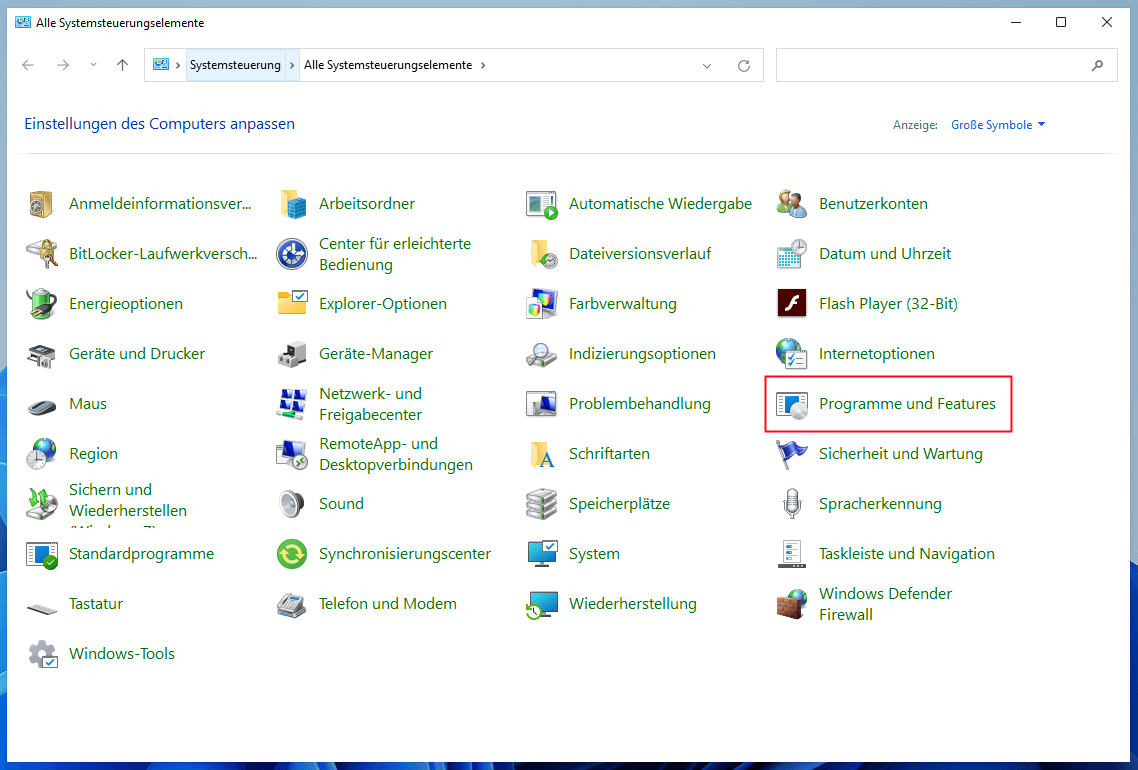
Schritt 3. Klicken Sie mit der rechten Maustaste auf das Programm und klicken Sie auf "Deinstallieren".
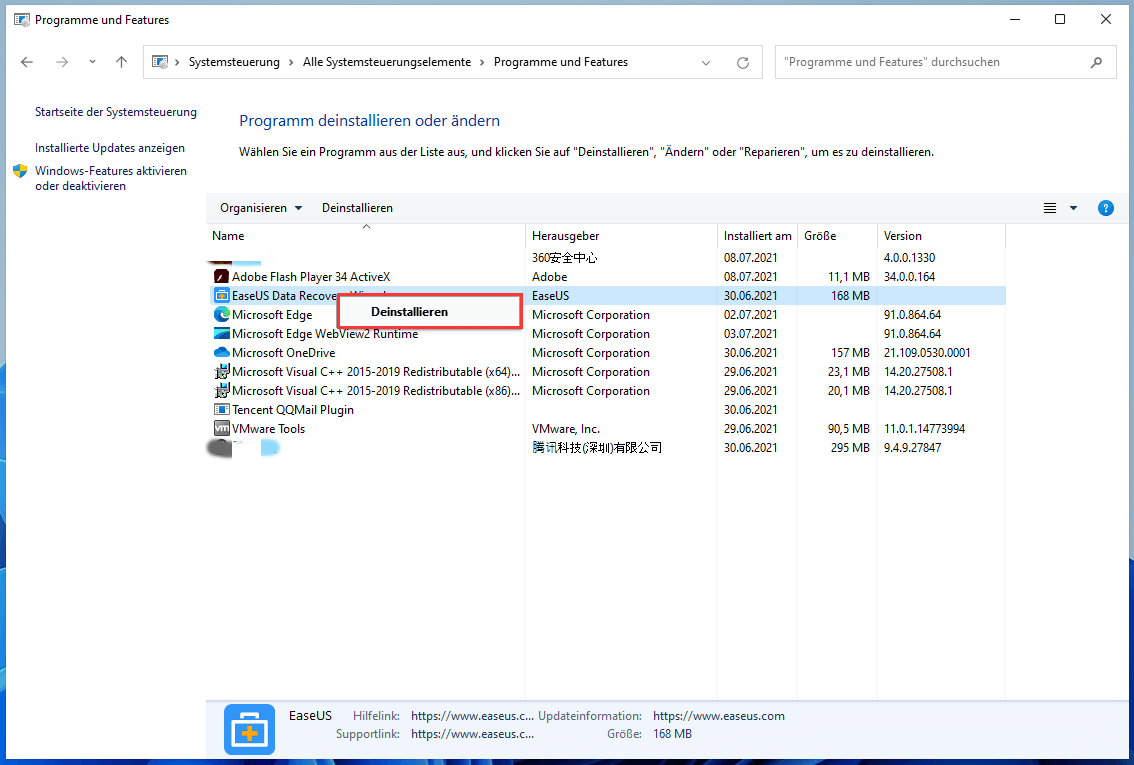
Sobald Sie die Schritte abgeschlossen haben, wiederholen Sie die gleichen Anweisungen, um weitere Programme und Spiele von Ihrem Gerät zu entfernen. Sie können auch eine Software verwenden, um Programme zu deinstallieren falls Sie dies ungern manuel tun.
Bounus-Tipp - Freien Speicherplatz auf dem Laufwerk in Windows 11 hinzufügen
Es gibt nichts Schlimmeres, als wenn der Speicherplatz knapp wird, besonders auf dem Laufwerk C. Wenn Ihr C Laufwerk beinahe voll ist, wie können Sie freien Speicherplatz auf Laufwerk C von Laufwerk D, Laufwerk E oder Laufwerk F hinzufügen? Alles, was Sie brauchen, ist EaseUS Partition Master das ein All-in-One-Tool zur Datenträgerverwaltung ist. Es kann freien Speicherplatz von anderen Laufwerken auf Laufwerk C mit oder ohne nicht zugewiesenen Speicherplatz hinzufügen. Die einzige Bedingung ist, dass sich diese Partitionen auf demselben Laufwerk befinden müssen. Führen Sie die folgenden Schritte aus, um freien Speicherplatz auf dem gewünschten Laufwerk hinzuzufügen, um Ihren Partitionsplatz zu vergrößern.
Schritt 1. Starten Sie EaseUS Partition Master. Klicken Sie mit der rechten Maustaste auf die Partition hinter der Systempartition und wählen Sie "Größe ändern/Verschieben".
Schritt 2. Wenn Sie die Systempartition erweitern wollen, müssen Sie dann eine andere Partition verkleinern. Verschieben Sie den linken Regler nach rechts. Dann wird der nicht zugeordneten Speicherplatz erstellt. Klicken Sie auf "OK".
Schritt 3. Klicken Sie mit der rechten Maustaste auf die Systempartition und wählen Sie "Größe ändern/Verschieben".
Schritt 4. Verschieben Sie den rechten Regler nach rechts. Dann wird die Systempartition vergrößert. Klicken Sie auf "OK" und bestätigen Sie die Änderung.
Das Fazit
Sie haben fünf Möglichkeiten kennengelernt, Windows 11 zu konfigurieren, um Speicherplatz freizugeben und die Leistung zu verbessern. Wenn Sie einen Fehler oder einen zusätzlichen Tipp finden, können Sie uns über Live Chat oder E-Mail kontaktieren.
Wie wir Ihnen helfen können
Über den Autor
Katrin
Jahrgang 1990; Studierte Deutscher Philologie an SISU, China; Seit 2011 zum festen Team der EaseUS-Redaktion. Seitdem schreibte sie Ratgeber und Tipps. Zudem berichtete sie über Neues und Aufregendes aus der digitalen Technikwelt.
Produktbewertungen
-
Mit „Easeus Partition Master“ teilen Sie Ihre Festplatte in zwei oder mehr Partitionen auf. Dabei steht Ihnen die Speicherplatzverteilung frei.
Mehr erfahren -
Der Partition Manager ist ein hervorragendes Tool für alle Aufgaben im Zusammenhang mit der Verwaltung von Laufwerken und Partitionen. Die Bedienung ist recht einfach und die Umsetzung fehlerfrei.
Mehr erfahren -
"Easeus Partition Master" bietet Ihnen alles, was Sie zum Verwalten von Partitionen brauchen, egal ob Sie mit einem 32 Bit- oder 64 Bit-System unterwegs sind.
Mehr erfahren
Verwandete Artikel
-
Computer bleibt beim Neustart hängen | Lösungen 2025 🔥
![author icon]() Maria/2025/05/21
Maria/2025/05/21
-
So können Sie Windows 11 und Windows 10 parallel installieren und dual booten
![author icon]() Katrin/2025/05/21
Katrin/2025/05/21
-
Partition Manager kostenlose Vollversion herunterladen [2025 Top 5]
![author icon]() Jelte/2025/09/10
Jelte/2025/09/10
-
USB-Stick-Formatter kostenlos herunterladen [2025 Top 10]
![author icon]() Mako/2025/05/21
Mako/2025/05/21










