Gesamte Downloads
Hauptinhalt
Über den Autor
Aktuelle Themen
Wollen Sie Partitionen auf einem USB-Laufwerk zusammenführen, damit Sie die Kapazität voll ausnutzen können? Bei der Zusammenführung wollen Sie natürlich keine wichtigen Daten verlieren. Keine Sorgen. Wir können Ihnen drei Möglichkeiten anbieten, Partitionen auf einem USB-Laufwerk einfach und ohne Datenverlust zusammenzuführen.
Besitzen USB-Laufwerke Partitionen?
Wenn Sie ein USB-Laufwerk haben und das Laufwerk nur zum Speichern und Übertragen Ihrer persönlichen Dateien verwenden wollen, brauchen Sie nicht, den USB-Stick zu partitionieren. Aber in manchen Fällen müssen Sie Ihr USB-Laufwerk partitionieren, z.B.:
- Ein bootfähiges USB-Laufwerk erstellen
- Einen Teil Ihres USB-Sticks Verschlüsseln
- Das Dateisystem auf dem USB-Laufwerk ändern
- Den Speicherplatz auf dem Laufwerk effizient verwalten
- ...
In diesen Fällen können Sie Ihr USB-Laufwerk partitionieren. Was sollten Sie jedoch tun, wenn Sie nicht so viele Partitionen benötigen? Die Partitionen zusammenzuführen, ist eine einfache Lösung für Sie.
Sie können Partitionen auf USB-Laufwerk zusammenführen , um den Speicherplatz zu schaffen und Ihre Partitionen effizient zu verwalten. Falls es zu vielen Partitionen auf Ihrem USB-Laufwerk schwierig gibt, ist es auch schwer, eine bestimmte Datei schnell zu finden. Außerdem könnte jede Partition zu klein sein, um eine große Datei zu speichern, wenn Ihr USB-Laufwerk zwei oder mehr Partitionen hat. Aber wie kann man USB-Stick Partitionen zusammenführen, ohne die bestehenden Dateien zu löschen oder zu beschädigen? Keine Sorge! Wir können Ihnen helfen.
Wie kann man Partitionen auf USB-Laufwerk zusammenführen?
In diesem Teil wird es angezeigt, wie Sie die in Windows integrierten Tools und ein Drittanbieter Tool verwenden können, um Partitionen auf einem USB-Stick zusammenzuführen.
Methode 2. Partitionen auf USB-Laufwerk mit der Datenträgerverwaltung zusammenführen
Methode 3. artitionen auf USB-Laufwerk mit Diskpart zusammenführen
Wenn Sie nicht wissen, welche Methode für Sie geeignet ist, finden Sie hier eine Tabelle, die Ihnen hilft, sich über die drei Möglichkeiten zu informieren. Aus der Tabelle können Sie herausfinden, EaseUS Partition Master ist vergleichsweise einfacher zu bedienend und sicherer.
| Eigenschaften | EaseUS Partition Master | Festplattenverwaltung | Datenträger |
|---|---|---|---|
| Datensicherheit | Sicher | Relativ sicher | Anfällig für Datenverluste |
| Operation Schwierigkeit | Einfach | Mittel | Schwierig |
| Geeigneter Benutzer | Alle Benutzer | Alle Benutzer | Benutzer mit Computerkenntnissen |
| Datenverlust | Nein | Ja | Ja |
Es kann zu Datenverlusten kommen, da die Datenträgerverwaltung und Diskpart verlangen, dass Sie eine Partition löschen, bevor Sie zwei Partitionen zusammenführen. Sichern Sie daher Ihre Daten oder wählen Sie EaseUS Partition Master Free, um Ihre USB-Partitionen ohne Datenverlust zusammenzuführen.
Versuchen wir zunächst die einfachste Methode, Partitionen auf einem USB-Laufwerk zusammenzuführen.
Methode 1. Partitionen auf USB-Laufwerk mit EaseUS Partition Master zusammenführen [ohne Datenverlust]
EaseUS Partition Maste ist kompatibel mit fast allen Windows-Versionen, einschließlich Windows XP/Vista/7/8/8.1/10 und Windows 11. Diese Festplattenverwaltungs-Software ist leistungsstark aber auch einfach zu bedienend. Umfassenden Funktionen werden angeboten. Deswegen ist sie für alle Benutzer geeignet, um Partitionen auf einem USB-Laufwerk zusammenzuführen. Folgen Sie der Anleitung und Sie können die Partitionen mit nur einigen Klicks auf dem USB-Laufwerk zusammenführen, ohne Ihre Daten zu verlieren.
Jetzt laden Sie EaseUS Partition Master Free herunter und führen Sie die folgenden Schritte aus.
Schritt 1: Wählen Sie die Zielpartition
Klicken Sie mit der rechten Maustaste auf die Partition, der Sie Speicherplatz hinzufügen und behalten möchten, und wählen Sie "Zusammenführen".
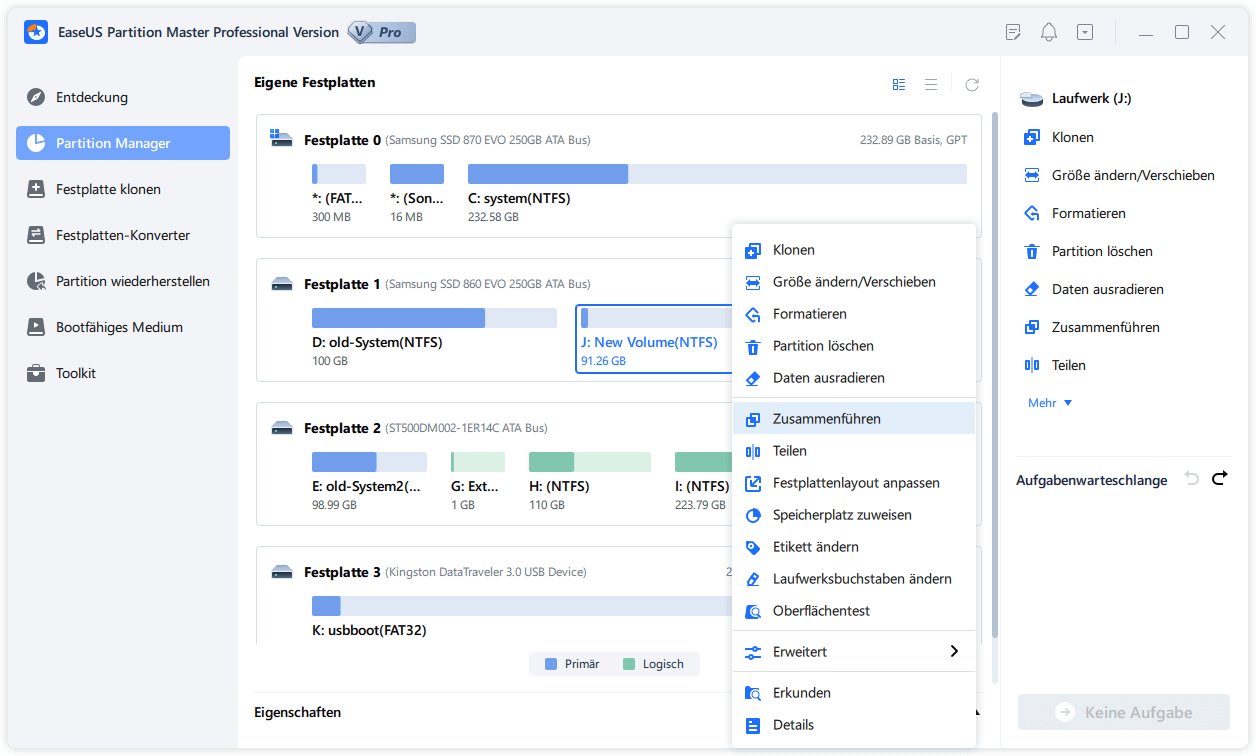
Schritt 2: Wählen Sie eine Nachbarpartition für die Zusammenführung aus
Wählen Sie eine Partition neben der zuvor ausgewählten Partition aus, um sie zusammenzuführen.
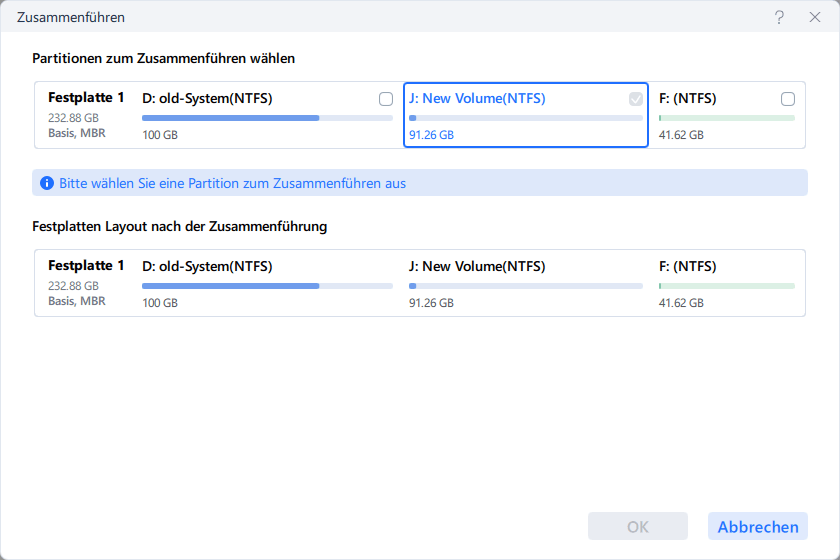
Klicken Sie dann auf "OK", um fortzufahren.
Schritt 3: Ausführen der Operation zum Zusammenführen von Partitionen
1. Klicken Sie oben auf die Schaltfläche "Aufgabe ausführen" und dann auf "Übernehmen".
2. Das Programm wird den Speicherplatz zusammenführen und Dateien von der zweiten Partition zur ersten Partition hinzufügen.
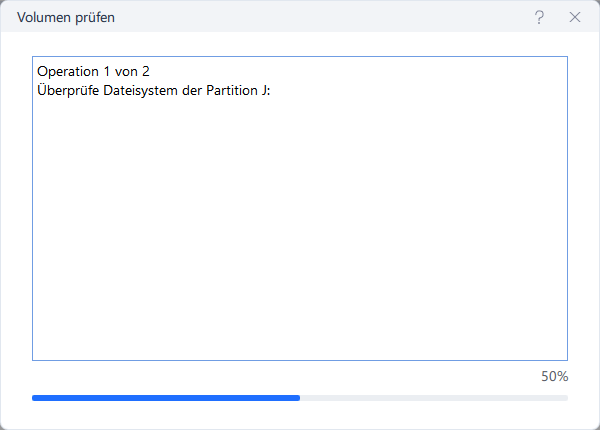
Nach diesem Vorgang führen Sie Ihre Partitionen auf Ihrem USB-Laufwerk zusammen. Verfügt EaseUS Partition Master jedoch über weitere nützliche Funktionen als professionelles Festplattenverwaltungsprogramm für Windows? Die Antwort ist zweifelsohne ja.
Eigenschaften von EaseUS Partition Master:
- Bootfähigen USB-Stick in normalen konvertieren
- Partitionen auf USB-Laufwerken ausblenden und wieder einblenden
- Partitionen auf USB-Laufwerken löschen oder erstellen
- Partitionen zusammenführen, um das Problem "Laufwerk C ist voll" zu lösen
Laden Sie es also herunter, um es auszuprobieren, wenn Sie Ihre Festplatte, USB oder andere externe Festplatten gut verwalten wollen.
Methode 2. Partitionen auf USB-Laufwerk mit der Datenträgerverwaltung zusammenführen
Was ist die Datenträgerverwaltung? Es handelt sich um ein in Windows integriertes Festplatten-Dienstprogramm. Damit können Sie auch Partitionen auf einem USB-Laufwerk zusammenführen. Aber bevor Sie das Zusammenfügen starten, müssen wir Ihnen noch daran erinnern.
- Hinweis:
-
1. Die Datenträgerverwaltung kann nur auf Ihrem USB-Stick funktionieren, wenn Ihr Betriebssystem nach Windows 10 1803 ist.
2. Wenn Sie zwei oder mehr Partitionen haben, müssen Sie alle Partitionen nacheinander löschen und eine neue erstellen. Sie sollten Ihre Daten vor dem Löschen auf einen anderen Ort sichern, sonst werden Sie diese Daten verlieren. Die gelöschten Daten sind schwer wiederherzustellen.
Folgen Sie nun diesen Schritten, um Partitionen auf einem USB-Laufwerk mit der Datenträgerverwaltung zusammenzuführen.
Schritt 1. Suchen Sie "Festplattenpartitionen erstellen und formatieren", um die Datenträgerverwaltung zu starten.
Schritt 2. Klicken Sie mit der rechten Maustaste auf die Partition, die Sie mit der anderen Partition zusammenführen möchten, und wählen Sie die Option "Volume löschen".
Schritt 3. Bestätigen Sie die Löschung und klicken Sie dann mit der rechten Maustaste auf die Partition, die Sie zusammenführen möchten. Wählen Sie die Option "Volume erweitern".
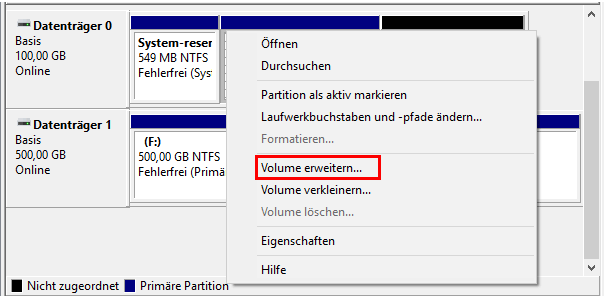
Schritt 4. Sie können die Zusammenführung der Zielpartitionen mit dem "Assistenten zum Erweitern von Datenträgern" abschließen.
Manchmal kann es vorkommen, dass die Option "Volume erweitern" ausgegraut ist. Das liegt daran, dass Ihre Version älter als Windows 10 1803 ist oder der USB-Speicher nicht genügend freien Speicherplatz hat. Unter diesen Umständen können Sie EaseUS Partition Master wählen.
Wenn Sie ein Computerprofi sind, können Sie auch Diskpart-Befehle verwenden, um Partitionen auf einem USB-Laufwerk zusammenzuführen.
Methode 3. Partitionen auf USB-Laufwerk mit Diskpart zusammenführen
Diskpart ist auch eine gute Möglichkeit, Ihre Festplattenpartition mit Befehlen zu verwalten. Allerdings müssen Sie bei der Eingabe der Befehle sehr vorsichtig sein. Wenn Sie den Buchstaben oder die Zahl falsch eingeben, kann es zum Datenverlust führen.
Folgen Sie nun diesen Schritten, um die Diskpart-Befehle auszuprobieren.
Schritt 1. Klicken Sie auf das Suchsymbol und geben Sie ein: Eingabeaufforderung
Schritt 2. Drücken Sie dann jedes Mal die "Enter"-Taste, wenn Sie einen der folgenden Befehle eingeben:
- diskpart
- list disk
- select disk 1
- list partition
- select partition 1
- delete partition
Bitte ersetzen Sie "1" durch die richtige Zahl, da sonst Datenverluste auftreten können. Seien Sie vorsichtig, wenn Sie die Befehle eingeben.
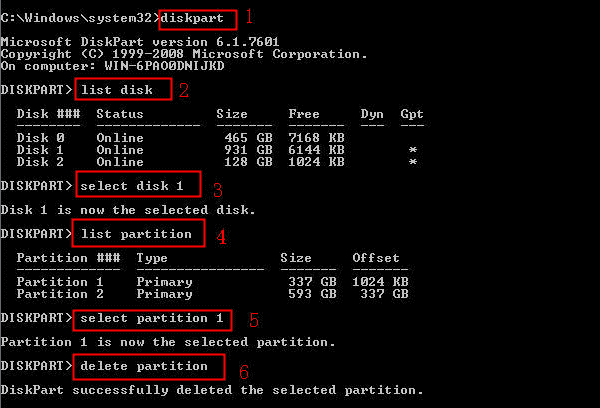
Schritt 3. Geben Sie schließlich den Befehl ein, um die Partition mit dem nicht zugewiesenen Speicherplatz zusammenzuführen: extend
Manchmal erhalten Sie Fehlermeldungen wie - Diskpart konnte das Volume nicht erweitern. Sie können versuchen, FAT32 in NTFS zu konvertieren, um dieses Problem zu beheben, oder EaseUS Partition Master verwenden, um diesen Fehler zu vermeiden.
Das Fazit
Dieser Artikel beschreibt drei Methoden zum Zusammenführen von Partitionen auf einem USB-Laufwerk und vergleicht die drei Methoden im Detail. Außerdem führt dieser Artikel Sie Schritt für Schritt durch die Zusammenführung von Partitionen. Natürlich ist EaseUS Partition Master ein zeitsparender Weg und kann Partitionen effizient zusammenführen, in der Größe verändern, löschen, erstellen und erweitern. Wenn Sie weitere Fragen haben, wird der nächste Teil Sie vielleicht aufklären.
EaseUS Tools zum Partitionzusammenführung kostenlos herunterladen⬇️
USB-Stick Partitionen zusammenführen FAQs
Dieser Abschnitt enthält drei Fragen und Antworten. Wenn Sie interessiert sind oder mehr erfahren möchten, lesen Sie weiter.
1. Können Sie eine Partition auf dem USB-Laufwerk löschen?
Ja, das können Sie. Verwenden Sie den folgenden Befehl und Sie können eine Partition auf dem USB-Laufwerk löschen:
- Listendatenträger
- Laufwerk 1 auswählen
- Listenaufteilung
- Partition 1 auswählen
- Partition löschen
Denken Sie daran, die 1 durch die richtige Zahl zu ersetzen.
2. Wie führe ich nicht zugewiesenen Speicherplatz auf einem USB-Gerät zusammen?
Wenn es sich bei Ihrem System um Windows 10 1803 und spätere Versionen handelt, können Sie die Datenträgerverwaltung verwenden, um nicht zugewiesenen Speicherplatz auf USB zusammenzuführen. Wenn Ihre Version älter als Windows 10 1083 ist, können Sie EaseUS Partition Master zur Hilfe nehmen.
3. Wie kann ich ein USB-Laufwerk mit mehreren Partitionen reparieren?
Sie können zusätzliche Partitionen zusammenführen oder löschen, nachdem Sie Ihre Daten gesichert haben, wenn Sie zwei oder mehr Partitionen auf Ihrem USB-Laufwerk haben.
Wie wir Ihnen helfen können
Über den Autor
Mako
Nach dem Studium der Germanistik ist Mako seit 2013 Teil des EaseUS-Teams und hat sich in den letzten 11 Jahren intensiv mit Software-Themen beschäftigt. Der Schwerpunkt liegt auf Datenrettung, Datenmanagement, Datenträger-Verwaltung und Multimedia-Software.
Produktbewertungen
-
Mit „Easeus Partition Master“ teilen Sie Ihre Festplatte in zwei oder mehr Partitionen auf. Dabei steht Ihnen die Speicherplatzverteilung frei.
Mehr erfahren -
Der Partition Manager ist ein hervorragendes Tool für alle Aufgaben im Zusammenhang mit der Verwaltung von Laufwerken und Partitionen. Die Bedienung ist recht einfach und die Umsetzung fehlerfrei.
Mehr erfahren -
"Easeus Partition Master" bietet Ihnen alles, was Sie zum Verwalten von Partitionen brauchen, egal ob Sie mit einem 32 Bit- oder 64 Bit-System unterwegs sind.
Mehr erfahren
Verwandete Artikel
-
[Gelöst] „Aktueller schreibgeschützter Status Ja“ auf USB-Flash-Laufwerk/SD-Karte
![author icon]() Maria/2025/05/21
Maria/2025/05/21
-
Wie kann man Seagate externe Festplatte unter Windows und Mac formatieren?
![author icon]() Mako/2025/05/21
Mako/2025/05/21
-
4 schnelle Lösungen: SSD bleibt hängen [Windows 10/11]
![author icon]() Mako/2025/05/21
Mako/2025/05/21
-
Wie kann man MBR in Windows 11 reparieren? Hier ist Ihre Anleitung
![author icon]() Katrin/2025/05/25
Katrin/2025/05/25








