Gesamte Downloads
Hauptinhalt
Über den Autor
Aktuelle Themen
MSI-Notebooks sind für ihre Leistung und Zuverlässigkeit bekannt, aber manchmal können sie auch Probleme machen. Haben Sie schon einmal die frustrierende Erfahrung gemacht, dass sich Ihr MSI-Notebook einschaltet, der Bildschirm aber bedrohlich schwarz bleibt? Da sind Sie nicht allein. Dieses verblüffende Problem mit dem schwarzen Bildschirm eines MSI-Laptops kann aus verschiedenen Gründen auftreten.
Ein Benutzer auf Quora beschrieb sein Dilemma mit den Worten: "Sollte ich mir Sorgen machen? Der Bildschirm meines MSI-Laptops wurde plötzlich schwarz und zeigte eine Menge zufälliger Farben an, und dann wurde er einfach ganz schwarz. Wenn Sie ein vergleichbares Szenario erleben, wurde diese Anleitung speziell für Ihre Bedürfnisse erstellt. Wenn Sie diese Anleitung befolgen, wird EaseUS Sie durch den Fehlerbehebungsprozess führen, um dieses Problem zu beheben und Ihren Laptop wieder betriebsbereit zu machen.
MSI Laptop Schwarzer Bildschirm automatisch reparieren
Wenn es darum geht, das frustrierende Problem des schwarzen Bildschirms bei MSI-Laptops effizient anzugehen, erweist sich EaseUS Partition Master Pro als eine leistungsstarke und benutzerfreundliche Lösung. Diese vielseitige Software zeichnet sich nicht nur in der Partitionsverwaltung aus, sondern bietet auch eine leistungsstarke "Boot-Reparatur"-Funktion. Die Boot-Reparatur-Funktion von EaseUS Partition Master wurde speziell entwickelt, um eine Reihe von Boot-Problemen zu lösen, und der schwarze Bildschirm des MSI-Laptops ist keine Ausnahme. Dieses Tool geht über herkömmliche Methoden zur Fehlerbehebung hinaus und bietet eine schnelle und effektive Lösung, um den Bildschirm Ihres Laptops wieder zum Laufen zu bringen. Die Boot-Reparaturfunktion von EaseUS Partition Master ist eine vielseitige Lösung für eine Reihe von Boot-Problemen, die bei MSI-Laptops auftreten können. Ganz gleich, ob Sie mit einem hartnäckigen schwarzen Bildschirm, einem lästigen weißen oder blauen Bildschirm konfrontiert sind oder Ihr Laptop im Logobildschirm stecken bleibt, dieses Tool bietet Ihnen eine Lösung.
Nachfolgend finden Sie die Schritte, die Sie befolgen müssen, um das Problem des schwarzen Bildschirms des MSI-Laptops mit EaseUS Partition Master zu beheben:
Schritt 1. Starten Sie EaseUS Partition Master, nachdem Sie das externe Laufwerk/USB an Ihren Computer angeschlossen haben, gehen Sie zu "Bootfähige Medien" und klicken Sie auf "Bootfähige Medien erstellen".

Schritt 2. Wählen Sie ein verfügbares USB-Laufwerk oder eine CD/DVD und klicken Sie auf "Erstellen". Sie können die Windows-ISO-Datei auch auf das Speichermedium brennen.

Schritt 3. Schließen Sie das erstellte bootfähige Laufwerk an den neuen Computer an und starten Sie den Computer neu, indem Sie F2/Del drücken und gedrückt halten, um das BIOS aufzurufen. Legen Sie dann das startfähige WinPE-Laufwerk als Boot-Diskette fest und drücken Sie F10 zum Beenden.
Schritt 4. Starten Sie den Computer erneut und rufen Sie die WinPE-Oberfläche auf. Öffnen Sie dann EaseUS Partition Master und klicken Sie auf "Boot Repair" unter der Option "Toolkit".

Schritt 5: Wählen Sie das System aus, das Sie reparieren möchten, und klicken Sie auf "Reparieren".

Schritt 6. Warten Sie einen Moment und Sie erhalten eine Meldung, dass das System erfolgreich repariert wurde. Klicken Sie auf "OK", um den Boot-Reparaturvorgang abzuschließen.

Wenn Sie das Problem mit dem schwarzen Bildschirm Ihres MSI-Laptops mit minimalem Aufwand und maximaler Effizienz lösen möchten, empfehlen wir Ihnen, EaseUS Partition Master herunterzuladen. Es vereinfacht den Prozess der Fehlerbehebung und macht ihn auch für diejenigen zugänglich, die nur über begrenzte technische Kenntnisse verfügen. Also, zögern Sie nicht - machen Sie den proaktiven Schritt zur Behebung des schwarzen Bildschirms Ihres Laptops, indem Sie dieses unverzichtbare Tool noch heute herunterladen.
MSI Laptop Schwarzer Bildschirm manuell reparieren
Automatisierte Tools wie EaseUS Partition Master können bei der Lösung des Problems mit dem schwarzen Bildschirm des MSI-Laptops sehr hilfreich sein. Dennoch gibt es Fälle, in denen Sie sich für einen proaktiveren Ansatz entscheiden sollten. In den folgenden Abschnitten stellen wir Ihnen sechs manuelle Lösungen vor, mit denen Sie dieses Problem methodisch angehen können:
Die folgenden Korrekturen können nur im abgesicherten Modus durchgeführt werden. Folgen Sie also zunächst den Anweisungen, um Ihren MSI-Laptop im abgesicherten Modus zu starten:
Starten Sie Ihren MSI-Laptop im abgesicherten Modus, um das Problem des schwarzen Bildschirms, das durch Software- oder Treiberkonflikte verursacht wird, zu diagnostizieren und möglicherweise zu beheben. Im abgesicherten Modus werden nur wichtige Treiber geladen, wodurch softwarebezogene Probleme erkannt und behoben werden können. Nachfolgend finden Sie die Schritte zum Starten Ihres MSI-Laptops im abgesicherten Modus:
Schritt 1: Starten Sie Ihren MSI-Laptop neu, und sobald das MSI-Logo erscheint, drücken Sie wiederholt die Taste "F3" oder "F11". Dadurch wird die Windows-Wiederherstellungsumgebung aktiviert. Klicken Sie hier auf "Erweiterte Optionen" und gehen Sie zum Abschnitt "Problembehandlung".
Schritt 2: Tippen Sie hier auf "Erweiterte Optionen" und rufen Sie die "Starteinstellungen" auf. Drücken Sie nun auf "Neustart" und verwenden Sie die Tasten "F4" oder "F5", um im abgesicherten Modus neu zu starten.

Lösung 1. Grafikkartentreiber aktualisieren
Ein alter, beschädigter, fehlender oder inkompatibler Grafikkartentreiber kann zu Bildschirmproblemen wie dem schwarzen Bildschirm eines MSI-Laptops mit einem Cursor führen. Daher sollten Sie sicherstellen, dass Ihr Grafikkartentreiber auf dem neuesten Stand ist oder richtig installiert wurde.
Schritt 1: Rufen Sie mit den Tasten "Win + X" das Power-Menü auf und wählen Sie "Geräte-Manager". Gehen Sie hier zu "Anzeigeadapter" und tippen Sie darauf, um die Option zu erweitern.

Schritt 2: Klicken Sie mit der rechten Maustaste auf Ihren Grafikkartentreiber und wählen Sie "Treiber aktualisieren". Wählen Sie im folgenden Fenster "Automatisch nach Treibern suchen" und folgen Sie den Anweisungen auf dem Bildschirm, um den Aktualisierungsvorgang abzuschließen.

Lesen Sie auch:
Lösung 2. Energieeinstellungen ändern
In einigen Fällen können die Energieeinstellungen Ihres MSI-Notebooks zu Anzeigeproblemen wie dem schwarzen Bildschirm führen. Eine Änderung dieser Konfigurationen kann möglicherweise zur Lösung des Problems beitragen. Hier erfahren Sie, wie Sie die Energieeinstellungen ändern können, um das Problem des schwarzen Bildschirms bei MSI zu beheben:
Schritt 1: Verwenden Sie die Windows-Suchleiste, um nach "Systemsteuerung" zu suchen, und öffnen Sie sie, sobald sie erscheint. Klicken Sie hier auf "Hardware und Sound" und gehen Sie auf dem folgenden Bildschirm zu "Energieoptionen".

Schritt 2: Tippen Sie auf "Energiesparplan ändern", und ändern Sie im folgenden Fenster die Einstellungen für "Display ausschalten" auf "Nie". Klicken Sie anschließend auf "Änderungen speichern", um die Änderung der Einstellungen zu übernehmen.
Lösung 3. Nach Malware oder Viren scannen
Malware oder Viren können manchmal den normalen Betrieb Ihres MSI-Laptops stören und zu verschiedenen Problemen führen, darunter auch ein schwarzer Bildschirm. Ein gründlicher Malware- und Virenscan kann dabei helfen, bösartige Software zu identifizieren und zu entfernen, die das Problem verursachen könnte. Während des Betriebs im abgesicherten Modus bleibt Windows Defender inaktiv. Im abgesicherten Modus wird Ihr Computer nur mit einem minimalen Satz von Treibern, Diensten und einer eingeschränkten Anzahl von Systemtools betrieben.
In diesem Fall haben Sie die Möglichkeit, den "Abgesicherten Modus mit Netzwerkbetrieb" zu aktivieren. Mit dieser Option können Sie verschiedene Antivirus-Optionen von Drittanbietern ausprobieren. Führen Sie nach der Installation eines Antivirenprogramms einen gründlichen Scan Ihres Computers durch, um potenzielle Malware-Probleme zu identifizieren und zu beheben, falls sie entdeckt werden.
Anderen zu helfen ist so einfach wie ein Klick auf eine Schaltfläche. Wenn diese Anleitung Ihnen bei der Lösung des Problems mit dem schwarzen Bildschirm Ihres MSI-Laptops geholfen hat, warum teilen Sie sie nicht mit Freunden oder Familienmitgliedern, die sich in einer ähnlichen Situation befinden? Gemeinsam können wir die Fehlerbehebung bei technischen Problemen für alle zu einem Kinderspiel machen.
Lösung 4. MSI Laptop auf Werkseinstellungen zurücksetzen
Konnte das Problem des schwarzen Bildschirms auf Ihrem MSI-Laptop mit allen bisherigen Maßnahmen nicht gelöst werden? Wenn Ihre Antwort positiv ausfällt und Sie vermuten, dass ein Software-Problem die Ursache ist, können Sie das Zurücksetzen in Erwägung ziehen. Seien Sie jedoch vorsichtig, wenn Sie diese Lösung anwenden.
Dadurch werden alle Ihre Daten gelöscht und Ihr Laptop wird auf die ursprüngliche Werkskonfiguration zurückgesetzt. Stellen Sie sicher, dass Sie wichtige Daten sichern, bevor Sie fortfahren, und folgen Sie diesen Schritten, um Ihr MSI-Gerät auf die Werkseinstellungen zurückzusetzen:
Schritt 1: Starten Sie Ihr MSI-Gerät neu. Wenn das MSI-Logo erscheint, drücken Sie wiederholt die Taste F3, um die Windows-Wiederherstellungsumgebung aufzurufen. Wählen Sie auf dem Bildschirm "Option auswählen" die Option "Problembehandlung" und dann "MSI-Werkseinstellungen wiederherstellen".
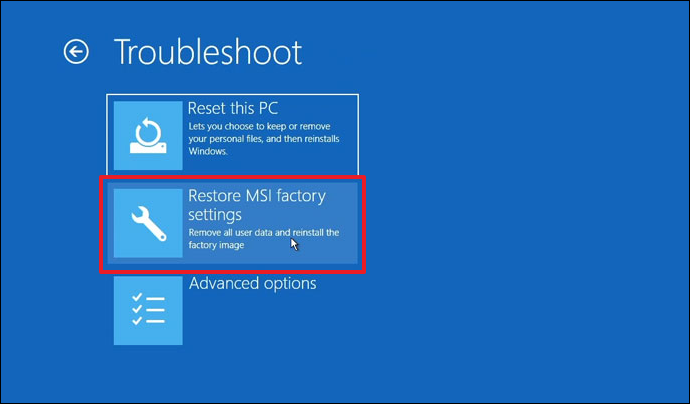
Schritt 2: Wählen Sie auf dem nächsten Bildschirm die Option "System Partition Recovery". Bestätigen Sie das Zurücksetzen, indem Sie "Ja" wählen, wenn Sie aufgefordert werden, "Alle Dateien und Einstellungen werden zurückgesetzt und gehen auf dem Computer verloren."
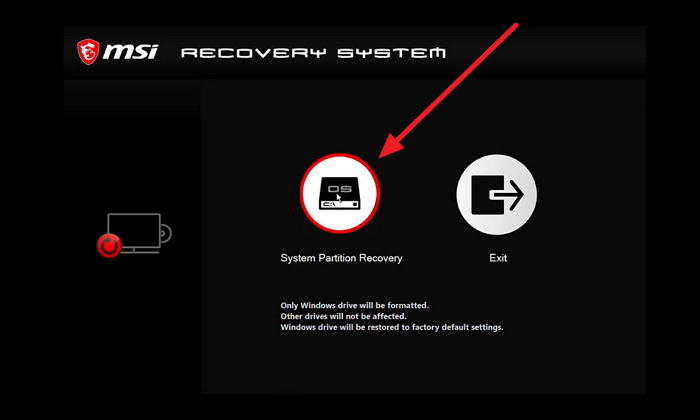
Lesen Sie auch: MSI Boot von USB-Stick booten
Lösung 5. MSI Laptop hart zurücksetzen
Einer der ersten Schritte bei der Fehlerbehebung eines schwarzen Bildschirms auf Ihrem MSI-Laptop besteht darin, einen Hard-Reset durchzuführen. Dieser Vorgang kann dazu beitragen, vorübergehende Störungen und Stromprobleme zu beheben. Um das MSI-Problem mit dem schwarzen Bildschirm zu beheben, schalten Sie Ihren Computer aus und trennen Sie ihn von der Stromquelle. Entfernen Sie außerdem, wenn möglich, den Akku und alle externen Peripheriegeräte. Halten Sie den Netzschalter für volle 60 Sekunden gedrückt und lassen Sie ihn dann los.
Legen Sie anschließend den Akku wieder ein, schließen Sie das Ladegerät an und schalten Sie den Computer ein. Überprüfen Sie nun, ob das Problem mit dem schwarzen MSI-Bildschirm behoben wurde. Wenn Sie diese Anleitung zur Lösung des Problems mit dem schwarzen Bildschirm des MSI-Laptops entdeckt haben, sollten Sie sie mit anderen teilen, die ebenfalls mit diesem Problem zu kämpfen haben. Teilen ist eine großzügige Geste, und Sie können damit viel bewirken.
Lösung 6. Einen externen Monitor versuchen
Wenn Sie einen schwarzen Bildschirm auf Ihrem MSI-Notebook sehen, besteht die Möglichkeit, dass das Problem auf Probleme mit der internen Anzeige- oder Grafikhardware des Notebooks zurückzuführen ist. Um dies zu untersuchen, können Sie eine Verbindung zwischen Ihrem Notebook und einem externen Monitor herstellen. Besorgen Sie sich einen externen Monitor und schließen Sie ihn mit dem erforderlichen Kabel an Ihren Laptop an.
Schalten Sie Ihr MSI-Notebook ein und geben Sie ihm einen Moment Zeit, den externen Monitor zu erkennen. Wenn der externe Monitor ein Bild anzeigt, während der Bildschirm Ihres Laptops schwarz bleibt, deutet dies darauf hin, dass das Problem möglicherweise mit der internen Anzeige- oder Grafikhardware des Laptops zusammenhängt.
Das Fazit
In diesem umfassenden Leitfaden haben wir eine Reihe von manuellen Lösungen für das lästige Problem des schwarzen Bildschirms bei MSI-Laptops untersucht. Von Hardware-Checks bis hin zu Software-Anpassungen haben wir jeden Winkel abgedeckt, um Ihnen zu helfen, dieses Problem effizient zu diagnostizieren und zu beheben.
Auf unserer Reise zur Fehlersuche verdient eine Lösung besondere Aufmerksamkeit: EaseUS Partition Master. Dieses leistungsstarke Tool vereinfacht nicht nur die Partitionsverwaltung, sondern bietet auch eine zuverlässige "Boot-Reparatur"-Funktion. Ganz gleich, ob Sie mit einem schwarzen Bildschirm, einem weißen oder blauen Bildschirm zu kämpfen haben oder ob der Bootvorgang am Logo hängen bleibt, EaseUS Partition Master hat sich bei der Lösung dieser Probleme als sehr effektiv erwiesen.
Sie könnten auch mögen:
FAQs
Wenn Sie noch Fragen haben oder bestimmte Szenarien im Zusammenhang mit dem schwarzen Bildschirm Ihres MSI-Laptops auftreten, sind Sie nicht allein. Im Folgenden gehen wir auf einige häufig gestellte Fragen ein, um Ihnen weitere Hilfestellung zu geben:
1. Warum läuft mein MSI-Laptop, aber es wird nichts angezeigt?
Wenn Ihr MSI-Laptop zwar läuft, aber nichts auf dem Bildschirm anzeigt, kann es mehrere mögliche Ursachen für dieses Problem geben. Zunächst ist es wichtig, dass Sie Probleme mit dem Bildschirm selbst ausschließen, indem Sie einen externen Monitor anschließen. Wenn der externe Monitor funktioniert, liegt das Problem möglicherweise am integrierten Bildschirm Ihres Laptops.
2. Warum schaltet sich mein MSI-Laptop ein, aber der Bildschirm ist schwarz?
Ein schwarzer Bildschirm auf einem MSI-Laptop, obwohl er sich einschaltet, kann verschiedene Ursachen haben. Prüfen Sie zunächst, ob das Notebook mit Strom versorgt wird und ob der Akku vollständig geladen ist. Wenn das Notebook mit Strom versorgt wird, der Bildschirm aber leer bleibt, könnte dies auf ein Hardwareproblem zurückzuführen sein. Solche Probleme können eine defekte Verbindung zwischen dem Bildschirm und der Hauptplatine oder eine fehlerhafte Grafikkarte umfassen.
3. Wie kann ich den MSI-Monitor mit schwarzem Bildschirm zurücksetzen?
Gehen Sie folgendermaßen vor, um einen MSI-Monitor mit schwarzem Bildschirm auf die Werkseinstellungen zurückzusetzen:
Schritt 1: Suchen Sie die rote Taste auf der Rückseite Ihres MSI-Monitors und drücken Sie sie. Fahren Sie dann mit der Option "Einstellungen" im Menü fort.
Schritt 2: Verwenden Sie die rechte Taste, um die Option "Zurücksetzen" zu markieren und auszuwählen. Bestätigen Sie Ihre Auswahl, indem Sie erneut die rechte Taste drücken, und wählen Sie dann "Ja". Ihr MSI-Monitor wird nun auf die Werkseinstellungen zurückgesetzt.
Wie wir Ihnen helfen können
Über den Autor
Mako
Nach dem Studium der Germanistik ist Mako seit 2013 Teil des EaseUS-Teams und hat sich in den letzten 11 Jahren intensiv mit Software-Themen beschäftigt. Der Schwerpunkt liegt auf Datenrettung, Datenmanagement, Datenträger-Verwaltung und Multimedia-Software.
Produktbewertungen
-
Mit „Easeus Partition Master“ teilen Sie Ihre Festplatte in zwei oder mehr Partitionen auf. Dabei steht Ihnen die Speicherplatzverteilung frei.
Mehr erfahren -
Der Partition Manager ist ein hervorragendes Tool für alle Aufgaben im Zusammenhang mit der Verwaltung von Laufwerken und Partitionen. Die Bedienung ist recht einfach und die Umsetzung fehlerfrei.
Mehr erfahren -
"Easeus Partition Master" bietet Ihnen alles, was Sie zum Verwalten von Partitionen brauchen, egal ob Sie mit einem 32 Bit- oder 64 Bit-System unterwegs sind.
Mehr erfahren
Verwandete Artikel
-
So können Sie PS5 Speicher erweitern | 4 Wege🔥
![author icon]() Maria/2025/07/08
Maria/2025/07/08
-
Wie kann man den RunDll-Fehler beim Starten beheben [Schritt-für-Schritt]
![author icon]() Mako/2025/05/21
Mako/2025/05/21
-
![author icon]() Maria/2025/05/21
Maria/2025/05/21
-
Gelöst: Windows Blauer Bildschirm mit traurigem Smiley (Umfassende Anleitung)
![author icon]() Maria/2025/07/17
Maria/2025/07/17








