Gesamte Downloads
Hauptinhalt
Über den Autor
Aktuelle Themen
"Es konnte keine neue Partition erstellt oder eine vorhandene Partition gefunden werden. Weitere Informationen finden Sie in den Protokolldateien zum Setup."
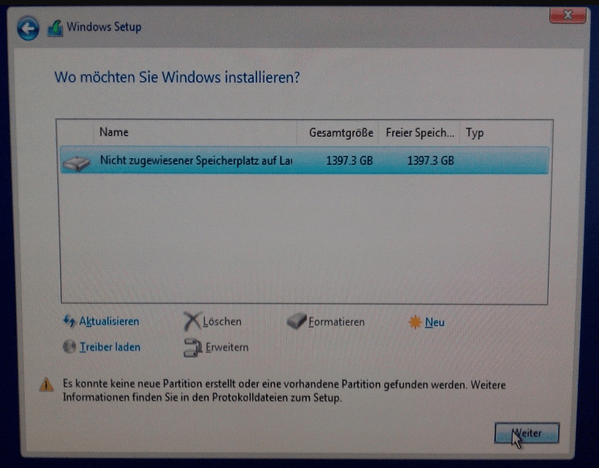
Der Fehler "Es konnte keine neue Partition erstellt oder eine vorhandene Partition gefunden werden" würde möglicherweise auftreten, wenn wir versuchen, das zweite Betriebssystem mithilfe des bootfähigen USB-Laufwerks sauber zu installieren, um Windows 11/10 mit Windows 7 oder Windows 8 dual zu booten das Laufwerk, auf dem das Betriebssystem installiert werden soll, meldet Windows, dass es keine neue Partition erstellen oder eine vorhandene finden konnte.
Fehler - Es konnte keine neue Partition erstellt oder eine vorhandene Partition gefunden werden
Hier zeigen wir Ihnen vier Hauptfälle, dabei der Fehler "Windows konnte keine neue Partition erstellen" auftritt. Wir bieten Ihnen auch fünf effektive Lösungen an. Klicken Sie auf den Link, um die vollständigen Lösungen zu finden und die Schritte auszuführen.
| Fehlerdetails | Praktische Lösungen |
|---|---|
| 1. Bei der Installation von Windows 11/10 | Probieren Sie die Lösungen in diesem Artikel nacheinander aus...Alle Schritte |
| 2. Fehler 0x8004240f, 0x80042468 | Festplatte formatieren...Alle Schritte |
| 3. Bei SSD, RAID, USB auftreten |
Zusätzliche Festplatten entfernen...Alle Schritte |
| 4. Bei Dual-Boot auftreten | BIOS-Einstellungen überprüfen und MBR in GPT ändern...Volle Schritte |
Lösung 1. Trennen Sie alle Peripheriegeräte vom PC/Laptop
Wenn Sie auf diese Fehlermeldung gestoßen sind, liegt dies wahrscheinlich daran, dass einige Peripheriegeräte angeschlossen sind, z. B. eine externe Festplatte, SSD, ein USB-Stick/Flash-Laufwerk oder eine SD-Karte. Entfernen und trennen Sie einfach alle externen Speicherlaufwerke vom USB-Anschluss. Wenn Sie ein USB-Laufwerk verwenden, das Setup-Dateien enthält, um das Betriebssystem zu installieren, schließen Sie nur das bootfähige USB-Laufwerk wieder an und starten Sie erneut.
Lösung 2. Erstellen Sie mit anderen Tools ein bootfähiges USB-Laufwerk
Sie können auch versuchen, ein bootfähiges USB-Laufwerk zu erstellen, um Ihren Computer zu starten und Windows 11/10 zu installieren, wenn Windows mit dem Media Creation Tool keine neue Partition erstellen kann. Mit EaseUS Partition Master können Sie ein bootfähiges USB-Laufwerk erstellen, eine Festplatte löschen, Festplatte überprüfen, eine neue Partition auf nicht zugeordnetem Speicherplatz erstellen, usw.
Laden Sie die Software kostenlos herunter und befolgen Sie die Schritte, um das bootfähige USB-Laufwerk von EaseUS Partition Master zu erstellen:
Schritt 1. Um eine bootfähige Festplatte von EaseUS Partition Master zu erstellen, sollten Sie ein Speichermedium wie ein USB-Laufwerk, Flash-Laufwerk oder eine CD/DVD vorbereiten. Schließen Sie dann das Laufwerk korrekt an Ihren Computer an.
Schritt 2. Starten Sie EaseUS Partition Master und suchen Sie oben nach der Funktion „WinPE Creator“. Klick es an.
Schritt 3. Sie können USB oder CD/DVD auswählen, wenn das Laufwerk verfügbar ist. Wenn Sie jedoch kein Speichergerät zur Hand haben, können Sie die ISO-Datei auch auf einem lokalen Laufwerk speichern und später auf ein Speichermedium brennen. Sobald Sie die Option ausgewählt haben, klicken Sie auf die Schaltfläche „Fortfahren“, um zu beginnen.
Wenn der Vorgang abgeschlossen ist, haben Sie erfolgreich eine bootfähige EaseUS Partition Master WinPE-Festplatte erstellt. Jetzt können Sie Ihre Festplatten und Partitionen über das bootfähige Laufwerk verwalten, wenn der Computer nicht normal bootet.
Wenn Sie RAID-Laufwerke haben, laden Sie zuerst den RAID-Treiber, indem Sie in der Menüleiste auf Treiber hinzufügen klicken, was Ihnen helfen kann, den Treiber Ihres Geräts in der WinPE-Umgebung hinzuzufügen, da einige bestimmte Geräte in der WinPE-Umgebung ohne installierte Treiber nicht erkannt werden, wie z RAID oder eine bestimmte Festplatte.
Das folgende Video-Tutorial zeigt, wie Sie eine Festplatte mit EaseUS Partition Master partitionieren. Sie können lernen, wie Sie die Größe des Speicherplatzes ändern, eine Partition erstellen und die Partition löschen.
Lösung 3. Formatieren Sie die Partition mit Diskpart
Manchmal müssen Sie weitere Schritte unternehmen, um den Fehler „Wir konnten keine neue Partition erstellen oder keine vorhandene finden“ zu beheben. Im Allgemeinen sollte die Partition, die Windows-Setup-Dateien und Startdateien enthält, als primär festgelegt werden, was die Hilfe von Diskpart in Windows erfordert. Informationen zum Starten und Ausführen von Diskpart-Befehlen zur Behebung des Problems finden Sie in der Anleitung sorgfältig.
Schritt 1. Starten Sie das Setup von Windows 11/10/8.1/8/7/XP/Vista mit einem bootfähigen USB oder DVD.
Schritt 2. Wenn Sie die Fehlermeldung "Wir konnten keine neue Partition erstellen" erhalten, schließen Sie das Setup und klicken Sie auf die Schaltfläche "Reparieren".
Schritt 3. Wählen Sie "Erweiterte Tools" und dann "Eingabeaufforderung" aus.
Schritt 4. Wenn die Eingabeaufforderung geöffnet wird, geben Sie start diskpart ein.
Schritt 5. Geben Sie nun list disk ein. Sie sollten die Liste aller an Ihren Computer angeschlossenen Festplatten sehen.
Schritt 6. Suchen Sie die Nummer, die Ihre Festplatte darstellt, und geben Sie dann select disk 0 ein (wir haben 0 als Beispiel verwendet, also achten Sie darauf, 0 durch eine Nummer zu ersetzen, die Ihrer Festplatte entspricht).
Schritt 7. Geben Sie die folgenden Zeilen ein und drücken Sie nach jeder Zeile die Eingabetaste:
- disk 0 clean
- disk 0 create partition primary
- disk 0 active
- disk 0 format fs=ntfs quick
- disk 0 assign
Schritt 8. Geben Sie exit ein, um die Eingabeaufforderung zu schließen.
Schritt 9. Starten Sie den Installationsvorgang erneut.
Geben Sie diesen Artikel weiter, damit mehr Benutzer von diesen Lösungen erfahren.
Lösung 4. Machen Sie die Partition mit Diskpart aktiv
Wiederholen Sie die Schritte (1-4) oben, um zuerst das Diskpart zu öffnen. Führen Sie die unten beschriebenen Diskpart-Befehle aus und versuchen Sie, die Partition, auf der Sie das Windows-Betriebssystem installieren möchten, als aktiv festzulegen.
Schritt 1. Geben Sie list disk ein.
Schritt 2. Sie sollten die Liste der verfügbaren Festplatten sehen. Suchen Sie Ihre Festplatte und geben Sie select disk 0 ein. Wir haben in unserem Beispiel die Festplatte 0 verwendet, ersetzen Sie also 0 durch eine Zahl, die Ihre Festplatte darstellt.
Schritt 3. Geben Sie list partition ein.
Schritt 4. Eine Liste der verfügbaren Partitionen wird angezeigt. Suchen Sie die Partition, auf der Sie das Windows-System installieren möchten, und geben Sie select partition 1 ein. Denken Sie daran, 1 durch eine Zahl zu ersetzen, die Ihrer Partition entspricht.
Schritt 5. Geben Sie aktiv ein.
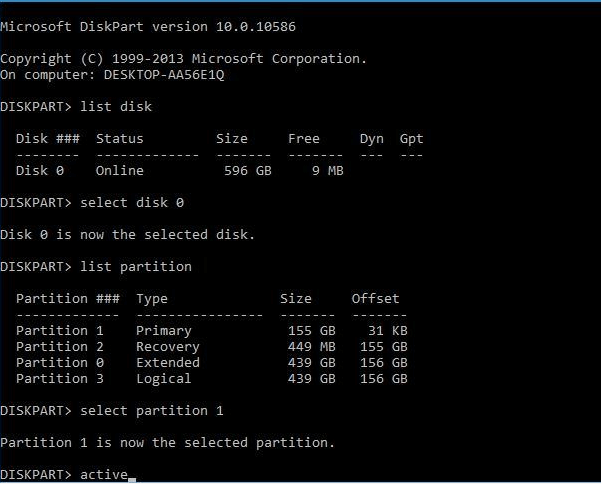
Schritt 6: Geben Sie exit ein und drücken Sie „Enter“, um die Eingabeaufforderung zu verlassen.
Lösung 5. Markieren Sie die Partition mit einem Partition Manager Software als aktiv
Diskpart ist vergleichsweise komplex zu bedienen, Benutzer sollten vorsichtig sein, es anzuwenden. Wenn Sie Fehler vermeiden möchten, wenden Sie sich an eine Diskpart-Alternative - EaseUS Partition Master. Es ist eine leistungsstarke Software, welche Ihnen bei der Fehlerbehebung von "Wir konnten keine neue Partition erstellen oder eine vorhandene finden" helfen kann, indem die gewünschte Partition primär und aktiv eingestellt wird.
Schritt 1. Führen Sie die EaseUS Partition Manager Software aus. Klicken Sie in der Festplattenzuordnung mit der rechten Maustaste auf die Zielpartition und wählen Sie "Erweitert".
Schritt 2. Wählen Sie dann „Aktivieren“ aus dem Dropdown-Menü. Die Software führt den Vorgang automatisch aus und erstellt eine aktive Partition für Sie.
Lösung 6. Konvertieren Sie eine Partition zum GPT-Format
Partitionsstile würden das Installationsergebnis von Windows 11/10 beeinflussen. Wenn Sie MBR und GPT ein wenig kennen, sollten Sie wissen, dass MBR eine Einschränkung hat, dass sie nur mit Laufwerken mit einer Größe von weniger als 2 TB funktionieren können. GPT hat jedoch keine Größenbeschränkung. Möglicherweise können Sie den Fehler "Wir konnten keine neue Partition erstellen" beheben, indem Sie die MBR-Partition in eine GPT-Partition konvertieren.
Weiterführende Literatur: MBR vs. GPT: Was ist der Unterschied?
- Methode 1. Konvertieren Sie MBR in GPT mit EaseUS Partition Master
- Methode 2. Konvertieren Sie MBR in GPT mit der Windows-Datenträgerverwaltung
- Methode 3. Konvertieren Sie MBR mit dem Diskpart-Befehl in GPT
Im Allgemeinen gibt es drei Methoden, um MBR zu GPT zu konvertieren. Sie müssen mit den angegebenen Methoden vorsichtig sein, da die Verwendung von Windows Disk Management und Diskpart zu Datenverlust führt. Um den Fehler zu beheben, dass Windows keine neue Partition erstellen konnte, ohne Daten zu verlieren, ist die einzige Wahl EaseUS Partition Master, der MBR direkt in GPT konvertiert, ohne dass etwas verändert werden muss.
Lösung 7. Legen Sie das USB-Laufwerk als erstes Startgerät im BIOS fest
Eine weitere Möglichkeit, [Wir konnten keine Partition erstellen oder eine vorhandene finden] zu erhalten, besteht darin, dass Windows das falsche Startgerät erkennt. Um dieses Problem zu beheben, müssen Sie die Festplattenreihenfolge ändern und das USB-Laufwerk als erstes Startgerät festlegen.
Schritt 1. Laut Ihrem Motherboard-Handbuch sollten Sie die entsprechende Taste drücken, um ins BIOS zu gelangen. Normalerweise ist es F12, F10, F1, F2 oder STRG + ALT + ESC ...
Schritt 2. Verwenden Sie den Mauspfeil, um das angeschlossene USB-Laufwerk nach oben im Startgerätemenü zu verschieben.
Schritt 3. Starten Sie den PC neu und lassen Sie Windows diesmal vom USB-Laufwerk booten. Starten Sie den Installationsvorgang erneut.
Sind diese Lösungen für den Fehler "Wir konnten keine neue Partition erstellen oder eine bestehende lokalisieren" hilfreich für Sie? Wenn ja, können Sie sie mit Ihren Freunden teilen, die mit demselben Problem konfrontiert sind!
Andere Windows-Installationsfehler und Lösungen
„Wir konnten keine neue Partition erstellen oder eine vorhandene finden“ ist nicht die einzige Fehlermeldung, auf die wir während der Installation von Windows 11/10 stoßen würden. Es gibt andere allgemein bekannte Windows-Installationsfehler, die uns von Anfang an daran hindern, ein Windows 11/10-Betriebssystem zu installieren.
1. Windows kann die Installation nicht abschließen
Wenn Sie den anhaltenden Fehler „Windows konnte die Installation nicht abschließen“ und die Systemneustartschleife immer wieder erhalten, versuchen Sie wahrscheinlich, das Betriebssystem Windows 7/Windows 11/10 x64 zu installieren, oder vielleicht wurde die neue Windows-Installation unterbrochen bevor ein Benutzerkonto erstellt wird. Sie haben drei Korrekturen erhalten, um den Fehler zu beheben, dass Windows die Installation nicht abschließen kann.
2. Windows wird nicht von USB installiert
Es ist der Fehler, der bei Windows Media Creation aufgetreten ist. Wenn Windows nicht von USB installiert wird, versuchen Sie, es zu beheben, indem Sie überprüfen, ob das USB-Laufwerk bootfähig ist, sicherstellen, dass Ihr Computer das Booten von USB unterstützt, und Ihren Computer so einstellen, dass er von USB bootet.
Wie wir Ihnen helfen können
Über den Autor
Maria
Maria ist begeistert über fast allen IT-Themen. Ihr Fokus liegt auf der Datenrettung, der Festplattenverwaltung, Backup & Wiederherstellen und den Multimedien. Diese Artikel umfassen die professionellen Testberichte und Lösungen.
Produktbewertungen
-
Mit „Easeus Partition Master“ teilen Sie Ihre Festplatte in zwei oder mehr Partitionen auf. Dabei steht Ihnen die Speicherplatzverteilung frei.
Mehr erfahren -
Der Partition Manager ist ein hervorragendes Tool für alle Aufgaben im Zusammenhang mit der Verwaltung von Laufwerken und Partitionen. Die Bedienung ist recht einfach und die Umsetzung fehlerfrei.
Mehr erfahren -
"Easeus Partition Master" bietet Ihnen alles, was Sie zum Verwalten von Partitionen brauchen, egal ob Sie mit einem 32 Bit- oder 64 Bit-System unterwegs sind.
Mehr erfahren
Verwandete Artikel
-
So können Sie einen macOS bootfähigen USB-Stick erstellen.
![author icon]() Maria/2025/07/08
Maria/2025/07/08
-
Fehler in Diskpart: Zugriff verweigert - So beheben Sie den Fehler [3 Methoden]
![author icon]() Mako/2025/05/21
Mako/2025/05/21
-
Microsoft Edge funktioniert nach dem Windows 10/11 Update nicht
![author icon]() Mako/2025/05/21
Mako/2025/05/21
-
Windows 11 End of Support Date bestätigt und was damit zu tun ist [2025 Guide]
![author icon]() Maria/2025/05/21
Maria/2025/05/21








