Gesamte Downloads
Hauptinhalt
Über den Autor
Aktuelle Themen
Sehen Sie beim Einschalten Ihres HP Laptop-PCs die Meldung „Boot-Gerät nicht gefunden“? Es gibt mehrere Gründe, warum Ihr HP-Laptop diesen Fehler anzeigt. Dies kann daran liegen, dass Ihr HP-Laptop die angeschlossene Festplatte nicht erkennt, das BIOS Ihres PCs beschädigt oder falsch konfiguriert ist und vieles mehr.
Aber keine Sorge! Lesen Sie diesen Artikel weiter, denn EaseUS erklärt Ihnen, was dieses Problem verursacht und was Sie tun sollten, wenn Sie diese Meldung auf Ihrem HP-Laptop sehen.
So beheben Sie den Fehler „HP Laptop Boot-Gerät nicht gefunden“.
Mit unseren folgenden sechs Korrekturen sollten Sie dieses Problem innerhalb weniger Sekunden beheben und Ihr HP-Laptop sollte Ihre Festplatte erkennen und Ihnen ermöglichen, die Startreihenfolge zu ändern. Teilen Sie diesen Artikel, um mehr Benutzern zu helfen, deren HP-Laptops das Startgerät nicht finden können.
Lösung 1: Boot-Reparatur automatisch starten
Wenn alle oben genannten Lösungen nicht funktionieren, sollten Sie EaseUS Partition Master ausprobieren. Es verfügt über eine „Boot-Reparatur“-Funktion, die garantiert den Fehler „Ihr HP Laptop findet kein Boot-Gerät“ behebt. Diese Funktion kann den Startfehler beheben, der durch veraltete Treiber, Probleme mit der Startsystemdatei und eine falsche Startreihenfolge verursacht wird. Es ist das beste Tool, wenn Sie kein Computerprofi sind. Wenn Sie der folgenden Anleitung folgen, können Sie den Fehler „Startgerät nicht gefunden“ auf einem HP-Laptop beheben, ohne den Hintergrund zu kennen.
Schritt 1. Starten Sie EaseUS Partition Master, nachdem Sie das externe Laufwerk/den USB-Stick an Ihren Computer angeschlossen haben, gehen Sie zu „Bootfähiges Medium“ und klicken Sie auf „Bootfähiges Medium erstellen“.
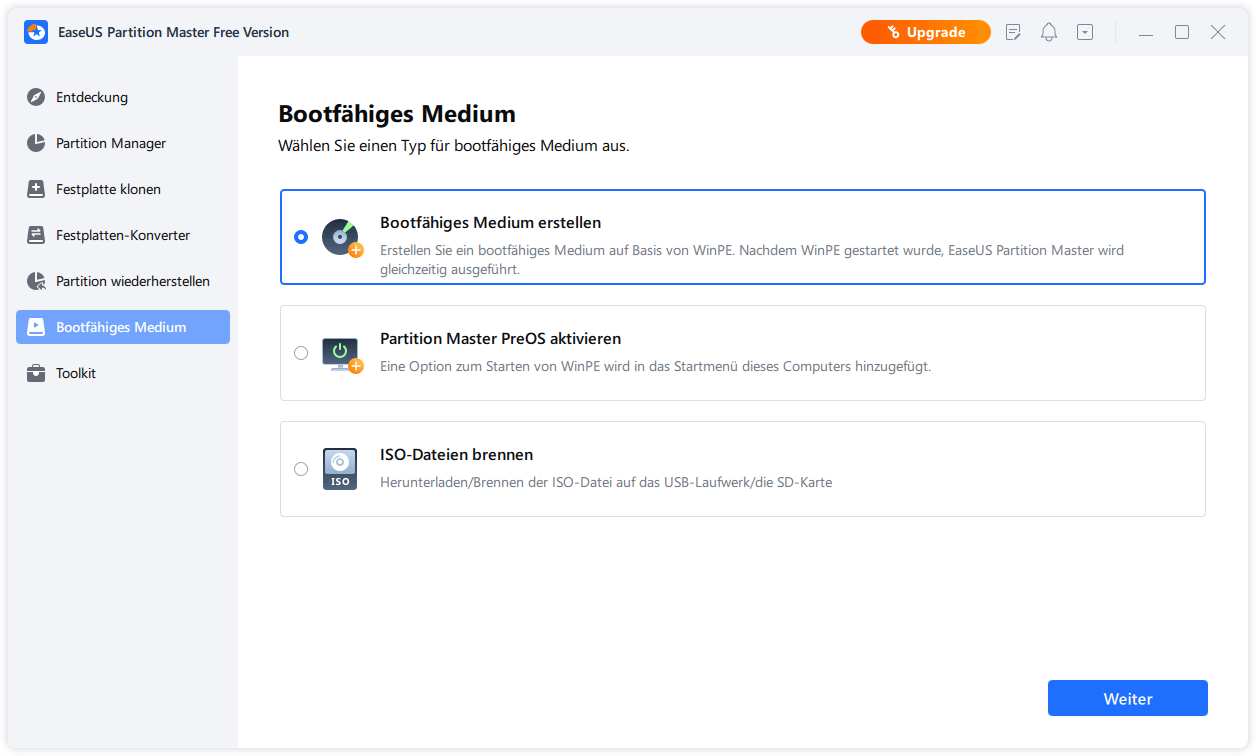
Schritt 2 . Wählen Sie ein verfügbares USB-Laufwerk oder eine CD/DVD aus und klicken Sie auf „Erstellen“. Sie können die Windows-ISO-Datei auch auf das Speichermedium brennen.

Schritt 3. Schließen Sie das erstellte bootfähige Laufwerk an den neuen Computer an und starten Sie den Computer neu, indem Sie F2/Entf gedrückt halten, um das BIOS aufzurufen. Legen Sie dann das bootfähige WinPE-Laufwerk als Startdiskette fest und drücken Sie F10, um den Vorgang zu beenden.
Schritt 4. Starten Sie den Computer erneut und rufen Sie die WinPE-Schnittstelle auf. Öffnen Sie dann EaseUS Partition Master und klicken Sie unter der Option „Toolkit“ auf „Boot Repair“.
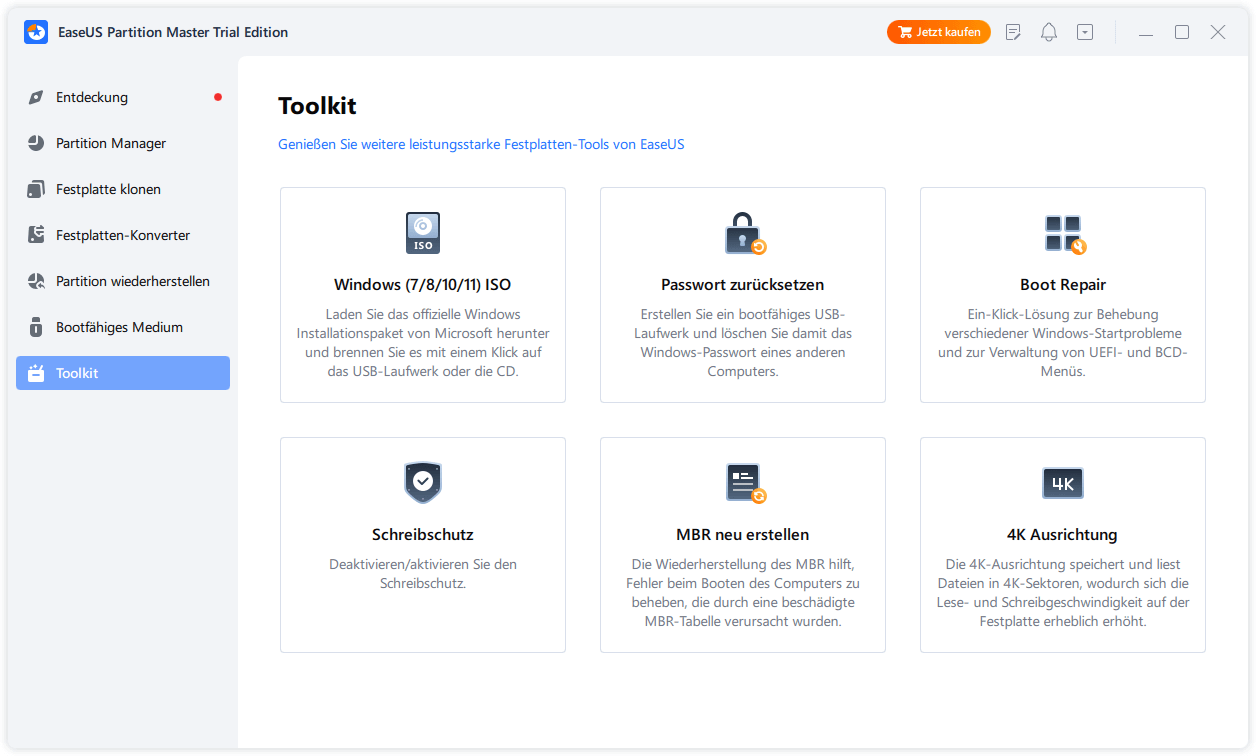
Schritt 5: Wählen Sie das System aus, das Sie reparieren möchten, und klicken Sie auf „Reparieren“.
Schritt 6. Warten Sie einen Moment und Sie erhalten eine Benachrichtigung, dass das System erfolgreich repariert wurde. Klicken Sie auf „OK“, um den Boot-Reparaturvorgang abzuschließen.
Nach mehreren Jahren der Forschung und Entwicklung sowie der Erforschung verschiedener Arten von Boot-Problemen hat das Team von EaseUS den Produktalgorithmus der Funktion „Boot Repair“ so verbessert, dass er in der Lage ist, alle Festplattenprobleme zu beheben.
Die Benutzeroberfläche von EaseUS Partition Master ist recht einfach zu bedienen und zu navigieren und behebt alle Probleme auf jedem Computer im Handumdrehen.
Lösung 2. Startreihenfolge Ihres HP Laptops ändern
Möglicherweise haben Sie kürzlich die Startreihenfolge geändert und vergessen, die Einstellungen zurückzusetzen. Wenn Sie die Startreihenfolge erneut ändern, sollte auf Ihrem HP-Laptop nicht die Meldung „ Boot Gerät nicht gefunden ?“ angezeigt werden. Fehler.
So ändern Sie die Startreihenfolge:
Schritt 1. Starten Sie Ihren PC neu.
Schritt 2. Drücken Sie die BIOS-Taste (F2, F8 oder Entf, Esc), um das BIOS- Menü zu öffnen.
Schritt 3. Öffnen Sie das Menü „Boot“.

Schritt 4. Ändern Sie nun die Reihenfolge des Bootvorgangs, indem Sie die Festplatte auswählen, die Sie zuerst booten möchten.
Schritt 5. Speichern und verlassen Sie das BIOS-Fenster.

Jetzt sollte Ihr HP-Laptop den Fehler nicht mehr anzeigen. Wenn er jedoch immer noch angezeigt wird, befolgen Sie die nachstehende Lösung, da dies das Problem beheben sollte.
Sie können auch mögen:
Lösung 3. HP Laptop hart zurücksetzen
Durch einen Hard-Reset löschen Sie den Speicher und beheben alle Probleme, die dieses Problem verursachen. Wenn Sie nicht wissen, wie Sie einen Hard-Reset durchführen, gehen Sie wie folgt vor:
Schritt 1. Schalten Sie Ihren Laptop aus.
Schritt 2. Entfernen Sie alle externen Geräte von Ihrem Laptop.
Schritt 3. Entfernen Sie den Akku aus dem Laptop.
Schritt 4. Halten Sie den Netzschalter 15 Sekunden lang gedrückt.
Schritt 5. Setzen Sie den Akku wieder ein und schalten Sie den Computer ein. Das Problem sollte jetzt nicht mehr bestehen bleiben.
Es gibt einige andere Links, die sich auf die Fehler des Startgeräts beziehen. Klicken Sie darauf, um mehr zu erfahren:
Lösung 4. BIOS-Standardeinstellungen wiederherstellen
Möglicherweise weist das BIOS Ihres HP-Laptops eine Fehlfunktion auf. Durch Wiederherstellen der Einstellungen können Sie das BIOS zurücksetzen, wodurch das Problem behoben wird.
So stellen Sie das BIOS auf die Standardeinstellungen zurück:
Schritt 1. Starten Sie Ihren Computer neu und öffnen Sie das BIOS, indem Sie die Taste drücken, die während des Startvorgangs auf dem Bildschirm angezeigt wird.
Schritt 2. Navigieren Sie zum Menü „Beenden“ und wählen Sie „Load Setup Defaults“.

Schritt 3. Wählen Sie „Ja“.
Schritt 4. Starten Sie Ihren PC neu.
Teilen Sie diese Korrekturen, um mehr Benutzern zu helfen, indem Sie auf die folgenden Schaltflächen klicken.
Lösung 5. Führen Sie den Festplatten-Symptomtest in einem HP Laptop/PC durch
Durch die Durchführung des Festplatten-Symptomtests können Sie feststellen, ob der Fehler bei Ihrer Festplatte liegt oder nicht. Normalerweise können Laufwerke aus mehreren Gründen beschädigt werden, z. B. durch hohe Temperaturen, fehlerhafte Sektoren, Viren und mehr.
Der Festplatten-Symptomtest zeigt, ob das Problem bei Ihrer Festplatte liegt oder einen anderen Grund hat.
So führen Sie den Test durch:
Schritt 1. Schalten Sie Ihren Laptop aus.
Schritt 2. Schalten Sie Ihren HP Laptop ein und tippen Sie kontinuierlich auf die „Esc“-Taste.
Schritt 3. Ein Menü wird angezeigt. Drücken Sie F2.
Schritt 4. Wählen Sie „Symptomtests“ im Menü „HP PC Hardware Diagnostics UEFI“.
Schritt 5: Geben Sie in der angezeigten Liste der Optionen die entsprechende Zahl ein, die Ihrem Problem am nächsten kommt.

Schritt 6. Ihr HP-Laptop führt einen gründlichen Test Ihres PCs durch. Öffnen Sie anschließend das Fenster „Testprotokolle“ und überprüfen Sie die Ergebnisse. Sie sehen einen QR-Code und eine 24-stellige Nummer. Das ist die Code-ID des Problems. Wenden Sie sich an den HP-Kundensupport und geben Sie ihm die Code-ID. Von diesem Zeitpunkt an werden Sie besser unterstützt.
Diese Korrekturen stammen vom HP-Support . Daher können Sie ihnen vertrauen.
Lösung 6. MBR (CMD) reparieren und neu erstellen
Der MBR Ihres HP-Laptops enthält wichtige Informationen, die zum erfolgreichen Starten des Laptops beitragen, und jede Beschädigung kann zum Fehler „Hp-Laptop-Startgerät nicht gefunden“ führen. Daher müssen Sie den MBR reparieren.
So geht's:
Schritt 1. Verwenden Sie ein Wiederherstellungslaufwerk und starten Sie Ihren HP Laptop.
Schritt 2. Wählen Sie die Sprache und anschließend die Option „Laptop/Desktop reparieren“.
Schritt 3. Wählen Sie „Fehlerbehebung“ und dann „Erweiterte Optionen“.
Schritt 4. Wählen Sie „Eingabeaufforderung“.

Schritt 5. Geben Sie den Befehl „bootrec /fixboot “ ein, gefolgt von „ bootrec /scanos “.

Schritt 6. Nachdem Sie die beiden oben genannten Befehle ausgeführt haben, geben Sie den letzten Befehl „ bootrec /rebuildbcd “ ein.
Schritt 7. Starten Sie Ihren PC neu.
Weitere Informationen finden Sie im Video auf YouTube:

Warum das Startgerät nicht gefunden wurde: HP Laptop
Es gibt mehrere Gründe, warum auf Ihrem HP-Laptop die Meldung „Boot-Gerät nicht gefunden“ angezeigt wird. Hier sind einige davon:
- Falsche Startreihenfolge im BIOS: Das falsche Laufwerk ist als primäres Startgerät ausgewählt. Wenn Sie die richtige Startdiskette auswählen, sollte der Fehler nicht angezeigt werden.
- Problem mit der Festplattenverbindung: Das Kabel, das die Festplatte mit dem PC verbindet, ist möglicherweise defekt oder nicht richtig angeschlossen. Ein Austausch des Kabels oder eine ordnungsgemäße Befestigung des Kabels sollten ebenfalls Abhilfe schaffen.
- Veraltetes oder falsch konfiguriertes BIOS: Veraltete BIOS sind sehr anfällig für Beschädigungen, was zu Problemen führen kann. Sie können auch „Boot-Gerät nicht gefunden“ sehen, wenn Ihr BIOS nicht richtig konfiguriert ist.
- Beschädigte bootfähige Festplatte: Die Festplatte könnte beschädigt oder defekt sein, weshalb der Fehler angezeigt wird.
- Beschädigte System- oder Startdateien: Beschädigte System-/Startdateien bedeuten, dass der HP Laptop das Betriebssystem oder ähnliches nicht erkennen kann. Eine Neuinstallation von Windows sollte helfen.
- Beschädigter MBR/Boot-Sektor im BIOS: Der MBR Ihres HP-Laptops enthält wichtige Daten, die für den erfolgreichen Start des Laptops erforderlich sind, und jede Beschädigung könnte den Fehler „Boot-Gerät nicht gefunden“ verursachen.
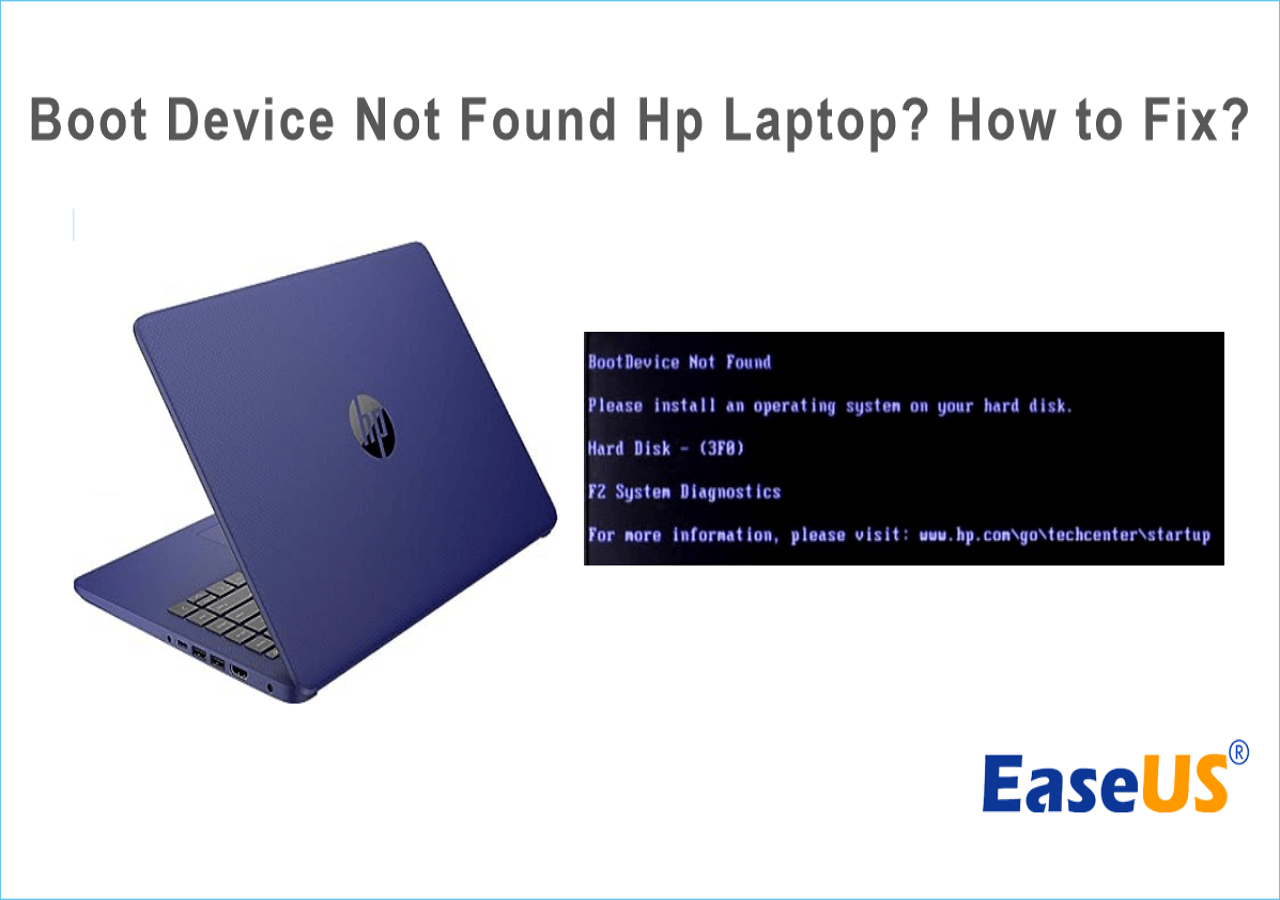
Teilen Sie diesen Artikel mit anderen, um sie über diese weniger bekannten Ursachen des Problems „Startgeräte auf HP-Laptop nicht gefunden“ zu informieren, damit sie informiert sind und reagieren können, wenn auf ihrem PC derselbe Fehler auftritt.
Das Fazit
Wir hoffen, dass dieser Artikel Ihnen dabei geholfen hat, den Fehler „Boot-Gerät nicht gefunden“ auf Ihrem HP-Laptop zu beheben. Und wenn Sie nach einer Lösung suchen, die das Problem garantiert behebt, empfehlen wir Ihnen EaseUS Partition Master.
Sie müssen nicht so viel Zeit und Energie aufwenden wie bei anderen Lösungen und können das Problem ohne Datenverlust beheben. Wenn Ihr Freund oder ein Familienmitglied denselben Fehler auch auf seinem HP-Laptop sieht, teilen Sie diesen Artikel mit ihm, um ihm zu helfen!
Häufig gestellte Fragen zu HP Laptop Boot-Gerät nicht gefunden
Hier finden Sie weitere Antworten darauf, was den Fehler „Startgerät nicht gefunden“ auf Ihrem HP-Laptop verursacht.
1. Wie behebt man einen 3F0-Fehler?
So beheben Sie einen 3F0-Fehler:
- Schalten Sie Ihren Laptop aus.
- Trennen Sie Maus, Tastatur und alle angeschlossenen Zubehörteile.
- Entfernen Sie den Akku aus Ihrem Laptop.
- Halten Sie den Netzschalter Ihres Laptops 10 bis 20 Sekunden lang gedrückt.
- Legen Sie den Akku ein und drücken Sie den Netzschalter.
Der Fehler 3F0 sollte nicht mehr angezeigt werden.
2. Warum meldet mein HP-Laptop zufällig, dass das Startgerät nicht gefunden wurde?
Wenn Sie glauben, dass Ihr HP-Laptop zufällig die Fehlermeldung „Startgerät nicht gefunden“ ausgibt, ist das Kabel, das die Festplatte mit dem PC verbindet, beschädigt. Das Ersetzen des Kabels durch ein neues, stabiles sollte das Problem wahrscheinlich beheben.
3. Was tun, wenn ein HP-Laptop meldet, dass das Startgerät nicht gefunden wurde?
Sie können Folgendes versuchen, um den HP-Fehler „Startgerät wurde nicht gefunden“ zu beheben:
- Ändern Sie die Startreihenfolge Ihres HP Laptops
- HP Laptop hart zurücksetzen
- Stellen Sie die BIOS-Standardeinstellungen wieder her
- Führen Sie den Festplatten-Symptomtest auf einem HP PC durch
- MBR (CMD) reparieren und neu erstellen
Oder Sie können die „Boot Repair“-Funktion von EaseUS Partition Master oder eine der oben genannten Lösungen verwenden, um den Fehler zu beheben, der auf Ihrem HP-Laptop auftritt.
Wie wir Ihnen helfen können
Über den Autor
Markus
Markus verfügt über 10+ Jahre Praxiserfahrung in Datenwiederherstellung, Festplatten-/Partitionsverwaltung und Multimedia-Technologien. Er beherrscht die Kunst, komplexe Probleme zu vereinfachen und effiziente Lösungsanleitungen zu erstellen. Privat liebt er Filme, Reisen und kulinarische Genüsse.
Produktbewertungen
-
Mit „Easeus Partition Master“ teilen Sie Ihre Festplatte in zwei oder mehr Partitionen auf. Dabei steht Ihnen die Speicherplatzverteilung frei.
Mehr erfahren -
Der Partition Manager ist ein hervorragendes Tool für alle Aufgaben im Zusammenhang mit der Verwaltung von Laufwerken und Partitionen. Die Bedienung ist recht einfach und die Umsetzung fehlerfrei.
Mehr erfahren -
"Easeus Partition Master" bietet Ihnen alles, was Sie zum Verwalten von Partitionen brauchen, egal ob Sie mit einem 32 Bit- oder 64 Bit-System unterwegs sind.
Mehr erfahren
Verwandete Artikel
-
Fehlerbehebung - System reservierte Partition nicht genügend [2025]
![author icon]() Mako/2025/05/21
Mako/2025/05/21
-
Vollständige Anleitung zum Formatieren von 4K-Sektor-Festplattenpartitionen in Windows 11/10
![author icon]() Maria/2025/05/21
Maria/2025/05/21
-
Fehler Behebung: Eexterne WD-Festplatte nicht funktioniert/erkannt/angezeigt wird
![author icon]() Maria/2025/06/08
Maria/2025/06/08
-
So können Sie Partitionen zusammenführen [3 kostenlose Methoden für Windows]
![author icon]() Mako/2025/08/03
Mako/2025/08/03








