Gesamte Downloads
Hauptinhalt
Über den Autor
Aktuelle Themen
„ Meine externe 1-TB-WD-Festplatte funktioniert nicht auf meinem Windows 10-PC und ich kann nichts mit dem Laufwerk machen, da es nicht in „Dieser PC“ angezeigt wird.
Ich habe den USB-Anschluss geändert, aber es funktioniert immer noch nicht.
Ich weiß nicht, aus welchen Gründen das Laufwerk nicht reagiert hat, und ich kenne auch keine Lösungen. Ich habe ziemlich viele wichtige Dateien auf dem Laufwerk gespeichert. Wenn Sie Methoden haben, um mein Problem zu beheben und die externe WD-Festplatte wieder zum Laufen zu bringen, helfen Sie mir bitte. Vielen Dank. "
Obwohl es kein neues Problem mehr ist, dass eine externe Festplatte nicht funktioniert oder plötzlich nicht mehr im PC angezeigt wird. Aber es ist immer noch ein schwieriges Problem für normale Benutzer, wenn ihre externe Festplatte, USB- oder SD-Karte usw. plötzlich nicht mehr erkannt wird, nicht funktioniert oder nicht mehr auf dem PC reagiert. Hier unten finden Sie 1 schnelle Lösung und 4 Methoden zur Behebung des Problems, dass die externe WD-Festplatte nicht funktioniert. Wenn Ihre externe Festplatte oder Speichergeräte dieses Problem haben, entspannen Sie sich und folgen Sie einfach, um Ihr Problem gleich hier zu beheben.
Das könnte Sie auch interessieren:
Beste Datenwiederherstellungssoftware für die Wiederherstellung gelöschter Daten
Hier ist eine Liste der besten Datenwiederherstellungssoftware für Windows- und Mac-Benutzer. Verwenden Sie eine Datenwiederherstellungssoftware, um gelöschte oder verlorene Daten schnell wiederherzustellen.
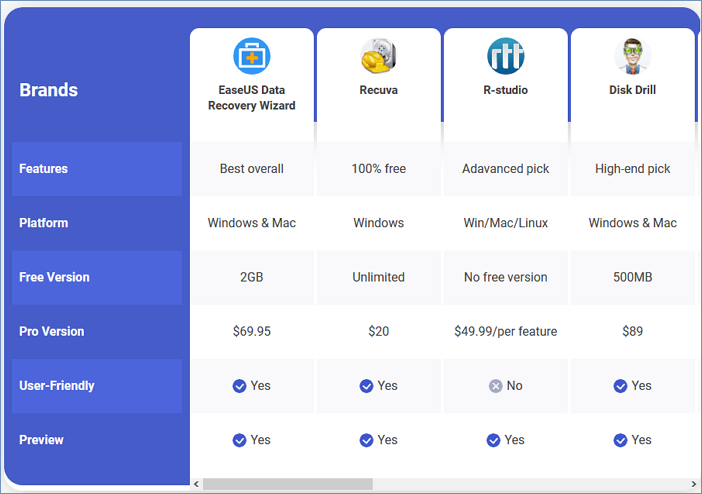
Schnellkorrektur Externe WD-Festplatte wird nicht angezeigt/nicht erkannt/reagiert Fehler
1. Klicken Sie auf Start > Geben Sie: devmgmt.msc in das Suchfeld ein und drücken Sie die Eingabetaste.
2. Öffnen Sie den Geräte-Manager > Erweitern Sie Universal Serial Bus-Controller.
3. Klicken Sie mit der rechten Maustaste auf den USB-Root-Hub > Eigenschaften auswählen.
4. Gehen Sie zu Energieverwaltung und deaktivieren Sie Dem Computer erlauben, dieses Gerät auszuschalten, um Energie zu sparen.
Starten Sie danach den PC neu und schließen Sie die externe WD-Festplatte wieder an Ihren PC an, dann können Sie das Laufwerk wieder verwenden.
Wenn diese schnelle Lösung nicht funktioniert, entspannen Sie sich und befolgen Sie einfach die unten angebotenen Methoden, um nicht funktionierende externe WD-Festplatten oder -Geräte jetzt zu reparieren.
Beheben Sie den Fehler, dass die externe WD-Festplatte nicht erkannt wird
Hier haben Sie zwei Methoden zum Befolgen und Beheben eines nicht erkannten oder nicht erkennbaren Fehlers der externen WD-Festplatte in Windows 10/8/7:
Methode 1. Starten Sie den PC im abgesicherten Modus neu, damit die externe WD-Festplatte erkennbar wird
- Gehen Sie zu Einstellungen > Update & Sicherheit.
- Tippen Sie auf Wiederherstellung > Erweiterter Start > Jetzt neu starten.
- Der PC startet automatisch in einem anderen Bildschirm mit den Starteinstellungen.
- Drücken Sie F4, um den Neustart des PCs im abgesicherten Modus einzuleiten.
- Überprüfen Sie dann, ob die externe WD-Festplatte erkannt werden kann oder nicht.
Methode 2. Ändern Sie den Laufwerksbuchstaben, um eine nicht erkannte externe WD-Festplatte erkennbar zu machen
Die andere Möglichkeit besteht darin, den Laufwerksbuchstaben mit dem Datenträgerverwaltungstool zu ändern, damit eine nicht erkannte oder nicht erkennbare externe WD-Festplatte auf dem PC angezeigt wird:
- Klicken Sie mit der rechten Maustaste auf Dieser PC/Arbeitsplatz > Wählen Sie Verwalten.
- Gehen Sie zu Datenträgerverwaltung > Suchen Sie Ihre externe Festplatte und klicken Sie mit der rechten Maustaste darauf, indem Sie Laufwerksbuchstaben und -pfad ändern auswählen.
- Weisen Sie dem Laufwerk einen neuen Buchstaben zu, der auf Ihrem PC nicht vorhanden ist, und markieren Sie die Partition als aktiv.
- OK klicken.
- Starten Sie den PC neu und Ihre externe Festplatte wird angezeigt und funktioniert wieder.
Beheben Sie das Problem, dass die externe WD-Festplatte nicht funktioniert/reagiert
Machen Sie sich keine Sorgen, wenn externe WD-Festplatten, USB-Speichergeräte oder Speichergeräte anderer Marken nicht funktionieren oder auf Vorgänge in Ihrem PC nicht reagieren. Sie können die unten angebotenen Methoden befolgen, um Probleme sofort zu beheben:
Methode 1. Aktualisieren Sie den externen WD-Festplattentreiber, damit er funktioniert
1. Klicken Sie auf Start > Geben Sie: devmgmt.msc in Suchen ein, um den Geräte-Manager zu öffnen, indem Sie die Eingabetaste drücken.
2. Erweitern Sie Universal Serial Bus Controller > Klicken Sie mit der rechten Maustaste auf jedes dort gefundene USB-Gerät und wählen Sie Deinstallieren.
3. Überprüfen Sie dann, ob Geräte als nicht erkannt angezeigt werden oder nicht:
- Wenn die externe WD-Festplatte als nicht erkannt angezeigt wird, gehen Sie zur Registerkarte Treiber und löschen/deinstallieren Sie den Treiber; Überprüfen Sie dann, ob die externe Festplatte in Arbeitsplatz/Mein PC angezeigt wird oder nicht.
- Wenn es nicht angezeigt wird, starten Sie den PC neu oder starten Sie ihn neu.
- Wenn es angezeigt wird, aber später verschwindet, wiederholen Sie die obigen Schritte und gehen Sie zur Datenträgerverwaltung, ändern Sie den Laufwerksbuchstaben Ihrer externen WD-Festplatte und verbinden Sie sie erneut mit dem PC, damit der PC sie wieder erkennt.
Methode 2. Reparieren Sie beschädigte Systemdateien/fehlerhafte Sektoren auf einer nicht funktionierenden externen WD-Festplatte
Beschädigte Systemdateien oder fehlerhafte Sektoren auf einer externen WD-Festplatte oder anderen Speichergeräten würden Ihr Gerät daran hindern, auf einem Windows-PC zu funktionieren oder zu reagieren.
Die professionelle Partitionsmanager-Software von EaseUS repariert fehlerhafte Sektoren und repariert beschädigte Systemdateien, damit Ihre externe WD-Festplatte wieder funktioniert. Laden Sie es kostenlos herunter, installieren Sie es und befolgen Sie die nachstehenden Schritte, um fehlerhafte Sektoren und beschädigte Systemdateien auf Ihrem Laufwerk jetzt zu reparieren:
Extra-Tipp: Wiederherstellung externer WD-Festplatten
Nachdem Sie die nicht funktionierende externe Festplatte auf Ihrem Windows-PC repariert haben, können Sie sie weiterhin zum Speichern ausgefallener Daten verwenden.
Machen Sie sich keine Sorgen, wenn Sie Dateien oder wertvolle Daten auf dem Laufwerk verloren haben. Die professionelle Wiederherstellungslösung für externe WD-Festplatten, die von der EaseUS-Festplattenwiederherstellungssoftware angeboten wird, ist genau das, was Sie brauchen. Es stellt einfach verlorene Dateien von einer externen WD-Festplatte in 3 einfachen Schritten auf einem Windows 10/8/7 usw. PC wieder her.
Wenn Sie Dateien verloren haben, nachdem Sie das Problem behoben haben, dass die externe WD-Festplatte nicht funktioniert, oder nicht auf gespeicherte Daten auf Ihren Speichergeräten zugreifen können, laden Sie einfach die EaseUS-Festplattenwiederherstellungssoftware kostenlos herunter und lassen Sie sie jetzt helfen.
Wie wir Ihnen helfen können
Über den Autor
Maria
Maria ist begeistert über fast allen IT-Themen. Ihr Fokus liegt auf der Datenrettung, der Festplattenverwaltung, Backup & Wiederherstellen und den Multimedien. Diese Artikel umfassen die professionellen Testberichte und Lösungen.
Produktbewertungen
-
Mit „Easeus Partition Master“ teilen Sie Ihre Festplatte in zwei oder mehr Partitionen auf. Dabei steht Ihnen die Speicherplatzverteilung frei.
Mehr erfahren -
Der Partition Manager ist ein hervorragendes Tool für alle Aufgaben im Zusammenhang mit der Verwaltung von Laufwerken und Partitionen. Die Bedienung ist recht einfach und die Umsetzung fehlerfrei.
Mehr erfahren -
"Easeus Partition Master" bietet Ihnen alles, was Sie zum Verwalten von Partitionen brauchen, egal ob Sie mit einem 32 Bit- oder 64 Bit-System unterwegs sind.
Mehr erfahren
Verwandete Artikel
-
Windows 11 auf ein anderes Laufwerk verschieben | Ultimative Anleitung🔥
![author icon]() Mako/2025/07/08
Mako/2025/07/08
-
Beste kostenlose FAT32 SD-Karten-Formatter für Windows [2025]
![author icon]() Mako/2025/09/14
Mako/2025/09/14
-
Windows Server-Kennwort zurücksetzen - Anleitung
![author icon]() Maria/2025/05/21
Maria/2025/05/21
-
Windows 10 wird von der falschen Festplatte gestartet. Was tun?
![author icon]() Mako/2025/05/21
Mako/2025/05/21








