Gesamte Downloads
Hauptinhalt
Über den Autor
Aktuelle Themen
"Als ich vor einem Jahr meinen Computer einrichtete, hatte ich die Festplatte richtig partitioniert. Ich war der Meinung, dass ich genügend Speicherplatz für das Systemlaufwerk gelassen hatte. Aber aufgrund der Nutzung, der zunehmenden Erstellung von Dateien und des Herunterladens verschiedener Programme zeigt mein Computer jetzt einen Fehler mit zu wenig Speicherplatz auf meiner Festplatte an. Daher möchte ich meine Festplatte nicht komplett durch eine neue ersetzen. Haben Sie einen Vorschlag für mich, wie ich eine Festplatte unter Windows 11 zuweisen kann? Vielen Dank im Voraus."
Möglicherweise stoßen Sie bei der Verwendung Ihres Windows 11-PCs oder Laptops auf eine ähnliche Situation, wenn die Festplatte nicht gut partitioniert ist. Es gibt einige Benutzer, die das Problem des "geringen Speicherplatzes" auf ihrem Systemlaufwerk oder auf anderen Laufwerkspartitionen haben. Wenn Sie ebenfalls mit diesem Problem konfrontiert sind, brauchen Sie nicht in Panik zu geraten.
Sie fragen sich warum? Einfach, weil Sie in Windows 11 PC oder Laptop eine Festplatte zuweisen können. Das Ergebnis: Sie erhalten eine größere Kapazität. In den kommenden Teilen dieses Beitrags erhalten Sie detaillierte Informationen über die häufigsten Gründe für die Zuweisung von freiem Speicherplatz in Windows 11 und einige praktische Lösungen für das Problem der Zuweisung einer Festplatte in Windows 11. Legen wir also gleich los!
Warum sollten Sie freien Speicherplatz in Windows 11 zuweisen?
Wenn Sie nicht in der Lage sind, wichtige Windows-Updates, Dateien oder andere Programme herunterzuladen und zu installieren, kann es sein, dass der Speicherplatz auf Ihrer Festplatte knapp wird. Auf der anderen Seite ist der freie Speicherplatz ein Segment der Speicherkapazität einer Festplattenpartition, das nicht genutzt wird. Idealerweise handelt es sich dabei um den restlichen Speicherplatz einer Partition. Sie können den freien Speicherplatz nutzen, um Ihre Daten direkt zu speichern.
Hierzu müssen Sie Ihrem Windows 11 PC oder Laptop freien Speicherplatz zuweisen. Dieses Verfahren besteht darin, eine physische Festplatte in unabhängige Laufwerkspartitionen zu unterteilen. Sollten Sie sich jedoch nicht sicher sein, ob dies notwendig ist oder nicht, finden Sie hier einige Gründe, warum Sie die Zuweisung von freiem Speicherplatz in Windows 11 in Betracht ziehen sollten:
- Unterschiedliche Betriebssysteme auf einem PC ausführen: Falls Sie aus irgendeinem Grund zwei verschiedene Betriebssysteme auf Ihrem Windows 11 PC oder Laptop ausführen möchten, ist es notwendig, dass Sie mehrere Partitionen auf Ihrem System haben. Das liegt daran, dass jedes Betriebssystem eine eigene Partition benötigt.
- Vermindert das Risiko von Datenverlusten: Wenn Sie freien Speicherplatz auf Ihrer Festplatte zur Verfügung haben, haben Sie unabhängige Partitionen für das Betriebssystem und andere persönliche Daten. So können Sie Ihre Dateien auf sichere Weise aufbewahren. Außerdem verringert sich das Risiko eines Datenverlusts, wenn das System eine Neuinstallation eines Betriebssystems erfordert.
- Sie können Ihre Daten besser organisieren: Nachdem Sie freien Speicherplatz auf einer Festplatte zugewiesen haben, sind Sie in der Lage, Ihre Daten präziser und besser zu organisieren. Zudem erhalten Sie mehr Platz auf externen Speichermedien und haben keine Probleme mehr mit der Speicherung und Organisation Ihrer Daten aufgrund von Speicherplatzmangel.
- Verwenden Sie den nicht zugewiesenen Speicherplatz: Sie können freien Speicherplatz auf einer Festplatte zuweisen, wenn Sie Ihren Speicherplatz voll ausnutzen möchten, indem Sie den nicht zugewiesenen Speicherplatz auf der Festplatte der vorhandenen Partition zuweisen
Wie kann man unter Windows 11 freien Speicherplatz zuweisen, ohne etwas zu löschen
Das Zuweisen von freiem Speicherplatz ist eine Funktion, die Ihnen bei der Neuverteilung des freien Partitionsplatzes hilft. Um das Problem der Zuweisung einer Festplatte unter Windows 11 zu lösen, ohne Dateien zu löschen, benötigen Sie jedoch ein professionelles Tool wie EaseUS Partition Master. Um dieses Tool verwenden zu können, sind keine besonderen Fachkenntnisse erforderlich. Wenn Sie das Programm einmal heruntergeladen und auf Ihrem Windows-PC gestartet haben, ist es eine leichte Aufgabe, freien Speicherplatz unter Windows zuzuweisen.
Schritt 1. Wenn Sie den Speicherplatz von einer Partition zu einer anderen hinzufügen wollen, sollten Sie zuerst eine andere verkleinern. Deswegen wählen Sie eine Partition aus und im rechten Bereich klicken Sie auf die Option "Speicherplatz zuweisen".

Schritt 2. Darunter verschieben Sie den Regler nach rechts oder links, um die Größe der Partition einzustellen, welche Sie zu der neuen Partition hinzufügen wollen.

Schritt 3. Bei der Zuweisung wählen Sie den Laufwerksbuchstaben der gewünschte Partition aus. Danach klicken Sie auf "OK".

Schritt 4. Die Änderung wird noch nicht ausgeführt. Auf dem Hauptfenster können Sie "1 Aufgabe(n) ausführen" finden. Klicken Sie darauf, um die Zuweisung zu bestätigen.

Der größte Vorteil von Partition Master ist, dass die Software zur Partitionierung von Festplatten einfach zu bedienen ist und von mehr als 60000000 Anwendern auf der ganzen Welt genutzt wird. Mithilfe dieses Tools können Sie freien Speicherplatz auf einer Festplatte zuweisen, ohne Ihre wertvollen Daten zu löschen. Und im Gegensatz zu anderen Tools von Drittanbietern können Sie mit diesem Tool die folgenden Aufgaben erledigen:
- Die gesamte Festplatte oder das ganze System kopieren und klonen
- Ein Betriebssystem auf SSD migrieren, um die Windows-Version zu beschleunigen, ohne sie neu zu installieren
- Verschieben, Löschen und Formatieren von Partitionen
- Daten auf der Festplatte löschen, um die Privatsphäre zu schützen
Freien Speicherplatz einer anderen Partition mit der Datenträgerverwaltung zuweisen
Bei der Datenträgerverwaltung handelt es sich um ein Tool in Windows, mit dem Sie einer anderen Partition freien Speicherplatz zuweisen können. Diese Methode hat allerdings den Nachteil, dass neben der Partition, deren Größe Sie ändern möchten, noch freier Speicherplatz vorhanden sein muss. Wenn neben der Partition also noch freier Speicherplatz vorhanden ist, müssen Sie die Option "Volume erweitern" wählen.
Wenn die Festplatte jedoch keinen freien Speicherplatz mehr hat, müssen Sie die angrenzende Partition löschen, bevor Sie eine andere Partition erweitern können, um freien Speicherplatz zu erhalten und dann das Volume zu erweitern. Zur Lösung des Problems, wie Sie eine Festplatte in Windows 11 mit der Datenträgerverwaltung zuweisen können, lesen Sie diese praktische Anleitung:
Schritt 1: Durch gleichzeitiges Drücken der Tasten "Windows + R" öffnen Sie das Fenster "Ausführen".
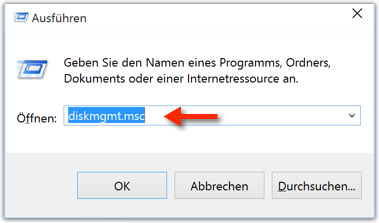
Schritt 2: Tippen Sie "diskmgmt.msc" ein, damit sich das Fenster Datenträgerverwaltung öffnet.
Schritt 3: Wenn sich neben der Partition noch nicht zugewiesener Speicherplatz befindet, führen Sie einen Rechtsklick auf diese Partition aus und wählen Sie die Option "Volume erweitern".
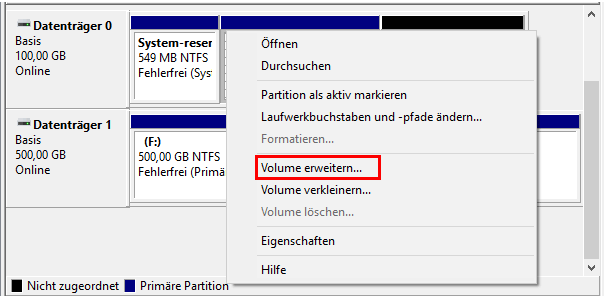
Schritt 4: Falls kein zugewiesener Speicherplatz auf der Festplatte vorhanden ist, müssen Sie die zusammenhängende Partition löschen, um unzugewiesenen Speicherplatz zu erhalten. Hierfür klicken Sie auf die Option "Volume löschen". Achten Sie darauf, die Partition vor dem Löschen zu sichern, um die Daten zu schützen.

Das Fazit
So wird das Zuweisen einer Festplatte in Windows 11 für Sie zu einer mühelosen Aufgabe. Mit dem Datenträger Management Tool können Sie zwar freien Speicherplatz auf der Festplatte zuweisen, müssen dazu aber möglicherweise die Daten löschen. Doch mit EaseUS Partition Master müssen Sie Ihre Daten nicht mehr löschen. Testen Sie also dieses professionelle und vertrauenswürdige Tool, um alles bequem und schnell zu erledigen.
Wie wir Ihnen helfen können
Über den Autor
Katrin
Jahrgang 1990; Studierte Deutscher Philologie an SISU, China; Seit 2011 zum festen Team der EaseUS-Redaktion. Seitdem schreibte sie Ratgeber und Tipps. Zudem berichtete sie über Neues und Aufregendes aus der digitalen Technikwelt.
Produktbewertungen
-
Mit „Easeus Partition Master“ teilen Sie Ihre Festplatte in zwei oder mehr Partitionen auf. Dabei steht Ihnen die Speicherplatzverteilung frei.
Mehr erfahren -
Der Partition Manager ist ein hervorragendes Tool für alle Aufgaben im Zusammenhang mit der Verwaltung von Laufwerken und Partitionen. Die Bedienung ist recht einfach und die Umsetzung fehlerfrei.
Mehr erfahren -
"Easeus Partition Master" bietet Ihnen alles, was Sie zum Verwalten von Partitionen brauchen, egal ob Sie mit einem 32 Bit- oder 64 Bit-System unterwegs sind.
Mehr erfahren
Verwandete Artikel
-
Formatieren von exFAT zu FAT32 unter Mac und Windows
![author icon]() Maria/2025/05/21
Maria/2025/05/21
-
![author icon]() Maria/2025/06/22
Maria/2025/06/22
-
Richten Sie den Boot-Modus im MBR für BIOS, Legacy oder UEFI ein
![author icon]() Maria/2025/05/21
Maria/2025/05/21
-
GPT Festplatte Partitionen entsprechen der empfohlenen Reihenfolge nicht
![author icon]() Mako/2025/05/21
Mako/2025/05/21








