Gesamte Downloads
Hauptinhalt
Über den Autor
Aktuelle Themen
Die Zahl der Geräte, die unter verschiedenen Betriebssystemen laufen und verschiedene Dateisysteme verwenden, ist beträchtlich. Die effiziente Verwaltung von Dateisystemen ist daher sowohl für den privaten als auch für den beruflichen Gebrauch von entscheidender Bedeutung. Eine häufige Aufgabe, mit der Benutzer konfrontiert werden, ist die Konvertierung eines Speichergeräts vom exFAT-Dateisystem in FAT32.
Die Gründe für diese Konvertierung reichen von der Sicherstellung der Kompatibilität mit älteren Geräten bis hin zur einfachen Notwendigkeit eines bestimmten Formats für Ihre Daten. Da es wichtig ist, zu verstehen, wie man exFAT zu FAT32 auf Mac und Windows formatiert, wird EaseUS Sie durch den detaillierten Prozess führen.
Vorbereitungen für die Formatierung von exFAT zu FAT32
Eine gründliche Vorbereitung ist von grundlegender Bedeutung, bevor Sie einen Formatierungsprozess in Angriff nehmen. Dazu gehört, dass Sie wissen, welche Dateisysteme es gibt und welches vergleichsweise besser ist. Darüber hinaus ist es wichtig, die Unterschiede zwischen den Dateisystemen zu kennen, um dasjenige auszuwählen, das Ihren Anforderungen am besten entspricht. Bevor Sie mit der Formatierung von exFAT nach FAT32 beginnen, sollten Sie diese wertvollen Informationen lesen:
1. Was ist das exFAT- und FAT32-Format?
Als erstes sollten Sie sich über die Unterschiede zwischen den derzeit wenig diskutierten Dateisystemen im Klaren sein. Dies ist entscheidend für die Auswahl des am besten geeigneten Formats für Ihr Gerät und Ihre Anforderungen. Extended File Allocation Table, oder exFAT, ist ein Dateisystem, das 2006 von Microsoft eingeführt wurde. Es bietet große Datei- und Partitionsgrößenbegrenzungen und ist daher für moderne Speicher geeignet.
FAT32 ist ein langjähriges und zuverlässiges Dateisystem, das für seine breite Kompatibilität mit verschiedenen Betriebssystemen bekannt ist. Es weist jedoch einige eklatante Einschränkungen hinsichtlich der Datei- und Partitionsgrößen auf. Trotzdem ist es nach wie vor beliebt, da es sich bei kleineren Dateien und älterer Hardware am besten eignet. Außerdem ist dieses Dateisystem das am häufigsten verwendete unter den Flash-Laufwerken.
2. exFAT vs. FAT32: Was ist besser?
Da Sie das Dateisystem Ihres Speichermediums konvertieren wollen, ist es wichtig, sich die Vor- und Nachteile anzusehen. Das wird Ihnen bei der Entscheidung, welche Option Sie für Ihr Laufwerk wählen, sehr helfen. In der folgenden Tabelle sind die wichtigsten Unterschiede zwischen den beiden Dateisystemen aufgeführt, damit Sie eine fundierte Entscheidung treffen können:
| Metriken | ♻️exFAT | 🧰FAT32 |
|---|---|---|
| 💻Dateigrößenbegrenzung | Unbegrenzt (praktisch) | 4GB |
| 🧩Beschränkung der Partitionsgröße | 128PB (Petabytes) | 8TB |
| 🧲Kompatibilität | Windows, macOS moderne Versionen Linux | Windows, macOS, Spielkonsolen |
| 🔍Leistung | Besser für große Dateien und mit höherer Schreibgeschwindigkeit | Geeignet für kleinere Dateien |
| 💾Gebrauchsfall | Moderne Anwendungen, plattformübergreifende Nutzung, Übertragung großer Dateien | Ältere Hardware, kleinerer Dateispeicher, maximale Kompatibilität |
| ⭐Merkmale | Unterstützung großer Dateien, bessere Skalierbarkeit | Eine einfachere Struktur, die breite Unterstützung findet |
3. Sichern Sie Ihre Daten vor der Formatierung von exFAT nach FAT32
Eine weitere wichtige Sache, die Sie tun müssen, bevor Sie mit dem Formatierungsprozess fortfahren, ist, Ihre Daten zu sichern, um jeglichen Verlust zu vermeiden. Da bei diesem Vorgang Ihre Daten dauerhaft gelöscht werden können, sollten Sie kein Risiko eingehen und ein geeignetes Sicherungswerkzeug verwenden. Eine manuelle Sicherungsmethode kann ausreichen, wenn Sie weniger als 5 GB an Daten haben. Andernfalls ist die Verwendung eines Tools wie EaseUS Todo Backup immer empfehlenswert.
Dieses Tool ist Ihre Ein-Klick-Lösung für die Erstellung einer sofortigen Sicherung Ihrer Daten von einem beliebigen Speichergerät. Außerdem können Sie damit Cloud-Backups erstellen, um Ihre Daten weiter zu sichern. Zu diesem Zweck bietet das Tool in seiner Testversion über 250 GB kostenlosen Cloud-Speicher.
Formatieren von Exfat zu FAT32 unter Windows
Sobald Ihre Daten sicher gesichert sind, können Sie mit dem Formatierungsprozess beginnen. Unter Windows gibt es mehrere Methoden, um ein Speichergerät von einem Dateisystem in ein anderes zu formatieren. Im Folgenden finden Sie die vier wichtigsten Methoden zum Formatieren von exFAT in FAT32:
Weg 1. Kostenloser und zuverlässiger Festplattenkonverter - EaseUS Partition Master
Die Konvertierung des Dateisystems Ihres Speichermediums von einem in ein anderes kann aufgrund der sensiblen Natur dieser Angelegenheit sehr komplex sein. Deshalb wird empfohlen, dass Benutzer zuverlässige Dateisystemkonverter-Software verwenden, um den Prozess zu vereinfachen. Eines der besten Tools, das Sie für die Formatierung von exFAT zu FAT32 verwenden können, ist EaseUS Partition Master Free.
Es handelt sich um eine vielseitige und intuitive Festplattenverwaltungssoftware, mit der Sie eine Reihe von Aufgaben ausführen können, darunter Formatierung, Größenänderung und Partitionskonvertierung.
Die schnellen Schritte, die für die Formatierung von exFAT zu FAT32 erforderlich sind, werden im Folgenden detailliert beschrieben:
Schritt 1. Klicken Sie mit der rechten Maustaste auf die Festplattenpartition und wählen Sie die Option "Formatieren".
Schritt 2. Legen Sie in dem neuen Fenster die Partitionsbezeichnung, das Dateisystem und die Clustergröße für die Partition fest und klicken Sie dann auf "OK".
Schritt 3. Sie sehen ein Warnfenster, klicken Sie auf "Ja", um fortzufahren.
Schritt 4. Klicken Sie auf die Schaltfläche "1 Aufgabe(n) ausführen" und dann auf "Übernehmen", um die Formatierung der Festplattenpartition zu starten.
Andere innovative Merkmale
- Es ermöglicht Ihnen, das Dateisystem von Speichergeräten zwischen NTFS und FAT32 zu konvertieren: NTFS in FAT32 konvertieren.
- Bietet Unterstützung für die Konvertierung der Festplatte von GPT zu MBR und andersherum: MBR in GPT konvertieren, GPT in MBR konvertieren.
- Dynamische Festplatte in Basic umwandeln.
Weg 2. Konvertieren von exFAT zu FAT32 über die Datenträgerverwaltung
Sie benötigen keine Software von Drittanbietern, um dieses Dateisystem für Ihr Speichergerät zu konvertieren. Ein solches Tool, das Sie verwenden können, ist Disk Management. Dies ist ein leistungsfähiges, in Ihren PC integriertes Tool, das diese Konvertierung mit Leichtigkeit durchführen kann. Diese einfache Methode macht zusätzliche Downloads überflüssig und ist damit eine bequeme Wahl. Befolgen Sie die folgenden Schritte, um exFAT mit dieser Methode in FAT32 zu formatieren :
Schritt 1. Beginnen Sie mit der Konvertierung, indem Sie das gewünschte Speichermedium an den PC anschließen und die Datenträgerverwaltung aus dem Startmenü auswählen. Sie erreichen es, indem Sie mit der rechten Maustaste auf das Startmenü klicken oder die Tastenkombination "Win + X" verwenden.

Schritt 2. Klicken Sie dort mit der rechten Maustaste auf das Ziellaufwerk, nachdem Sie es identifiziert haben, und tippen Sie auf "Formatieren". Wählen Sie im Formatierungsfenster "FAT32" als Dateisystem, aktivieren Sie das Kontrollkästchen "Schnellformatierung durchführen" und klicken Sie auf "OK", um den Konvertierungsvorgang zu starten.
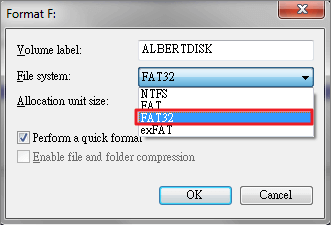
Sie können auch alle in diesem Beitrag genannten Tools verwenden, um FAT32 in exFAT zu konvertieren.
Weg 3. Formatieren von exFAT zu FAT32 über CMD
Für diejenigen, die mit Befehlszeilentools vertraut sind, ist die Konvertierung von exFAT nach FAT32 über die Eingabeaufforderung (CMD) eine leistungsstarke Methode. Dieser Ansatz ermöglicht eine präzise Kontrolle über den Formatierungsprozess und kann für fortgeschrittene Benutzer hilfreich sein. Denken Sie jedoch daran, diese Methode nur zu verwenden, wenn Sie mit Befehlen vertraut sind. Im Folgenden wird beschrieben, wie Sie exFAT mit CMD in FAT32 formatieren können:
Schritt 1. Beginnen Sie diesen Vorgang, indem Sie die Tasten "Win + R" verwenden, um die Ausführen-Funktion aufzurufen und "cmd" einzugeben. Verwenden Sie nun die Tastenkombination "Control + Shift + Enter", um die Eingabeaufforderung als Administrator zu öffnen.

Schritt 2. Der erste Befehl, den Sie ausführen müssen, ist "diskpart", nachdem Sie das CMD-Fenster aufgerufen haben. Führen Sie nun den Befehl "list disk" aus, um die Festplatten anzuzeigen, und wählen Sie das gewünschte Laufwerk mit dem Befehl "select disk 7" aus. Ersetzen Sie "7" durch die Nummer Ihres Laufwerks.
Schritt 3. Führen Sie anschließend den Befehl "list volume" aus, um das gewünschte Volume mit dem Befehl "select volume 0" auszuwählen. Auch hier ersetzen Sie "0" durch die Nummer des Zielvolumes. Führen Sie abschließend den Befehl "format fs=fat32 quick" aus, um die Konvertierung durchzuführen.

Weg 4. Ändern Sie exFAT in FAT32 über den Datei-Explorer
Eine schnelle und unkomplizierte Möglichkeit, das Dateisystem zu konvertieren, bietet der Datei-Explorer. Diese Methode ist ideal für Benutzer, die nach einer einfachen, grafischen Möglichkeit suchen, ihre Speichergeräte zu verwalten. Sie hilft ihnen, die Konvertierung durchzuführen, ohne sich in technische Aspekte zu vertiefen. Um zu erfahren , wie Sie exFAT auf diese Weise in FAT32 formatieren können, folgen Sie diesen Anweisungen:
Schritt 1. Sobald das gewünschte Speichergerät an Ihren Computer angeschlossen ist, navigieren Sie es mit dem Datei-Explorer. Sie werden das Gerät wahrscheinlich unter "Arbeitsplatz" finden.
Schritt 2. Um fortzufahren, klicken Sie mit der rechten Maustaste auf das verknüpfte Laufwerk und wählen Sie "Formatieren" aus dem Menü. Wählen Sie in den Formatierungsoptionen unter "Dateisystem" die Option "FAT32" und klicken Sie auf "Start", um den Vorgang zu beginnen.
Geben Sie diese schnellen Methoden an andere Windows-Benutzer weiter:
Formatieren von exFAT zu FAT32 auf Mac
Die Benutzer von macOS können das Dateisystem ihres Zielspeichergeräts auch mit den integrierten Werkzeugen konvertieren. Sie verwenden das Festplattendienstprogramm, um die Konvertierung abzuschließen. Es ist ein leistungsfähiges Werkzeug, das viele Festplattenoperationen durchführt, von der Festplattenerstellung bis zur Dateisystemkonvertierung. Verwenden Sie die folgenden Befehle, um exFAT in FAT32 auf dem Mac zu formatieren:
Schritt 1. Rufen Sie die Spotlight-Suchfunktion Ihres MacBook auf, indem Sie die Tasten "CMD + Leertaste" drücken und "Festplatten-Dienstprogramm" eingeben. Sobald es erscheint, öffnen Sie das Tool, um das Laufwerk oder die Partition, die Sie formatieren möchten, in der Liste auf der linken Seite zu finden und auszuwählen.
Schritt 2. Klicken Sie dann auf die Schaltfläche "Löschen", um das Formatierungsfenster aufzurufen. Wählen Sie "MS-DOS (FAT32)" aus dem Dropdown-Menü "Format" und klicken Sie dann auf die Schaltfläche "Löschen", um zu formatieren.
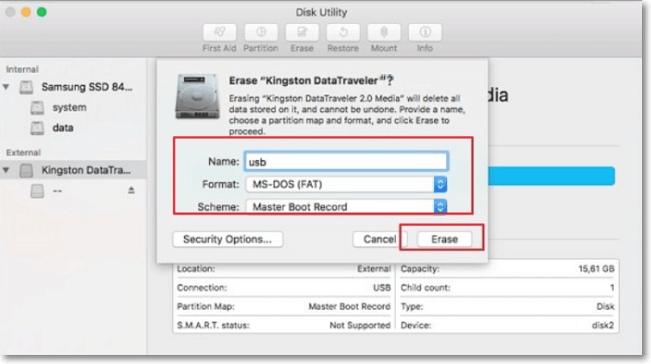
Schlussfolgerung
Zusammenfassend haben wir verschiedene Ansätze für die Formatierung von exFAT zu FAT32 auf Windows- und Mac-Systemen untersucht. Wir haben verschiedene Tools besprochen, darunter EaseUS Partition Master, Windows-eigene Dienstprogramme und das Festplatten-Dienstprogramm unter macOS. Jede Methode bietet unterschiedliche Vorteile und ist auf unterschiedliche Bedürfnisse und technische Kenntnisse zugeschnitten.
EaseUS Partition Master ist eine außergewöhnlich zuverlässige und intuitive Wahl für diese Aufgabe. Es bietet eine ganze Reihe von Funktionen, darunter erweiterte Formatierungsoptionen, effiziente Partitionsverwaltung und zuverlässigen Datenschutz. Das macht diese Software zu einer hervorragenden Wahl für alle, die einen reibungslosen und effizienten Konvertierungsprozess wünschen.
FAQs zum Formatieren von exFAT zu FAT32
Haben Sie noch offene Fragen zur Formatierung und Konvertierung der Dateisysteme? In diesen FAQs werden häufig auftretende Fragen beantwortet und Anleitungen zur Formatierung von exFAT nach FAT32 gegeben.
1. Warum kann ich sie nicht auf FAT32 formatieren?
Sie haben Probleme, ein Laufwerk auf FAT32 zu formatieren, was an der Größe des Laufwerks liegen könnte. Windows File Explorer beschränkt die FAT32-Formatierung normalerweise auf Partitionen, die nicht größer als 32 GB sind. Für größere Laufwerke müssen Sie möglicherweise spezielle Software oder Befehlszeilentools verwenden.
2. Ist exFAT dasselbe wie das FAT32-Format?
Die beiden Dateisysteme unterscheiden sich erheblich in ihren Fähigkeiten. FAT32 hat eine Dateigrößenbegrenzung von vier GB und unterstützt Partitionen bis zu acht TB. Im Gegensatz dazu ist exFAT so konzipiert, dass es viel größere Dateien und Partitionen ohne realistische Grenzen verarbeiten kann.
3. Wie formatiere ich meine SD-Karte auf FAT32?
Sie können Ihre Speicherkarte anhand der folgenden Anweisungen formatieren:
- Starten Sie den Prozess, indem Sie die Speicherkarte an einen Computer anschließen und mit dem Datei-Explorer darauf zugreifen.
- Wenn Sie mit der rechten Maustaste auf die Speicherkarte klicken, tippen Sie im angezeigten Menü auf "Formatieren", um das Formatierungsfenster aufzurufen.
- Wählen Sie anschließend "FAT32" als Dateisystem und klicken Sie auf "Start", um den Vorgang zu starten.
Wie wir Ihnen helfen können
Über den Autor
Maria
Maria ist begeistert über fast allen IT-Themen. Ihr Fokus liegt auf der Datenrettung, der Festplattenverwaltung, Backup & Wiederherstellen und den Multimedien. Diese Artikel umfassen die professionellen Testberichte und Lösungen.
Produktbewertungen
-
Mit „Easeus Partition Master“ teilen Sie Ihre Festplatte in zwei oder mehr Partitionen auf. Dabei steht Ihnen die Speicherplatzverteilung frei.
Mehr erfahren -
Der Partition Manager ist ein hervorragendes Tool für alle Aufgaben im Zusammenhang mit der Verwaltung von Laufwerken und Partitionen. Die Bedienung ist recht einfach und die Umsetzung fehlerfrei.
Mehr erfahren -
"Easeus Partition Master" bietet Ihnen alles, was Sie zum Verwalten von Partitionen brauchen, egal ob Sie mit einem 32 Bit- oder 64 Bit-System unterwegs sind.
Mehr erfahren
Verwandete Artikel
-
Format FS=NTFS Diskpart hat einen Fehler festgestellt
![author icon]() Maria/2025/05/21
Maria/2025/05/21
-
Windows Laufwerk C ist Voll - So geht's!
![author icon]() Markus/2025/05/21
Markus/2025/05/21
-
Dell laptop ohne Passwort auf Werkseinstellungen zurücksetzen | 3 Methoden
![author icon]() Markus/2025/05/21
Markus/2025/05/21
-
So können Sie MacOS auf einer neuen SSD installieren | 3 neue Wege
![author icon]() Maria/2025/05/21
Maria/2025/05/21








