Beim Einrichten eines Computers ist die Konfiguration des richtigen Startmodus für Ihr Betriebssystemlaufwerk von entscheidender Bedeutung.
Wenn Sie während der Installation von Windows die Fehlermeldung erhalten: „Windows kann nicht auf der Festplatte installiert werden. Die ausgewählte Festplatte entspricht nicht dem GPT-Partitionsstil“, bedeutet dies, dass Ihr PC im UEFI-Modus gestartet wurde, Ihre Festplatte jedoch nicht dafür konfiguriert ist UEFI-Modus.
1. Bestätigen Sie, ob der Computer mit BIOS- oder UEFI-Firmware geliefert wird
Um den richtigen Startmodus für Ihr Betriebssystem zu konfigurieren, ist es wichtig, dass Sie zuerst die zwei Startmodi in Windows lernen – BIOS (Legacy) und UEFI. Was ist also UEFI und was sind die Unterschiede zwischen UEFI und BIOS?
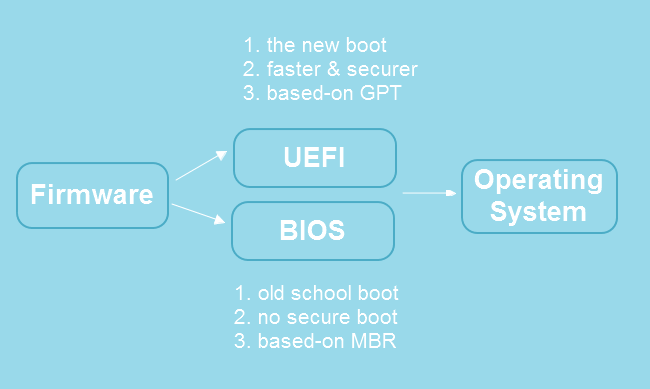
Lassen Sie uns zunächst den Unterschied zwischen BIOS und UEFI kennenlernen:
| Vergleich | BIOS | UEFI |
|---|---|---|
| Definition | BIOS, kurz für Basic Input-Output System, ist eine Software auf niedriger Ebene, die dafür verantwortlich ist, die Hardwarekomponenten Ihres Computers aufzuwecken, sicherzustellen, dass sie ordnungsgemäß funktionieren, und den Bootloader auszuführen, um Windows und andere von Ihnen installierte Betriebssysteme zu starten. | UEFI ist auch eine Low-Level-Software, die für das Booten Ihres PCs und des Betriebssystems verantwortlich ist. UEFI ist eine modernere Lösung, die größere Festplatten, schnellere Startzeiten, mehr Sicherheitsfunktionen und praktische Grafiken und Mauszeiger unterstützt. |
| Unterschiede |
|
|
Intel hat Pläne angekündigt, das BIOS bis 2020 auf allen seinen Chipsätzen vollständig durch EUFI zu ersetzen.
Wenn Ihre Windows-Computer nach 2020 mit Intel-Chips ausgeliefert werden, benötigen alle den UEFI-Startmodus.
Aber wenn Ihr Computer älter ist und vor 2020 ausgeliefert wurde, wie können Sie feststellen, ob Ihr Computer BIOS oder UEFI ist? Hier sind die Schritte, die Sie befolgen können, um den Startmodus in Ihrer Computer-Firmware herauszufinden:
Option 1: Verwenden Sie die Systeminformationen, um zu überprüfen, ob Ihr PC BIOS oder UEFI verwendet
Schritt 1. Öffnen Sie Start, geben Sie Systeminformationen in das Suchfeld ein und klicken Sie, um es zu öffnen.
Schritt 2. Suchen Sie den BIOS-Modus unter Systemzusammenfassung.
- Wenn Legacy angezeigt wird, verwendet Ihr Gerät das BIOS.
- Wenn UEFI angezeigt wird, läuft Ihr PC mit UEFI.
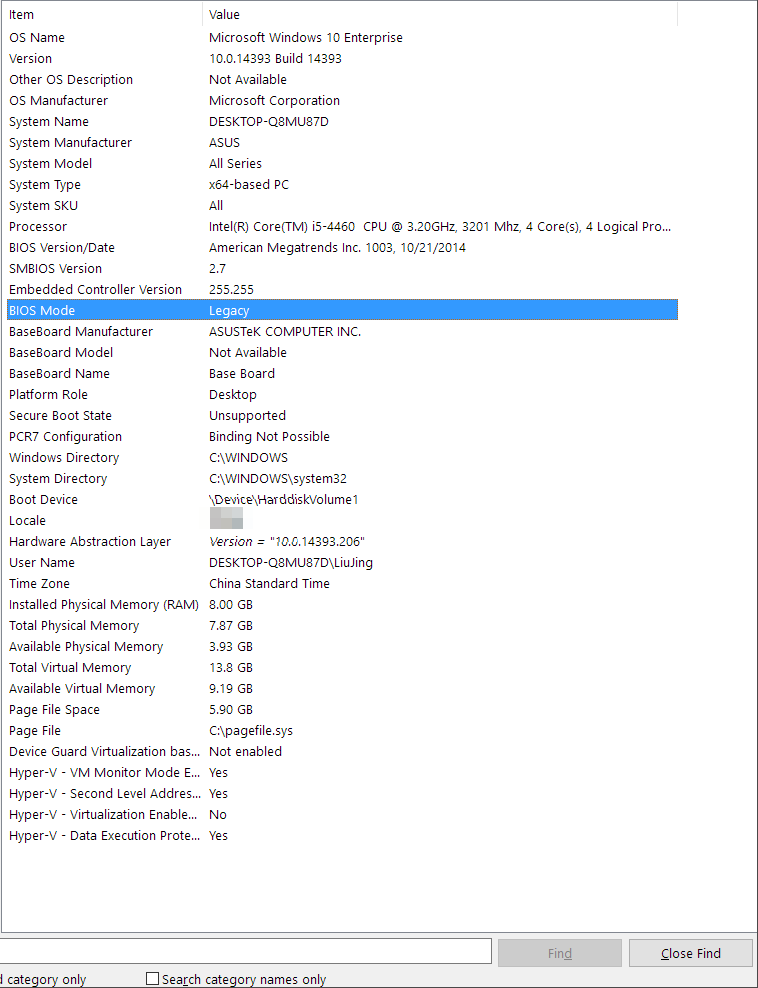
Option 2. Verwenden Sie setupact.log, um zu überprüfen, ob Ihr PC BIOS oder UEFI verwendet
Schritt 1. Öffnen Sie den Datei-Explorer und gehen Sie zum folgenden Pfad:
LocalDisk(c:)/Windows/Panther.
Schritt 2. Suchen und öffnen Sie die Datei setupact.log im Editor.
Schritt 3. Suchen Sie die erkannte Boot-Umgebung, und dort können Sie überprüfen, ob Ihr Gerät BIOS oder UEFI verwendet.
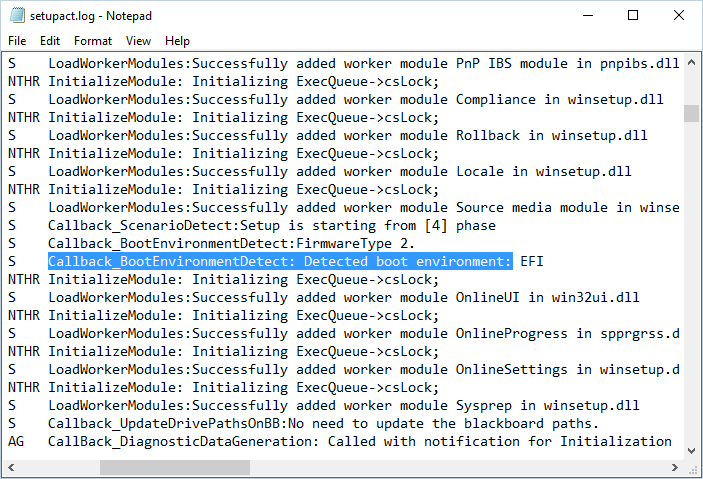
2. Überprüfen Sie, ob Ihr Windows MBR oder GPT ist
Wie können Sie also feststellen, ob Ihr Windows-Betriebssystemlaufwerk mit MBR oder GPT ausgestattet ist? Hier ist eine Kurzanleitung, die Sie befolgen können, um Folgendes zu überprüfen:
Schritt 1. Öffnen Sie die Datenträgerverwaltung, klicken Sie mit der rechten Maustaste auf Datenträger 0 und wählen Sie „Eigenschaften“.
Ersetzen Sie 0 durch die richtige Laufwerksnummer Ihres Windows-Laufwerks.
Schritt 2. Klicken Sie auf die Registerkarte Volumes und überprüfen Sie dann das aufgeführte Format neben Partitionsstil.
Sie sehen den Partitionsstil – Master Boot Record (MBR) oder GUID Partition Table (GPT).
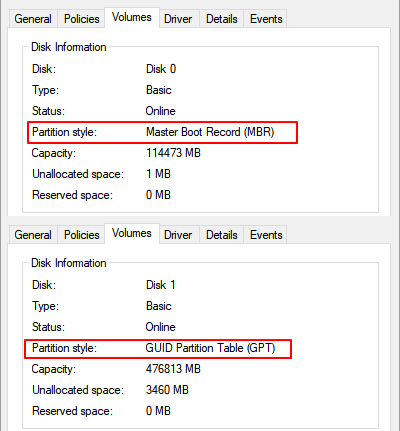
Jetzt kennen Sie den Startmodus und den Stil der Festplattenpartition Ihres Computers. Fahren Sie mit der Anleitung im nächsten Teil fort, und Sie erfahren, wie Sie den richtigen Modus im MBR für das BIOS einrichten.
Wenn Sie nach einem zuverlässigen Tool suchen, mit dem Sie Festplatten ohne Datenverlust zwischen MBR und GPT konvertieren können, ist EaseUS Partition Master in der Lage, Ihnen zu helfen.
3. Richten Sie den rechten Startmodus im MBR für BIOS ein – Legacy oder UEFI
Um den richtigen Modus für Ihre Windows-Festplatte zu konfigurieren, ist es wichtig, dass Sie einige grundlegende Tipps hier beherrschen:
- MBR ist mit BIOS Legacy Boot Mode konfiguriert.
- GPT ist mit dem UEFI-Startmodus eingerichtet.
Wann also MBR und wann GPT-Datenträger verwenden? Vereinfachen wir zunächst die Regel:
- Festplatten mit einer Kapazität von 2 TB oder weniger können Sie die Festplatte im MBR-Partitionsstil einrichten.
- Festplatten mit 3 TB oder noch größeren Größen, richten Sie sie im GPT-Stil ein.
Angenommen, Ihr Betriebssystemlaufwerk ist jetzt 2 TB oder kleiner und hat jetzt den MBR-Partitionsstil. Welcher Bootmodus ist der richtige für MBR? Ja, es ist BIOS Legacy.
Hier ist der Prozess, dem Sie folgen können, um den richtigen Startmodus im MBR für das BIOS einzurichten:
Schritt 1. Starten Sie den PC neu und drücken Sie F2/F8/F11 oder Del, um das BIOS-Menü aufzurufen.
Schritt 2. Gehen Sie zur Registerkarte Boot, wählen Sie den Boot-Modus und verwenden Sie die Pfeiltasten nach oben und unten, um den Legacy-BIOS-Boot-Modus auszuwählen. Drücken Sie zur Bestätigung die Eingabetaste.
Schritt 3. Drücken Sie F10, um die Änderungen zu speichern und das BIOS zu verlassen.
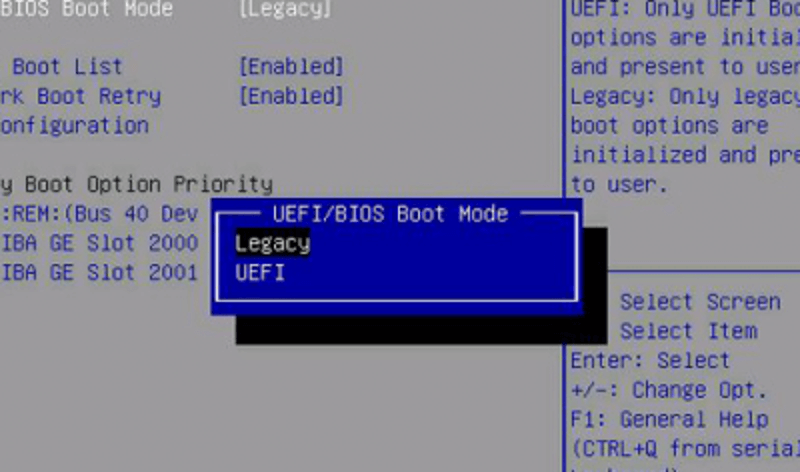
Danach müssen Sie warten, bis der Computer neu gestartet wird. Wenn der Vorgang abgeschlossen ist, kann Windows erfolgreich auf Ihrer MBR-Festplatte hochfahren.
Wenn Sie im Begriff sind, Ihre Betriebssystemfestplatte auf GPT zu ändern oder das Betriebssystem auf eine größere GPT-Festplatte/SSD zu migrieren, denken Sie daran, die obigen Schritte zu befolgen, um den BIOS-Modus von Legacy auf UEFI zu ändern.
War der Artikel hilfreich?
Maria ist begeistert über fast allen IT-Themen. Ihr Fokus liegt auf der Datenrettung, der Festplattenverwaltung, Backup & Wiederherstellen und den Multimedien. Diese Artikel umfassen die professionellen Testberichte und Lösungen.
Weitere Artikel & Tipps:
-
Was ist ein neues einfaches Volume und wie erstellt man es auf 2 zuverlässige Weisen
![author icon]() Katrin | 21.05.2025, 16:33
Katrin | 21.05.2025, 16:33 -
2 Möglichkeiten zum Ändern der Größe von Windows 10 vor dem Upgrade auf Windows 11🔥
![author icon]() Maria | 08.07.2025, 15:49
Maria | 08.07.2025, 15:49 -
So können Sie Partitionen zusammenführen [3 kostenlose Methoden für Windows]
![author icon]() Mako | 03.08.2025, 04:00
Mako | 03.08.2025, 04:00 -
DiskPart-E/A-Gerätefehler in Windows 10/8/7 behoben
![author icon]() Maria | 25.05.2025, 04:00
Maria | 25.05.2025, 04:00