Gesamte Downloads
Hauptinhalt
Über den Autor
Aktuelle Themen
Alte Benutzer unserer Website sollten sich noch an diesen beliebten Beitrag mit dem Titel „Festplatte zeigt falsche Kapazität“ erinnern, der so vielen Menschen geholfen hat, die volle Kapazität einer Festplatte, eines USB-Flash-Laufwerks oder einer SD-Karte zurückzugewinnen. Wie im Artikel erklärt, gibt es hauptsächlich drei Gründe, warum Ihre Festplattenkapazität weniger als die tatsächliche Größe anzeigt, einschließlich einer riesigen versteckten Wiederherstellungspartition, eines Computervirus und eines unsichtbaren nicht zugeordneten Speicherplatzes auf der gesamten Festplattenpartition. Dennoch sind Probleme mit dem Speicherplatz auf der Festplatte immer da und beschäftigen die Menschen sehr. Und in der heutigen Post werden wir die andere ähnliche diskutieren. Die Computerfestplatte verliert ständig Speicherplatz! Hier ist eine User-Story.
Speicherplatz auf meinem Laufwerk C: geht verloren
„Ich verliere ständig Speicherplatz auf meiner C:-Festplatte. Es ist für win10 mit 50 GB herum, und der freie Speicherplatz nimmt sehr schnell ab, ohne neue Programme zu installieren oder neue Dateien darauf zu speichern. Der freie Speicherplatz wird heute Morgen mit 12,6 GB angezeigt , und später 8,3 GB, 6,1 GB ... Aber in diesem Moment ist es fast voll mit nur noch 1,2 GB! Warum verliert die Festplatte grundlos Speicherplatz?"
Sehen? Es macht keinen Sinn, wenn der ungenutzte Speicherplatz Ihrer Festplattenpartition mit einer Geschwindigkeit von mehreren Gigabyte an einem Tag verloren geht. Sie müssen sich die Zeit nehmen, die tatsächlichen Gründe herauszufinden und die richtigen Lösungen anzuwenden.
Gründe und Lösungen für Festplatten, die schnell Speicherplatz verlieren
Der schnelle Verlust von freiem Speicherplatz auf der Festplatte an manchen Tagen ist wie ein Unfall, und wir können die Ursachen viel einfacher ermitteln. Stellen Sie jedoch sicher, dass Sie die angegebenen Lösungen sehr sorgfältig befolgen, da sie dazu neigen, Ihr Laufwerk selbst zu beschädigen.
Einer. Virus- und Malware-Infektion
Haben Sie in den letzten Tagen verdächtige Programme von unbekannten Websites installiert oder einen unbekannten Anhang in einer E-Mail geöffnet? Wenn ja, seien Sie wachsam. Es ist ziemlich sicher, dass es der Virus ist, der Ihren Festplattenspeicher auffrisst!
Schritt 1. Sie können die Antivirensoftware auf Ihrem Computer ausführen, um den Virus beim ersten Versuch zu scannen und zu entfernen.
Schritt 2. Wenn die Virenentfernungssoftware nicht funktioniert, versuchen Sie, den Virus mit cmd von der Festplatte zu entfernen.
Schritt 3. Was ist der letzte und zugleich stärkste Weg, um einen Virus zu entfernen? Formatieren Sie die Festplatte vollständig oder führen Sie eine Systemwiederherstellung durch.
- Warnung
- Das Formatieren der Festplatte und die Systemwiederherstellung können den hartnäckigen Virus irgendwie töten, aber gleichzeitig Ihre wichtigen Daten löschen. Erwägen Sie, die Daten zu sichern, bevor Sie die letzte Chance ergreifen, um zu verhindern, dass die Festplatte den freien Speicherplatz sehr schnell verliert.
Zwei. Systemschutz
Lassen Sie uns überprüfen, ob die Systemwiederherstellung aktiviert ist, beispielsweise in Windows 10. Gehen Sie zu „Systemsteuerung“ -> „System und Sicherheit“ -> „System“ -> „Systemschutz“. Klicken Sie auf den Systemschutz, um die „Systemeigenschaften“ zu öffnen, wo Sie die „Schutzeinstellungen“ sehen können.
Normalerweise ist der Schutz für das Systemlaufwerk auf „Ein“ gesetzt. Und so verlor Ihre Festplatte immer schneller freien Speicherplatz. Diese Funktion erstellt und speichert Ihre Computersystemdateien und -einstellungen regelmäßig und speichert sie in Wiederherstellungspunkten, bei denen es sich um große Dateien handelt.
Wenn dies das Problem ist, das Sie interessiert, können Sie entweder die Systemschutzfunktion direkt deaktivieren, indem Sie den Schutz auf „Nein“ setzen, oder die anderen beiden Schritte ausführen.
Laden Sie EaseUS CleanGenius auf Ihren Computer herunter. Es wird auch häufig als Dienstprogramm zur Datenträgerbereinigung verwendet. Sie können es verwenden, um System-Junk-Dateien zu bereinigen, große Dateien zu bereinigen und eine Festplatte zu optimieren. Alle drei Optionen sollen das Problem „Festplatte verliert Speicherplatz“ effizient beheben.
Schritt 1. Starten Sie EaseUS Partition Master. Dann klicken Sie auf "Entdeckung". Laden Sie die Software EaseUS Clean Genius herunter. Das kostenloses Tool kann Ihnen helfen, die Computerleistung zu optimieren und den Schreibschutz vom Laufwerk zu entfernen.

Schritt 2. Dann wählen Sie die Funktion "Bereinigen" aus und klicken Sie auf "Scan".

Schritt 3. Wählen Sie die Dateien aus, welche Sie aufräumen oder optimieren wollen. Dann klicken Sie auf "Bereinigen".

Schritt 2. Nachdem Sie den Speicherplatz freigegeben haben, möchten Sie diese Systemschutzfunktion möglicherweise trotzdem aktivieren, da sie eine wichtige Rolle bei der zukünftigen Systemwiederherstellung und -reparatur spielt. In Anbetracht dessen ist es eine gute Idee, die Speicherplatznutzung auf diese Weise zu reduzieren.
- Öffnen Sie die Registerkarte Systemschutz und wählen Sie auf die gleiche Weise Lokale Festplatte C: (System) auf der Registerkarte Schutzeinstellungen aus. Klicken Sie auf „Konfigurieren“.
- Aktivieren Sie dort den Systemschutz und verschieben Sie im Abschnitt Speicherplatznutzung den Schieberegler, um die Menge an Speicherplatz zu verringern, die der Systemschutz verwenden kann. Wenn der Speicherplatz voll wird, werden ältere Wiederherstellungspunkte gelöscht, um Platz für neue zu schaffen.
- Klicken Sie auf die Schaltfläche "Übernehmen".
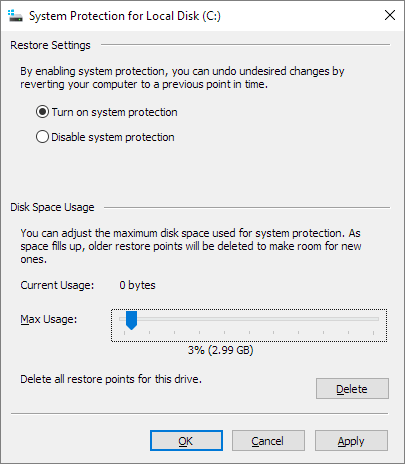
Hier können Sie auch alle Wiederherstellungspunkte für dieses Laufwerk löschen. Es wird geschätzt, dass diese Methode dazu beiträgt, mindestens 10 GB Speicherplatz auf dem Ziellaufwerk zu sparen. Zögern Sie nicht, es zu versuchen.
Drei. Fehlfunktionen der Festplatte
Wie lange funktioniert die Festplatte? Handelt es sich um einen günstigen Gebrauchtwagen? Vielleicht liegt es daran, dass die Festplatte selbst nicht richtig funktioniert. Festplattenfehler und fehlerhafte Sektoren speichern Daten nicht sehr korrekt, da die meisten Sektoren nicht mehr verwendbar sind. Zweifellos beginnt der freie Speicherplatz unglaublich schnell abzunehmen, ohne dass Sie dies wissen.
Schritt 1. Starten Sie Partition Master auf Ihrem PC. Rechtsklicken Sie auf die Partition, die Sie prüfen möchten, und wählen Sie dann "Dateisystem überprüfen" aus.
Schritt 2. Nun können Sie die Fehler auf der ausgewählten Partition prüfen und die Fehler werden behoben, wenn sie gefunden werden. Klicke Sie dann auf "Starten".
Schritt 3. Partition Master wird mit der Überprüfung der Partition beginnen. Wenn der Prozess endet, klicken Sie auf "Fertigstellen".
Wenn zu viele fehlerhafte Sektoren statt 0 Fehler gefunden werden, ist es an der Zeit, dieser Anleitung zu folgen, um fehlerhafte Sektoren zu beheben.
Wie wir Ihnen helfen können
Über den Autor
Maria
Maria ist begeistert über fast allen IT-Themen. Ihr Fokus liegt auf der Datenrettung, der Festplattenverwaltung, Backup & Wiederherstellen und den Multimedien. Diese Artikel umfassen die professionellen Testberichte und Lösungen.
Produktbewertungen
-
Mit „Easeus Partition Master“ teilen Sie Ihre Festplatte in zwei oder mehr Partitionen auf. Dabei steht Ihnen die Speicherplatzverteilung frei.
Mehr erfahren -
Der Partition Manager ist ein hervorragendes Tool für alle Aufgaben im Zusammenhang mit der Verwaltung von Laufwerken und Partitionen. Die Bedienung ist recht einfach und die Umsetzung fehlerfrei.
Mehr erfahren -
"Easeus Partition Master" bietet Ihnen alles, was Sie zum Verwalten von Partitionen brauchen, egal ob Sie mit einem 32 Bit- oder 64 Bit-System unterwegs sind.
Mehr erfahren
Verwandete Artikel
-
So überprüfen Sie den Zustand der Festplatte auf dem Mac | 4 Möglichkeiten
![author icon]() Maria/2025/07/08
Maria/2025/07/08
-
Behoben: Standard-Bootgerät fehlt oder der Start unter Windows 10/11 fehlgeschlagen
![author icon]() Maria/2025/05/21
Maria/2025/05/21
-
Leitfaden zur Übertragungsgeschwindigkeit externer Festplatten von Seagate
![author icon]() Maria/2025/05/21
Maria/2025/05/21
-
So spielen Sie Xbox 360-Spiele auf externer Festplatte
![author icon]() Katrin/2025/05/21
Katrin/2025/05/21











