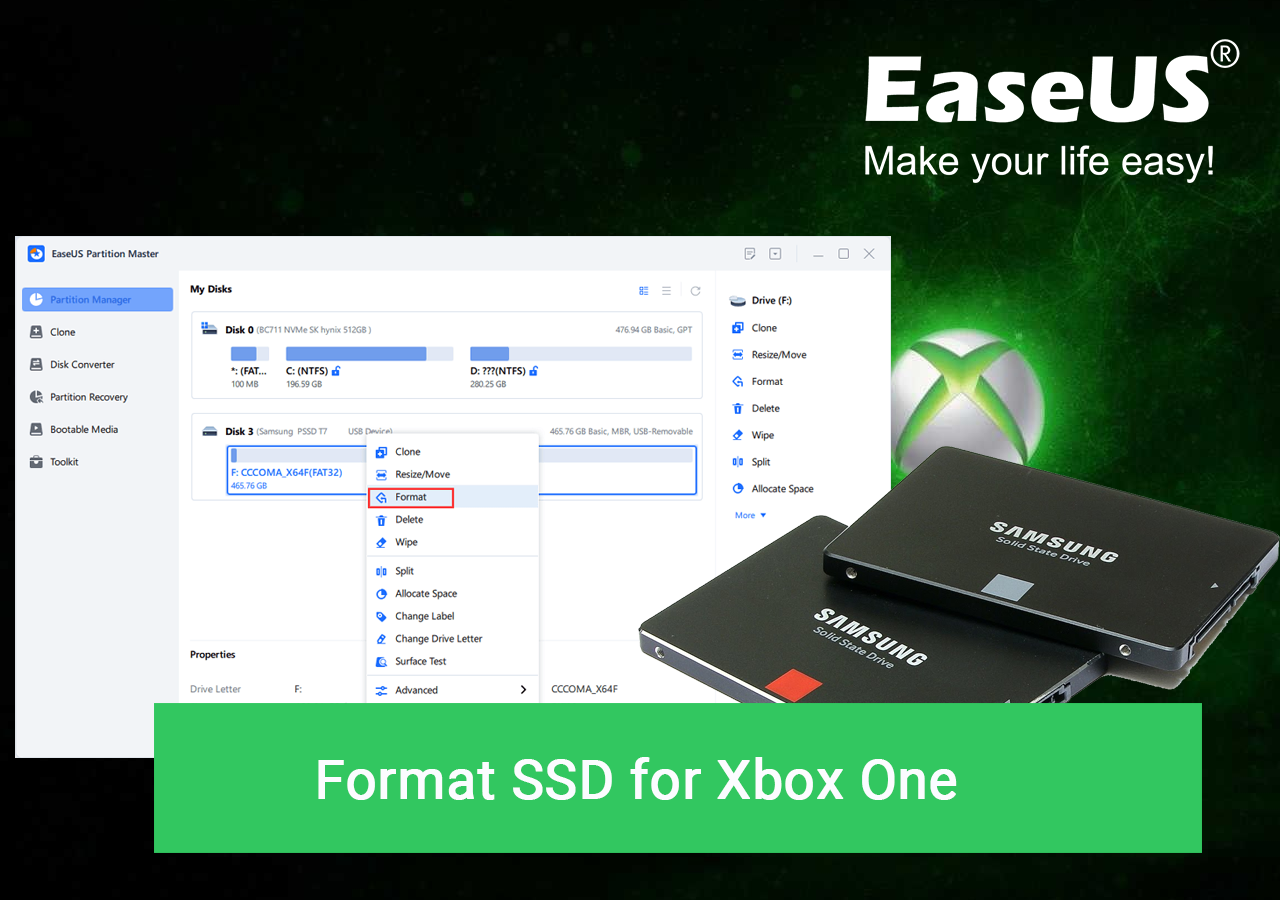Gesamte Downloads
Hauptinhalt
Über den Autor
Aktuelle Themen
Die wichtigsten Hinweise für die Formatierung von SSD für Xbox One:
- 1. Sie können die SSD als interne oder externe Festplatte auf der Xbox One verwenden.
- 2. Um SSD auf der Xbox One zu verwenden, müssen Sie die SSD für die Xbox One im Voraus formatieren. Dies ist, was diese Seite zielt auf.
Hier erfahren Sie, wie Sie eine SSD für Xbox One formatieren und für Spiele einrichten können.
Diese Anleitung gilt auch für Xbox Series X, Xbox 360 und Xbox One X.
Welches Format sollten Sie für die Xbox One SSD auswählen?
Bevor Sie mit der Formatierung der SSD für die Xbox One beginnen, stellen Sie zuerst sicher, welches Dateisystem Sie für die SSD auswählen sollten, um sie auf der Xbox One zu verwenden.
Welches der meisten Dateisystemformate, NTFS, FAT32 oder exFAT, ist das beste für Xbox One-Festplatten oder externe Festplatten?
Beachten Sie, das Dateisystem für die Xbox One internen und externen Laufwerken sind auch unterschiedlich:
- Die Xbox One verwendet NTFS für interne Spielelaufwerke.
- Die Xbox One verwendet exFAT für externe Festplattenlaufwerke.
Wenn Sie also planen, eine SSD für Xbox One zu formatieren und einzurichten, sollten Sie sich vergewissern, wie Sie die SSD auf Xbox One verwenden wollen.
- Wenn Sie die SSD als internes Laufwerk für die Xbox One verwenden möchten, formatieren Sie die SSD mit dem NTFS-Dateisystem.
- Wenn Sie die SSD als externes Speicherlaufwerk auf der Xbox One verwenden möchten, stellen Sie SSD auf exFAT für Xbox One ein.
Wie lange dauert es, eine SSD für Xbox One zu formatieren?
Die Zeitdauer der Formatierung einer SSD für Xbox One hängt normalerweise davon ab, wie viele Daten Sie auf dem Datenträger gespeichert haben.
- Bei einer nagelneuen SSD-Festplatte dauert der Formatierungsvorgang nur 30 Sekunden bis 2 Minuten und mehr.
- Bei einem gebrauchten SSD-Laufwerk dauert es einige Minuten, etwa 3 bis 30 Minuten, bis die Formatierung der SSD abgeschlossen ist.
Beachten Sie auch, es ist schneller, die SSD auf dem Computer zu formatieren, als auf der Xbox One Konsole. Der Grund dafür ist, dass es ein direkter Formatierungsprozess auf einem Computer oder Laptop ist als die Formatierung der SSD auf der Xbox One.
Beachten Sie, dass, wenn die SSD-Formatierung länger dauert als erwartet, oder es 2 Tage oder sogar länger dauert und immer nicht abgeschlossen werden kann, gibt es einige Fehler möglicherweise auf Ihrer SSD. Um dieses Problem zu beheben, können Sie auf den folgenden Link klicken, um die vollständige zu erhalten:
Methode 1. SSD für Xbox One formatieren - Auf Windows PC/Laptop
Wichtig: Wenn Sie vorher Daten auf der SSD gespeichert haben und jetzt die SSD auf der Xbox One einbauen wollen, sollten Sie die wichtigen SSD-Daten vor der Formatierung sichern. Um die SSD-Daten auf einmal zu sichern, wählen Sie die beste kostenlose SSD-Backup-Software für Hilfe.
Wie formatiere ich also meine SSD für Xbox One selbst? In diesem Teil finden Sie 2 Methoden, die alle funktionieren, um die SSD für die Xbox One zu formatieren und einzurichten. Für Anfänger können Sie sich an Methode 1 wenden und einen zuverlässigen Festplatten-Formatter - EaseUS Partition Master Free - zur Hilfe nehmen.
EaseUS Partition Master Free bietet Xbox One- und anderen Gaming-Liebhabern ein kostenloses Formatierungstool, mit dem die SSD mit nur einigen Klicks auf exFAT oder NTFS formatiert werden kann.
Jetzt laden Sie das kostenlose Formatierungstool herunter und starten Sie die Formatierung wie folgt
Schritt 1. Starten Sie EaseUS Partition Master, klicken Sie mit der rechten Maustaste auf die Festplattenpartition, die Sie formatieren möchten, und wählen Sie "Formatieren".

Schritt 2. Legen Sie im neuen Fenster die Partitionsbezeichnung, das Dateisystem (NTFS/FAT32/EXT2/EXT3/EXT4/exFAT) und die Clustergröße für die zu formatierende Partition fest und klicken Sie dann auf "OK".

Schritt 3. Dann wird ein Warnfenster angezeigt, klicken Sie darin auf "Ja", um fortzufahren.
Schritt 4. Klicken Sie auf die Schaltfläche "1 Aufgabe(n) ausführen", um die Änderungen zu überprüfen, und klicken Sie dann auf "Ausführen", um die Formatierung der Partition auf Ihrer Festplatte zu starten.
Beachten Sie, dass Sie neben der SSD-Formatierung auch EaseUS Partition Master anwenden können, um die SSD-Festplattenleistung für Spiele auf der Xbox One oder anderen Spieleplattformen mit den folgenden Funktionen zu optimieren:
- 4K-Ausrichtung SSD
- Größe des SSD-Clusters ändern
- Dateisystemfehler auf SSD prüfen und beheben
- SSD-Speicherstatus testen und lesen, große Dateien auf SSD finden
- 1-Klick zum Löschen der SSD und Zurücksetzen in den ursprünglichen Zustand, so frisch wie neu
Nach der Formatierung können Sie der Anleitung hier folgen, um SSD auf der Xbox One Spielkonsole zu installieren:
Extra Hilfe: SSD auf der Xbox One Spielkonsole installieren
#1. So verwenden Sie SSD als externe Festplatte auf der Xbox One
- Öffnen Sie das Festplattengehäuse der Xbox One.
- Setzen Sie die SSD ein.
- Schließen Sie das Festplattengehäuse und schließen Sie das USB 3.0-Kabel an den Anschluss an.

#2. So fügen Sie der Xbox One eine SSD als internes Laufwerk hinzu
- Schalten Sie die Xbox One aus und öffnen Sie das Gehäuse der Konsole.
- Nehmen Sie die ursprüngliche Festplatte heraus und installieren Sie die neue SSD in ihrem ursprünglichen Festplattensteckplatz.
- Installieren Sie die SSD auf der Xbox One als interne Festplatte.
- Schalten Sie die Xbox One ein.
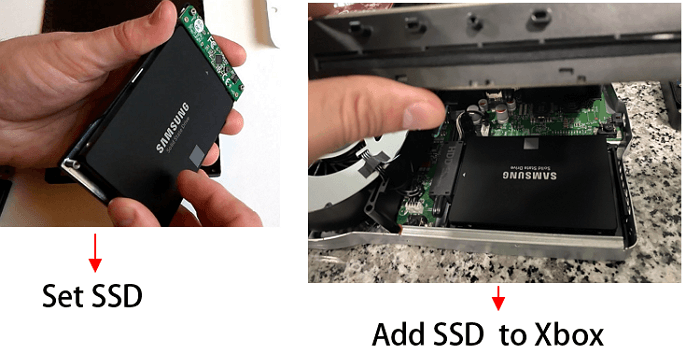
Methode 2. SSD als externe/interne Festplatte auf der Xbox One Konsole formatieren
Um die SSD als externe oder interne Festplatte auf der Xbox One zu formatieren, müssen Sie zunächst die SSD installieren oder die SSD mit der Xbox One verbinden, wie oben in Anleitung 1 beschrieben.
Dann folgen Sie den Schritten hier, um die SSD für Xbox One mit den Einstellungen des Spielsystems zu formatieren:
Schritt 1. Starten Sie die Xbox neu, nachdem Sie die SSD auf der Xbox One installiert oder hinzugefügt haben.
Schritt 2. Gehen Sie zu den Einstellungen, klicken Sie auf "System", wählen Sie "Externes Laufwerk" und wählen Sie "Für Spiele und Apps formatieren".
Oder klicken Sie auf "Speichergerät formatieren" in einem Popup-Fenster, das Sie durch die Formatierung der SSD führt.
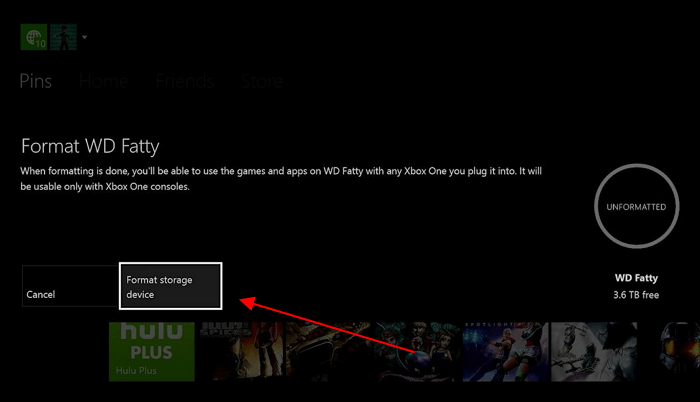
Schritt 3. Danach können Sie in den Einstellungen der Xbox One die SSD als internen oder externen Datenträger anzeigen und nutzen:
Schritt 4. Gehen Sie zu Einstellungen > klicken Sie auf "Speicher", und zeigen Sie den Inhalt an.
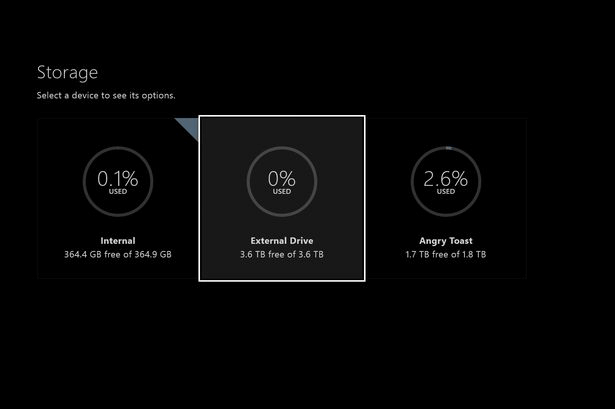
Das Fazit: Das Formatieren der SSD für Xbox One ist sehr einfach
Auf dieser Seite haben wir Ihnen zwei Möglichkeiten vorgestellt, wie Sie eine SSD für Xbox One erfolgreich formatieren können. Anfängern empfehlen wir die Methode 1, die SSD mit dem Festplattenformatierer EaseUS Partition Master zu formatieren. Der Grund dafür ist, dass diese Methode einfacher und sogar schneller ist, eine Festplatte zu formatieren, um sie für Spiele einzurichten.
FAQs zum Formatieren von SSD für Xbox One
Wenn Sie weitere Fragen zum Formatieren von Festplatten für die Xbox One haben, finden Sie die Antworten weiter unten.
1. Wie formatiere ich eine Festplatte für Xbox One auf einem Laptop?
- Schließen Sie die Festplatte an einen Laptop an.
- Öffnen Sie die Datenträgerverwaltung, klicken Sie mit der rechten Maustaste auf den Zieldatenträger und wählen Sie "Datenträger formatieren...".
- Legen Sie ein neues Dateisystemformat - NTFS - für den Datenträger fest.
- Klicken Sie zur Bestätigung auf "OK".
2. Welches Format muss meine externe Festplatte für die Xbox One haben?
Um die externe Festplatte für Xbox One zu verwenden, müssen Sie sie als exFAT für externen Spielespeicher einrichten. In dieser Anleitung erfahren Sie, wie Sie die externe Festplatte für die Xbox One formatieren können.
3. Wie formatiere ich eine Seagate SSD für Xbox One?
- Schließen Sie die Seagate SSD als externes Festplattengerät an die Xbox One-Konsole an.
- Öffnen Sie die Xbox One-Konsole und gehen Sie zu Einstellungen.
- Gehen Sie zu System, klicken Sie auf "Speicher" und wählen Sie "Externes Laufwerk".
- Wählen Sie "Format für Spiele und Anwendungen".
Wie wir Ihnen helfen können
Über den Autor
Mako
Nach dem Studium der Germanistik ist Mako seit 2013 Teil des EaseUS-Teams und hat sich in den letzten 11 Jahren intensiv mit Software-Themen beschäftigt. Der Schwerpunkt liegt auf Datenrettung, Datenmanagement, Datenträger-Verwaltung und Multimedia-Software.
Produktbewertungen
-
Mit „Easeus Partition Master“ teilen Sie Ihre Festplatte in zwei oder mehr Partitionen auf. Dabei steht Ihnen die Speicherplatzverteilung frei.
Mehr erfahren -
Der Partition Manager ist ein hervorragendes Tool für alle Aufgaben im Zusammenhang mit der Verwaltung von Laufwerken und Partitionen. Die Bedienung ist recht einfach und die Umsetzung fehlerfrei.
Mehr erfahren -
"Easeus Partition Master" bietet Ihnen alles, was Sie zum Verwalten von Partitionen brauchen, egal ob Sie mit einem 32 Bit- oder 64 Bit-System unterwegs sind.
Mehr erfahren
Verwandete Artikel
-
5 beste HDD-Benchmark-Tools (2025) [100% funktioniert]
![author icon]() Maria/2025/05/21
Maria/2025/05/21
-
Windows 10 versehentlich gelöschte Boot-Partition in Windows 10 - 3 Lösungen
![author icon]() Maria/2025/06/16
Maria/2025/06/16
-
Samsung Magician Boot-Laufwerk klonen | Schritt-für-Schritt-Anleitung
![author icon]() Maria/2025/05/21
Maria/2025/05/21
-
GPT-formatierte Festplatte. Legacy-Boot wird nicht unterstützt - Quick Fix
![author icon]() Maria/2025/07/08
Maria/2025/07/08