Gesamte Downloads
Hauptinhalt
Über den Autor
Aktuelle Themen
In diesem Artikel erfahren Sie:
- Was ist ein GUID-Partitionsschema?
- Soll ich die GUID-Partitionszuordnung, das Apple-Partitionszuordnungsschema oder den Master Boot Record verwenden?
- Wann ist es sinnvoll, eine Festplatte auf GUID-Partitionstabelle zu formatieren?
- Wie formatiert man die externe Festplatte mit GUID Partitionstabellen Schema?
Möchten Sie das Partitionsschema von dem vorherigen auf GUID ändern, damit Sie die externe Festplatte auf dem Mac und dem Windows PC reibungslos benutzen können? Wenn Sie die genauen Schritten nicht kennen, können wir Ihnen Schritt für Schritt anzeigen, wie Sie die externe Festplatte mit GUID Partitionstabellen Schema formatieren.
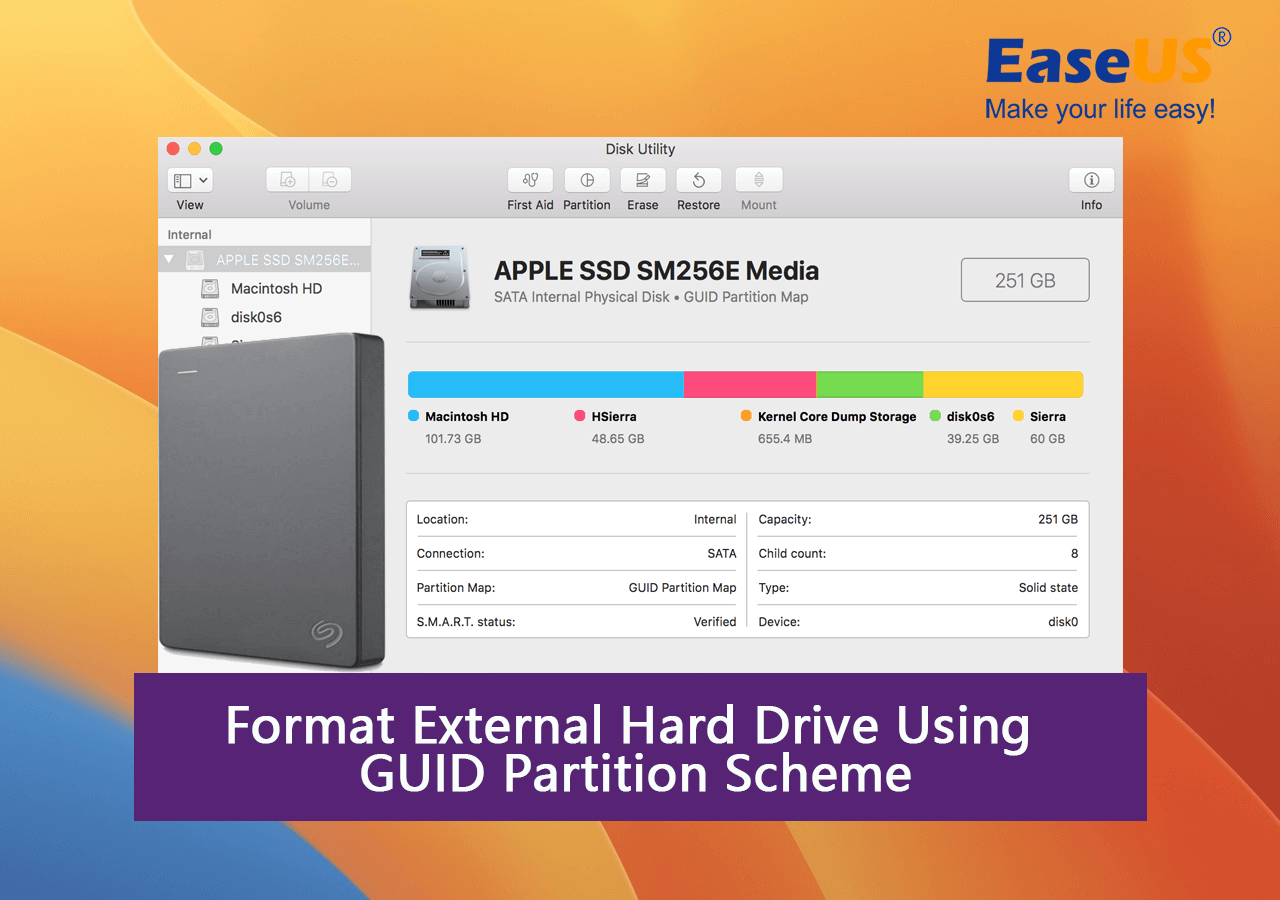
Lesen Sie weiter, um das Partitionsschema in eine GUID-Partitionszuordnung zu ändern!
Was ist ein GUID Partitionstabellen Schema?
Um eine Festplatte zu verwenden, müssen Sie sie partitionieren. Der MBR war jahrzehntelang der Standard, bis die Speicherkapazität der Festplatten 2 TB überschritt. Der MBR kann nur Festplatten bis zu einer Größe von 2 TB unterstützen.
Die Grenzen des GUID-Partitionstabellen-Schemas sind im Vergleich zum MBR viel höher, da eine Festplattengröße von 9400000000 TB unterstützt wird und Benutzer unbegrenzte Partitionen erstellen können. GUID hat an sich keine Einschränkungen; die einzige Einschränkung kann auf der Seite des Betriebssystems liegen. Obwohl GUID in der Lage ist, unbegrenzte Partitionen zu speichern, hängt dies auch vom Betriebssystem und der von ihm festgelegten Grenze ab.
Außerdem speichert das GUID-Partitionstabelle die Boot- und Partitionierungsdaten auf der gesamten Festplatte, so dass Ihre Daten selbst bei einem Festplattenabsturz einfach wiederherstellbar sind.
Soll ich GUID Partitionstabelle, Apple Partitionstabelle oder Master Boot Record verwenden?
Sie können das Apple Partitionstabelle nicht auf Ihren Windows-Computern verwenden, da es Apple-eigen ist. Außerdem sind Intel-basierte Apple Macs mit einem GUID-Partitionierungsschema besser bedient.
Wenn es sich um einen PowerPC-basierten Mac handelt, ist das Apple Partitionstabelle die bessere Wahl.
Da die PowerPC-Macs von Apple durch Intel und dann durch sein eigenes Silizium ersetzt wurden, ist die Antwort auf die Frage, was zwischen GUID Partitionstabelle, Apple Partitionstabelle und Master Boot Record am besten ist, das GUID Partitionstabelle .
Sowohl die neuesten Windows- als auch die Mac-Computer verwenden ausnahmslos das GUID-Partitionierungsschema für ihre Festplatten. Sogar SSDs oder Festplatten, die kleiner als 2 TB sind, verwenden das GUID-Partitionstabelle-Schema für ihre Festplatten wegen vieler anderer Vorteile, z.B. einfache Datenwiederherstellung und mehr.
Wann ist es sinnvoll, eine Festplatte auf GUID Partitionstabellen zu formatieren?
Wenn Sie Ihre Festplatte einrichten und die Kapazität der Festplatte über 2 TB ist, müssen Sie sie zu GPT formatieren. Ein anderer Grund, das Partitionsschema des Laufwerks zu ändern, ist, wenn Sie die Festplatte mit dem exFAT-Dateisystem formatieren oder die Zielfestplatte bootfähig machen wollen.
Wenn Sie den Partitionsstil auf GPT formatieren wollen, haben Sie zwei Optionen. Auf dem Mac können Sie die Festplatte direkt im Festplattendiestprogramm formatieren. Auf einem Windows PC können Sie einen Partition Manager benutzen.
Wie formatiert man die externe Festplatte zu GUID Partitionstabellen?
Bevor Sie die Partitionstabelle Ihrer Festplatte von MBR nach GPT konvertieren, sollten Sie den gesamten Inhalt Ihrer Festplatte auf einer externen Festplatte sichern. Und bevor Sie alle Ihre Dateien auf eine externe Festplatte sichern, konvertieren Sie die externe Festplatte zuerst in GUID.
Um nun sowohl Ihre externe Festplatte als auch die Festplatte Ihres Computers zu formatieren, lesen Sie den folgenden Abschnitt. Wir erklären Ihnen, wie Sie Ihr Laufwerk mit einer GUID-Partitionstabelle formatieren können.
Option 1. Externe Festplatte mit GUID Partitionstabelle Schema auf Mac formatieren
Die meisten Apple Mac-Festplatten sind GUID-formatiert, aber wenn Sie die Partitionstabelle Ihrer externen Festplatten ändern möchten, erfahren Sie hier, wie Sie das tun können:
Schritt 1. Schließen Sie Ihr externes Laufwerk an Ihren Mac an.
Schritt 2. Öffnen Sie das "Festplatten-Dienstprogramm".
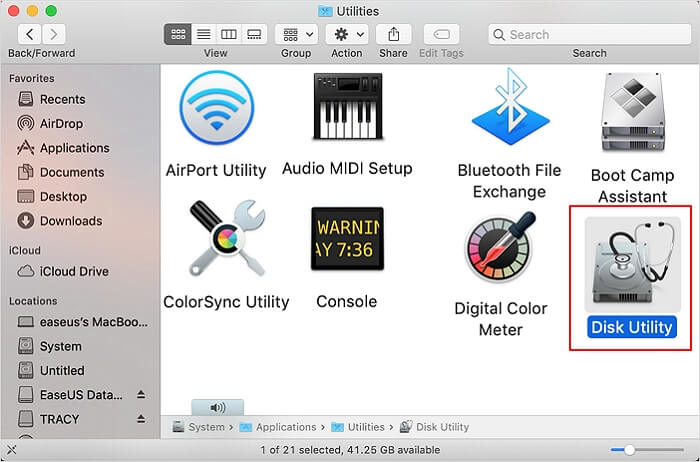
Schritt 3. Klicken Sie nun in der oberen linken Ecke auf "Ansicht" und wählen Sie "Alle Geräte anzeigen".
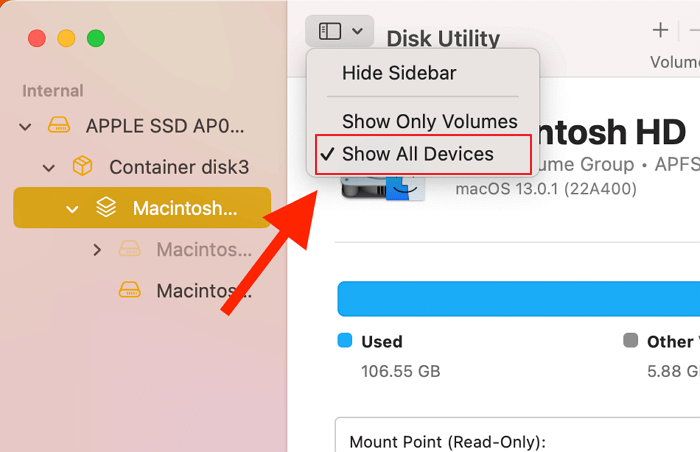
Schritt 4. Wählen Sie das Laufwerk, das Sie formatieren möchten.
Schritt 5. Klicken Sie nun auf "Löschen", geben Sie dem Laufwerk einen Namen, ändern Sie das Format auf "exFAT" oder "APFS" und wählen Sie unter "Schemes" die Option "GUID Partitionstabelle".
Schritt 6. Jetzt, Drücken Sie die Schaltfläche "Löschen".
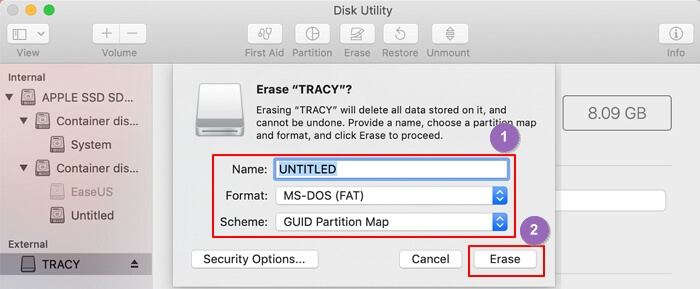
Das war's dann auch schon! Ihre externe Festplatte verwendet jetzt das GUID-Partitionierungsschema.
Option 2. Festplatte unter Windows zu GUID-Partitionstabelle formatieren
Um das Partitionsschema auf Ihrem Windows-PC zu ändern, gibt es ein einfaches Tool, mit dem Sie eine Festplatte mit nur wenigen Klicks formatieren können.
EaseUS Partition Master ist ein unglaubliches Programm, das nicht nur eine Festplatte nach einem GUID-Partitionsschema formatiert, sondern auch Partitionen erstellt, in der Größe verändert, zusammenführt und löscht. Es ist eine All-in-One-Lösung für alle festplattenbezogenen Bedürfnisse auf einem Windows-PC, und mit nur wenigen Klicks können Sie Ihre Festplatte von MBR auf GUID und umgekehrt formatieren, Ihr Festplatten-Dateisystem von NTFS auf exFAT ändern und vieles mehr.
Hier sind einige weitere Funktionen von EaseUS Partition Master
- MBR in GPT konvertieren ohne Datenverlust
- Systempartitionen klonen
- Partitionen ausblenden und einblenden
- Boot-Probleme beheben
- Größe des SSD-Clusters ändern
Testen Sie EaseUS Partition Master noch heute kostenlos, indem Sie hier klicken.
Schritt 1. Laden Sie EaseUS Partition Master herunter und starten Sie es auf Ihrem Computer.
Schritt 2. Gehen Sie zu Disk Converter, wählen Sie "MBR zu GPT konvertieren" und klicken Sie auf "Weiter", um fortzufahren.

Schritt 3. Wählen Sie den MBR-Datenträger, den Sie in GPT konvertieren möchten, und klicken Sie auf "Konvertieren", um die Konvertierung zu starten.
Das Fazit
Die GUID-Partitionierung ist das Standardpartitionsschema, das sowohl von Windows als auch von Mac verwendet wird. Früher war das Partitionsschema des Macs anders, und er verwendete sein eigenes, proprietäres Partitionsschema.
Ebenso verwendete Windows das MBR-Schema. Seit der Einführung von GUID verwenden sowohl Apple als auch Windows das GUID-Partitionsschema, da es nicht viele Einschränkungen hat und im Vergleich zu MBR und dem Apple-Partitionsschema fortschrittlicher ist.
Häufig gestellte Fragen
Hier finden Sie einige Antworten auf Ihre Fragen, von denen wir annehmen, dass Sie online nach Antworten suchen.
1. Soll ich eine Apple-Partition oder eine GUID verwenden?
GUID ist sowohl für Mac als auch für Windows das bessere Partitionsschema, daher sollten Sie wahrscheinlich das GUID-Partitionsschema verwenden.
2. Wie kann ich GUID-Fehler beheben?
Wie bei allen anderen Dingen auch, kann manchmal ein Fehler bei der Konvertierung des Partitionsschemas oder nach der Konvertierung auftreten. Das gleiche gilt für GUID.
Es gibt einige GUID-Fehler, die Ihre Festplatte anzeigen kann, und jeder kann nicht mit der gleichen Lösung behoben werden, da er sich unterscheidet. Schauen Sie in unseren anderen Artikeln nach, wie Sie verschiedene GUID-Fehler beheben können, oder googeln Sie nach Ihrer fehlerspezifischen Lösung.
3. Ist GPT besser als MBR für SSD?
GPT, die Abkürzung für GUID Partition Table, ist besser als MBR für SSDs sowohl unter Mac als auch unter Windows. Wenn Sie sich nicht sicher sind, was Sie wählen sollen, sollten Sie wahrscheinlich GPT wählen.
Wie wir Ihnen helfen können
Über den Autor
Markus
Markus verfügt über 10+ Jahre Praxiserfahrung in Datenwiederherstellung, Festplatten-/Partitionsverwaltung und Multimedia-Technologien. Er beherrscht die Kunst, komplexe Probleme zu vereinfachen und effiziente Lösungsanleitungen zu erstellen. Privat liebt er Filme, Reisen und kulinarische Genüsse.
Produktbewertungen
-
Mit „Easeus Partition Master“ teilen Sie Ihre Festplatte in zwei oder mehr Partitionen auf. Dabei steht Ihnen die Speicherplatzverteilung frei.
Mehr erfahren -
Der Partition Manager ist ein hervorragendes Tool für alle Aufgaben im Zusammenhang mit der Verwaltung von Laufwerken und Partitionen. Die Bedienung ist recht einfach und die Umsetzung fehlerfrei.
Mehr erfahren -
"Easeus Partition Master" bietet Ihnen alles, was Sie zum Verwalten von Partitionen brauchen, egal ob Sie mit einem 32 Bit- oder 64 Bit-System unterwegs sind.
Mehr erfahren
Verwandete Artikel
-
Bester Open-Source-Partition-Manager und die Alternative [Kostenloser Download]
![author icon]() Maria/2025/05/21
Maria/2025/05/21
-
Anleitung: UEFI-Modus aktivieren/deaktivieren
![author icon]() Mako/2025/09/07
Mako/2025/09/07
-
Wie kann man Windows 11/10 Systempartition vergrößern? (100% sicher)
![author icon]() Markus/2025/09/10
Markus/2025/09/10
-
EaseUS Partition Master vs. Acronis Disk Director, Unterschiede und Gemeinsamkeiten [2025 Neu]
![author icon]() Maria/2025/09/17
Maria/2025/09/17








