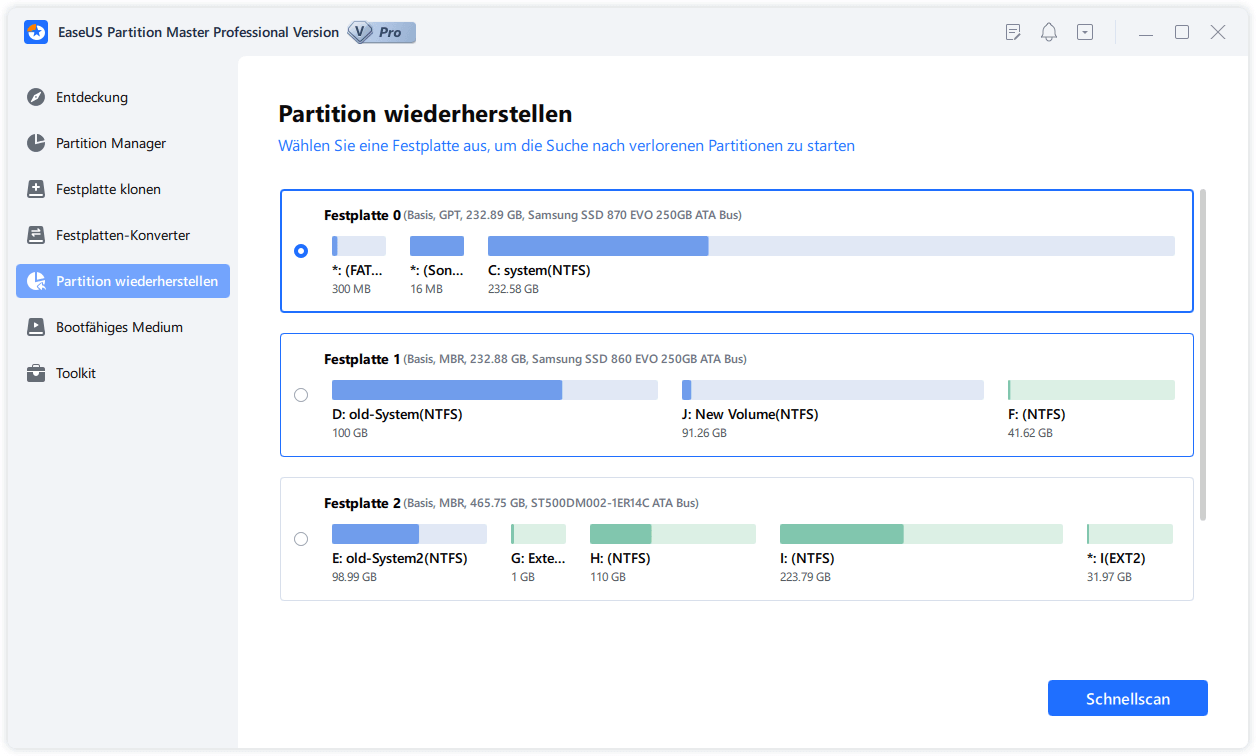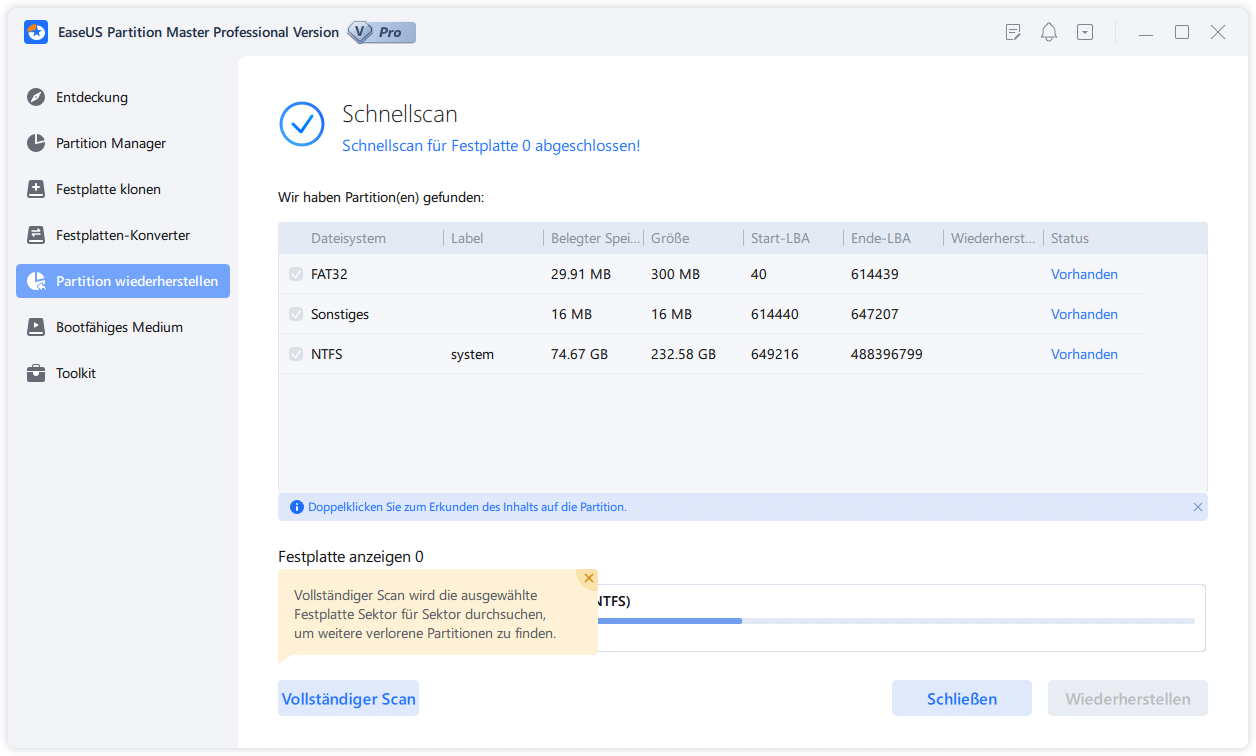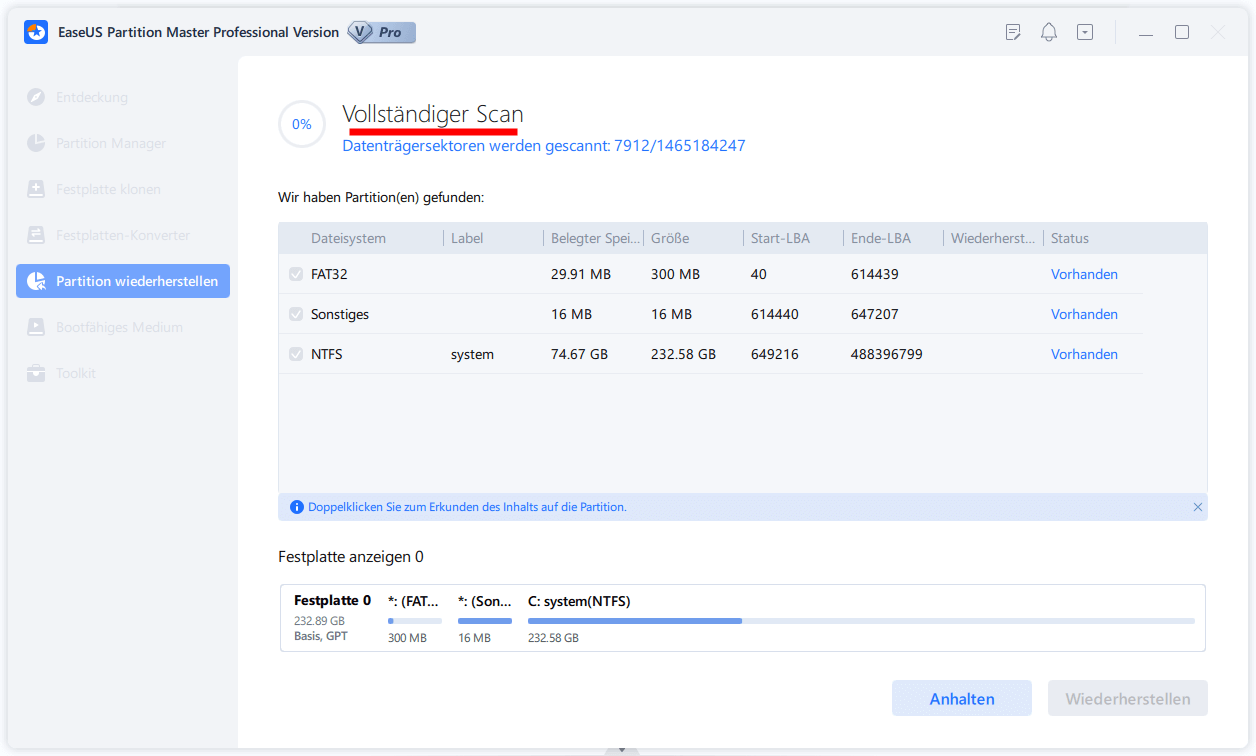Gesamte Downloads
Hauptinhalt
Über den Autor
Aktuelle Themen
- Wie behebt man den Fehler "Diskpart List Volume: Es sind keine Volumes vorhanden" Fehler?
- Warum gibt es keine Volumes in Diskpart?
Wie wir wissen, erweist sich diskpart als eine leistungsstarke Befehlszeilenfunktion zur Verwaltung von Festplattenpartitionen. Mit diesem Windows-Volumenmanager können Sie Funktionen wie das Erstellen, Formatieren und Ändern der Größe von Partitionen ausführen. Allerdings stoßen Benutzer manchmal auf die irritierende Fehlermeldung "Diskpart List Volume: Es sind keine Volumes vorhanden", wenn sie diesen Partitionsmanager verwenden.
Dieses Problem kann auftreten, wenn das System die Festplatte nicht erkennt oder Partitionen versehentlich gelöscht werden. Abgesehen davon kann es auch sein, dass die Funktion diskpart nicht in der Lage ist, das Listenvolume für nicht initialisierte oder beschädigte Partitionen anzuzeigen. In diesem Artikel von EaseUS werden wir Ihnen helfen, die zugrunde liegenden Ursachen und deren effektive Wiederherstellungslösungen zu verstehen.
Wie behebt man den Fehler "Diskpart List Volume: Es sind keine Volumes vorhanden" Fehler?
Nachdem wir die häufigsten Gründe für diesen lästigen Fehler kennengelernt haben, ist es an der Zeit, eine geeignete Lösung für dieses Problem zu finden. Zu diesem Zweck können Sie EaseUS Partition Master verwenden, das mehr als eine Lösung für den Fehler "list disk zeigt keine Festplatte" zu lösen. Gehen Sie all diese Lösungen nacheinander durch, um dieses Problem auf der Grundlage der Grundursache zu beheben.
Lösung 1. Formatieren Sie den Datenträger
Wenn Sie bei der Verwendung von Diskpart Probleme mit den Volumes haben, empfehlen wir Ihnen, EaseUS Partition Master zu verwenden, um die Festplattenvolumes zu formatieren. Dabei können Sie die Dateisysteme wie FAT32 und NTFS löschen, um das Laufwerk mit verschiedenen Betriebssystemen kompatibel zu machen. Durch die Formatierung des Laufwerks auf volle Größe können Benutzer den Fehler "Diskpart List Volume: Es gibt keine Datenträger" Fehler mit wenigen Klicks beheben.
❇️Vorteile der Verwendung von EaseUS Partition Master:
- ✅Kompatibel mit Windows 11/10/8/7/XP/Vista
- ✅Einfache Nutzung ohne Eingabe von Befehlszeilen
- ✅Unterstützt externe Festplatten, interne Festplatten, USBs und SSDs, SD-Karten
So wird sie verwendet:
Schritt 1. Starten Sie die Software.
Schritt 2. Klicken Sie mit der rechten Maustaste auf die Partition und wählen Sie "Formatieren" aus.
Schritt 3. Stellen Sie den Partitionsnamen, das Dateisystem und die Clustergröße ein. Dann klicken Sie auf "OK".
Schritt 3. Klicken Sie im Warnfenster auf "Ja", um fortzufahren.
Schritt 4. Klicken Sie auf die "1 Aufgabe(n) ausführen" in der rechten unteren Ecke, um die Änderungen zu überprüfen, und klicken Sie dann auf "Anwenden", um die Formatierung der Partition zu starten.
Neben der Formatierung Ihrer Laufwerke hilft Ihnen dieser All-in-One-Partitionsmanager, die Partition und die Festplattenvolumina freizugeben. Darüber hinaus können Sie diese Software nutzen, um alle vorhandenen Partitionen und Dateisysteme von Ihren externen Laufwerken und Festplatten zu bereinigen. Alles in allem erweist sich EaseUS als ein One-Stop-Shop für Leute, die ein Problem im Zusammenhang mit Festplattenvolumen und Partitionen lösen wollen.
Nachdem wir die herausragenden Eigenschaften dieses Partitionsmanagers besprochen haben, werden wir die Schritte zur Formatierung der Festplattenvolumes darlegen, um das Problem "Diskpart List Volume: Es sind keine Volumes vorhanden" zu beheben.
Lösung 2. Wiederherstellen der Partition
Neben der Formatierung Ihres Datenträgers bietet EaseUS Partition Master auch Funktionen, die Ihnen bei der Wiederherstellung von Partitionen helfen können. Die meiste Zeit, die "Diskpart List Volume: Es sind keine Volumes vorhanden" aufgrund von beschädigten Partitionen oder Dateien auf. Unabhängig von der Ursache dieser Beschädigung können Sie diesen Partitionsmanager mit mehreren Funktionen verwenden, um die verlorenen Dateien und Partitionen wiederherzustellen.
Hier erfahren Sie, wie Sie damit eine Partition wiederherstellen können:
Schritt 1. Starten Sie die Software.
Schritt 2. Wählen Sie die Festplatte, wo Sie eine oder mehrere Partitionen verloren haben. Dann klicken Sie auf "Partition wiederherstellen".
Schritt 3. Die Software wird den Speicherplatz scannen, um die verlorene Partition aufzufinden.
Schritt 4. Wenn Sie keine gewünschte Partition nach dem Schnell Scan gefunden haben, können Sie nochVollständiger Scan durchführen, um die verlorene Partition zu finden. Dann wählen Sie die benötigten Partition und klicken Sie auf "Weiter". Dann können Sie diese Partition wiederherstellen.
Wie wir besprochen haben, bietet dieser mehrdimensionale Datenträger-Manager mehr als eine Möglichkeit, das Problem "Diskpart List Volume: Es gibt keine Datenträger" zu beheben. Hier werden wir Ihnen helfen, Partition auf Windows 11/10 wiederherstellen mit Hilfe dieser detaillierten Anweisungen.
Warum gibt es keine Volumes in Diskpart?
Zuvor haben wir kurz eine Reihe von Gründen genannt, die den Fehler "Diskpart List Volume: Es gibt keine Volumes" -Fehler in Ihrem System. Lassen Sie uns nun auf die Details jeder dieser Ursachen eingehen, um genügend Wissen zu erlangen, um dieses Problem zu beheben.
- Dateisystem-Inkompatibilität: Windows erkennt bestimmte Dateisysteme, wie z. B. FAT und NTFS, mit Hilfe von diskpart. Dieser integrierte Partitionsmanager ist jedoch nicht in der Lage, die Volumes zu identifizieren, wenn die externe Festplatte mit einem unbekannten Dateisystem formatiert ist.
- Gelöschte oder verlorene Partitionen: Wenn Sie versehentlich eine Partition aufgrund von Änderungen am Betriebssystem oder einer Virusinfektion löschen, wird der Speicherplatz nicht mehr zugewiesen. Daher wird dieser Speicherplatz nicht als Volume erkannt, so dass diskpart meldet, dass keine Volumes vorhanden sind.
- Nicht erkannte Daten: Manchmal zeigt Diskpart keine Volumes an, wenn sich Daten auf dem Laufwerk befinden, die der Computer nicht erkennt. Der Fehler "Diskpart List Volume: Es gibt keine Datenträger" tritt aufgrund einer Beschädigung oder eines Dateisystemfehlers auf.
- Externe Festplatten: Ihr Laufwerk hat kein Volumen, wenn die externe Festplatte neu ist und nicht initialisiert wurde. Daher müssen Sie das Laufwerk initialisieren und eine Partition erstellen, die von Windows erkannt werden kann.
Teilen Sie diesen Artikel und lassen Sie mehr Benutzer die Ursachen für fehlende Datenträger in Diskpart kennen.
Schlussfolgerung
Abschließend können wir sagen, dass Sie mit dem Fehler "Diskpart List Volume: Es sind keine Volumes vorhanden" -Fehler aufgrund vieler Gründe, die in diesem Artikel erläutert werden. Sie müssen also über all diese Ursachen Bescheid wissen, um die entsprechende Lösung anwenden zu können. Unabhängig vom Grund für dieses Problem ist EaseUS Partition Master aufgrund seiner vielfältigen Funktionen zur Verwaltung von Festplattenpartitionen und Volumes eine praktische Lösung.
Daher können Sie seine Funktionen zur Formatierung von Datenträgern und zur Wiederherstellung von Partitionen nutzen, damit die Diskpart-Funktion die Datenträger erkennt. In Anbetracht all dieser Funktionen empfehlen wir Ihnen dringend, diesen mehrdimensionalen Partitionsmanager in Ihr System herunterzuladen, um Ihre Festplatten richtig zu verwalten. Teilen Sie diesen Artikel und lassen Sie mehr Benutzer davon wissen.
Es sind keine Volumes vorhanden in Diskpart FAQs
In diesem Artikel haben wir versucht, die bestmöglichen Lösungen für das Problem "Diskpart List Volume: Es sind keine Volumes vorhanden" vorzustellen. Benutzer, die noch Fragen zu Problemen im Zusammenhang mit Datenträgern haben, können diese gut erklärten Antworten lesen.
1. Wie zeige ich versteckte Volumes in der Diskpart an?
Hier erfahren Sie, wie Sie versteckte Volumes mit der Funktion "Diskpart" in der Eingabeaufforderung aufdecken können.
- Um diesen Vorgang zu starten, öffnen Sie das Dialogfeld "Ausführen", indem Sie die Tasten "Windows + R" drücken. Geben Sie "cmd" in das Textfeld "Öffnen" ein, um die Eingabeaufforderung auf Ihrem Bildschirm zu starten.
- Geben Sie im Fenster der Eingabeaufforderung "diskpart" ein, um die Diskpart-Funktion zu starten. Verwenden Sie dann den Befehl "list volume", um alle Partitionen auf Ihrem Gerät anzuzeigen.
- Identifizieren Sie schließlich die versteckte Partition und führen Sie "select volume n" aus, wobei "n" die Nummer der versteckten Partition ist. Abschließend weisen Sie der Partition mit dem Befehl "assign:" einen Buchstaben zu, um sie im Windows Explorer zugänglich zu machen.
2. Wie weisen Sie einem Volume in diskpart einen Buchstaben zu?
Benutzer können diskpart in der Eingabeaufforderung verwenden, um neu erstellten oder versteckten Partitionen oder Volumes einen Laufwerksbuchstaben zuzuweisen.
- Starten Sie den Prozess, indem Sie die Eingabeaufforderung aufrufen und den Befehl "diskpart" ausführen, um diese Funktion zu initiieren.
- Danach führen Sie die Befehle "list volume" und "select volume n" aus, um ein bestimmtes Volume auf der Festplatte auszuwählen. Zum Schluss geben Sie den Befehl "assign letter:" ein und führen ihn aus, um dem ausgewählten Volume einen bestimmten Buchstaben zuzuweisen.
3. Wie zeige ich alle Volumes im Diskpart an?
Um alle Datenträger auf Ihrer Festplatte anzuzeigen, können Sie diskpart verwenden, indem Sie die folgenden Schritte ausführen.
Anweisungen: Beginnen Sie diese Aufgabe, indem Sie die Eingabeaufforderung auf Ihrem System aufrufen und den Befehl "diskpart" ausführen. Nachdem Sie diese Funktion gestartet haben, schreiben Sie den Befehl "list volume" und führen Sie ihn aus, um alle auf Ihrem Laufwerk vorhandenen Datenträger anzuzeigen.
Wie wir Ihnen helfen können
Über den Autor
Maria
Maria ist begeistert über fast allen IT-Themen. Ihr Fokus liegt auf der Datenrettung, der Festplattenverwaltung, Backup & Wiederherstellen und den Multimedien. Diese Artikel umfassen die professionellen Testberichte und Lösungen.
Produktbewertungen
-
Mit „Easeus Partition Master“ teilen Sie Ihre Festplatte in zwei oder mehr Partitionen auf. Dabei steht Ihnen die Speicherplatzverteilung frei.
Mehr erfahren -
Der Partition Manager ist ein hervorragendes Tool für alle Aufgaben im Zusammenhang mit der Verwaltung von Laufwerken und Partitionen. Die Bedienung ist recht einfach und die Umsetzung fehlerfrei.
Mehr erfahren -
"Easeus Partition Master" bietet Ihnen alles, was Sie zum Verwalten von Partitionen brauchen, egal ob Sie mit einem 32 Bit- oder 64 Bit-System unterwegs sind.
Mehr erfahren
Verwandete Artikel
-
Wie kann man festlegen, ob eine Festplatte neu oder gebraucht ist [2025 Anleitung]
![author icon]() Mako/2025/05/21
Mako/2025/05/21
-
Externe SSD wird auf Steam Deck nicht angezeigt
![author icon]() Maria/2025/05/21
Maria/2025/05/21
-
Gelöst: System reservierte Partition ist voll und ich kann den Computer nicht starten
![author icon]() Mako/2025/05/21
Mako/2025/05/21
-
Xbox 360 Festplattenformatierung durchführen [2025 Einfache Anleitung]
![author icon]() Maria/2025/05/21
Maria/2025/05/21