Gesamte Downloads
Hauptinhalt
Über den Autor
Aktuelle Themen
Sind Sie jemals auf die Fehlermeldung "Der PC muss repariert werden" gestoßen, die mit Fehlercodes von 0xc00000f bis 0x0000225 erscheint? Im Folgenden finden Sie einen echten Fall aus der Microsoft Community:
Nachdem ich meinen Computer mit einer neuen Version von Windows 10 aktualisiert habe, erhalte ich beim Einschalten diese Meldung: "Wiederherstellung: Ihr PC/Gerät muss repariert werden. Die Bootkonfigurationsdaten-Datei enthält keine gültigen Informationen für ein Betriebssystem. Datei: \BCD 0xc0000098
Keine Sorgen. In diesem Artikel stellt EaseUS sechs zuverlässige Lösungen vor, um den Fehler "Ihr PC muss repariert werden" zu beheben und das Gerät wieder auf den normalen Zustand zu bringen.
6 Methoden für den Fehler 0xc00000f: Der PC muss repariert werden
- Methode 1. Boot-Reparatur ausführen und BCD wiederherstellen
- Methode 2. Windows Starthilfe durchführen
- Methode 3. Die Systemdatei prüfen
- Methode 4. BCD wiederherstellen
- Methode 5. Die Systemwiederherstellung ausführen
- Methode 6. Das Windows-System neu installieren
Sie werden sechs effiziente Methoden in diesem Artikel finden, um Ihren PC zu reparieren, das repariert werden muss Problem. Folgen Sie weiter und lernen Sie die umfassenden Schritte.
Methode 1. Boot-Reparatur ausführen und BCD wiederherstellen
Wenn Ihr Computer einen blauen Bildschirm anzeigt und die Meldung "Der PC muss repariert werden" ausgibt, ist es sehr wahrscheinlich, dass Ihre Konfigurationsdateien, die für den Start benötigt werden, beschädigt sind. In diesem Fall kann EaseUS Partition Master Professional Ihre Anforderungen bei der Reparatur von Startproblemen perfekt erfüllen.
Die benutzerfreundliche Oberfläche und die umfassenden Lösungen für Probleme, die sich nicht mehr starten lassen, machen das Programm zu einer unschätzbaren Bereicherung für Ihr Troubleshooting-Toolkit. Wenn Sie diese Lösungen nutzen, können Sie sich von der Frustration der meisten Startreparaturen verabschieden.
Jetzt laden Sie EaseUS Partition Master kostenlos herunter und führen Sie die folgende Anleitung durch, um die Probleme mit dem Startvorgang zu beheben.
Schritt 1. Schließen Sie das USB-Laufwerk/externe Laufwerk an einen funktionierenden Computer an, öffnen Sie EaseUS Partition Master (RE), und klicken Sie auf "Bootfähiges Medium erstellen".
Schritt 2. Wählen Sie EaseUS Boot Toolkits und andere Komponenten, die Sie benötigen. Klicken Sie dann auf "Weiter".

Schritt 3. Wählen Sie Ihr mobiles Gerät und klicken Sie auf "Go", um ein Image auf Ihrem USB-Laufwerk zu erstellen. Sie können die Windows-ISO-Datei auch auf das Speichermedium brennen.

Schritt 4. Bestätigen Sie die Warnmeldung und warten Sie dann, bis der Erstellungsprozess abgeschlossen ist.
Schritt 5. Schließen Sie das erstellte bootfähige Laufwerk an den defekten Computer an und starten Sie ihn neu, indem Sie "F2"/"Entf" drücken und gedrückt halten, um das BIOS aufzurufen. Legen Sie dann das bootfähige WinPE-Laufwerk als Boot-Diskette fest und drücken Sie "F10" zum Beenden.

Schritt 6. Der Computer wechselt dann auf den WinPE-Desktop. Öffnen Sie BootRepair, wählen Sie das System aus, das Sie reparieren möchten, und klicken Sie auf "Reparieren".

Schritt 7. Warten Sie einen Moment und Sie erhalten eine Meldung, dass das System erfolgreich repariert wurde. Klicken Sie auf "OK", um den Boot-Reparaturvorgang abzuschließen.

Andere wichtige Funktionen von EaseUS Partition Master
Im Folgenden finden Sie einige ähnliche Probleme, bei denen EaseUS Partition Master angewendet werden kann:
- Ausgewählte Datei ist kein richtiges BIOS
- Beheben Sie den Windows Update KB5034441-Fehler: Die Wartung der Windows-Wiederherstellungsumgebung ist fehlgeschlagen.
- RunDLL-Fehler beim Starten beheben
- Windows 11 Startreparatur funktioniert nicht
Methode 2. Windows Starthilfe durchführen
Windows bietet ein integriertes Dienstprogramm für die Startup-Reparatur, das Benutzern dabei hilft, verschiedene Probleme zu beheben, die den Start verhindern, einschließlich des Fehlers "Ihr PC/Gerät muss repariert werden 0xc0000225/0xc00000f". Dieses Tool kann Startprobleme automatisch erkennen und reparieren. Die vollständige Anleitung finden Sie hier:
Hinweis: Bevor Sie beginnen, müssen Sie ein Windows-Installationsmedium erstellen.
Schritt 1. Schließen Sie das Installationsmedium an den PC mit blauem Bildschirm an und starten Sie ihn neu.
Schritt 2. Drücken Sie die entsprechende Taste für die verschiedenen Computer, um den Computer vom Installationsmedium zu starten.
Schritt 3. Wählen Sie Sprache, Zeit und Tastatur/Eingabe. Klicken Sie auf "Weiter", um fortzufahren.
Schritt 4. Klicken Sie auf "Computer reparieren" und wählen Sie das Ziel-Windows-Betriebssystem aus.
Schritt 5. Wählen Sie "Problembehandlung" > "Automatische Reparatur" / "Starthilfe".

Methode 3. Die Systemdatei überprüfen
Eine Datei-/Datenträgerprüfung ist der einfachste Weg, um herauszufinden, was das Problem ist. Zur Lösung dieser Aufgabe können Sie die Befehle sfc /scannow und CHKDSK verwenden. Mit diesen Befehlen können Sie die Systemfestplatte und -dateien scannen und dann die Probleme beheben.
Schritt 1. Starten Sie das Dienstprogramm Eingabeaufforderung und führen Sie es als Administrator aus.
Schritt 2. Geben Sie die folgenden Befehle SFC und chkdsk ein und drücken Sie jeweils die Eingabetaste:
SFC /scannow
chkdsk c: /f /r (wobei C: Ihre Systemplatte ist)
Schritt 3. Warten Sie, bis der Scan abgeschlossen ist, und folgen Sie den Anweisungen auf dem Bildschirm, um die Fehler zu beheben.
Diese Methode kann auch verwendet werden, um das Problem "Ihr PC wurde bei der automatischen Reparatur nicht korrekt gestartet" zu lösen:
Wie Sie Ihren PC nicht richtig starten | 8 Methoden
In diesem Beitrag finden Sie acht praktische Methoden, mit denen Sie das Problem, dass Ihr PC nicht richtig startet, mit dem Dienstprogramm Automatical Reapir beheben können.
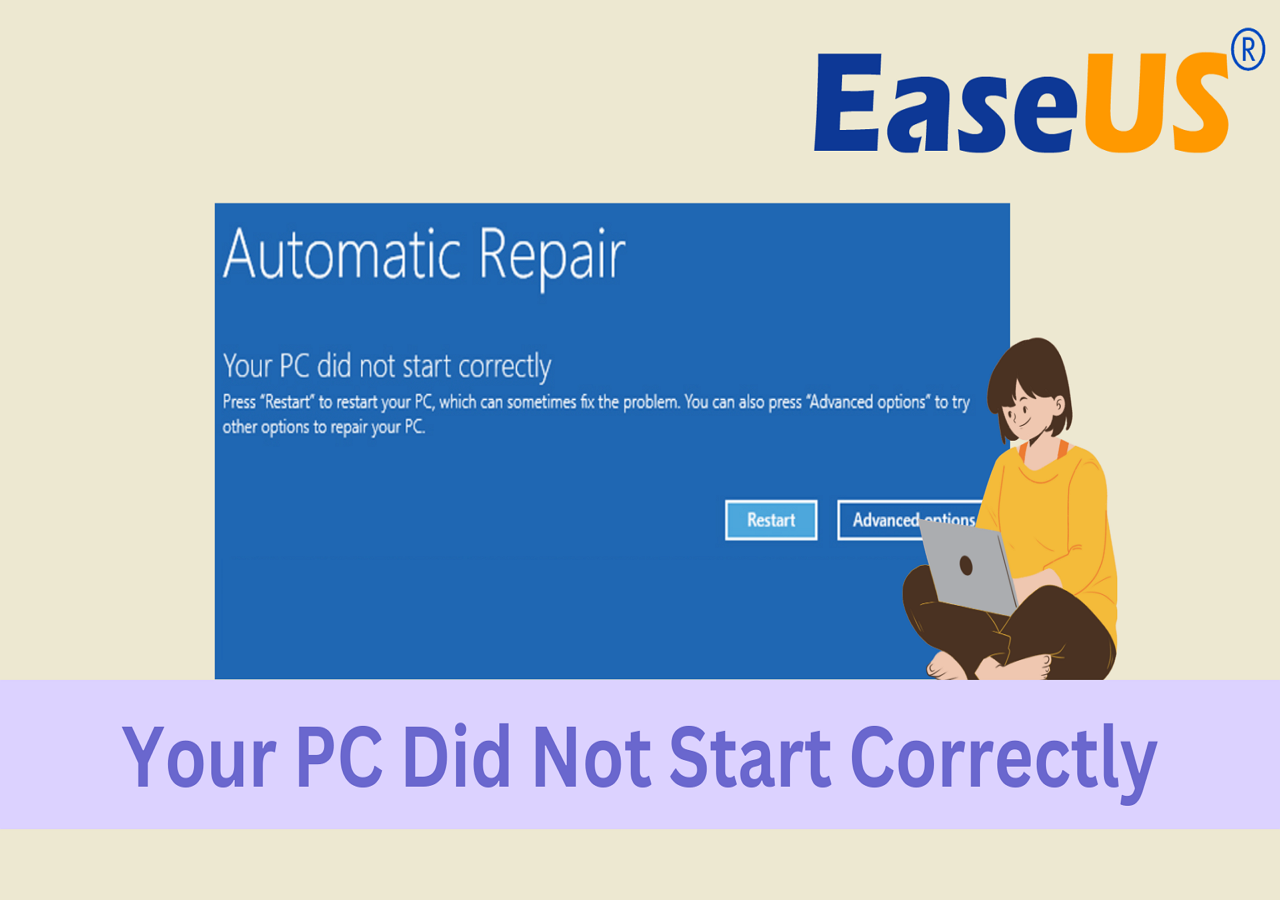
Methode 4. BCD mit CMD wiederherstellen
Wenn Sie EaseUS Partition Master nicht verwenden möchten und sich mit den Befehlen auskennen, können Sie die Eingabeaufforderung verwenden, um die Boot-Konfigurationsdaten wiederherzustellen. So sollten Sie vorgehen:
Schritt 1. Beziehen Sie sich auf Schritt 1,2,3 von Weg 2, wählen Sie "Erweiterte Optionen" > "Eingabeaufforderung".

Schritt 2. Verwenden Sie die folgenden Befehle und drücken Sie jeweils "Enter" auf der Tastatur:
- Bcdedit /export C:\BCD_Backup
- ren c:\boot\bcd bcd.old
- Bootrec /rebuildbcd

Schritt 3. Geben Sie exit ein, wenn der Vorgang abgeschlossen ist, und starten Sie Ihren PC neu.
Methode 5. Die Systemwiederherstellung durchführen
Wenn dieser Fehler nach der Aktualisierung des Windows-Betriebssystems auftritt, können Sie Windows auf die vorherige Version zurücksetzen. Im Folgenden finden Sie eine umfassende Anleitung:
Hinweis: Führen Sie die Schritte 1, 2 und 3 von Weg 2 aus, um auf das Fenster "Erweiterte Optionen" zuzugreifen.
Schritt 1. Klicken Sie in den "Erweiterten Optionen" auf die Option "Systemwiederherstellung".

Schritt 2. Wählen Sie auf der Registerkarte Wiederherstellungspunkt einen Zeitpunkt aus, zu dem Sie zurückkehren möchten, und wählen Sie "Weiter".

Schritt 3. Befolgen Sie die Anweisungen auf dem Bildschirm und schließen Sie diesen Vorgang im Systemwiederherstellungsassistenten ab.

Methode 6. Das Windows-System neu installieren
Bereiten Sie eine CD/DVD/USB vor und navigieren Sie zu Microsoft, um Windows herunterzuladen und ein Windows-Installationsmedium zu erstellen. Dann können Sie die Schritte zur Neuinstallation eines neuen Windows-Systems überprüfen:
Schritt 1. Legen Sie die Windows-Installations-CD/DVD/USB ein und booten Sie von ihr.
Schritt 2. Wählen Sie die gewünschte Sprache aus und klicken Sie auf die Schaltfläche "Weiter", um fortzufahren.
Schritt 3. Wählen Sie "Jetzt installieren".
Was führt zum Fehler "Der PC muss repariert werden"?
Jetzt sind Sie dieses Problem losgeworden. Lassen Sie uns darüber nachdenken, warum der Fehler "Ihr PC/Gerät muss repariert werden" auftritt. Wir haben die möglichen Gründe wie folgt gesammelt:
- Ungültige oder beschädigte bootfähige Partition
- Die Boot-Konfigurationsdaten fehlen oder sind beschädigt
- Das System kann keine bootfähigen Geräte finden
- Bootdateien sind beschädigt
Das Fazit
In diesem Beitrag haben wir Ihnen sechs leistungsstarke Lösungen für das Problem "Ihr PC/Gerät muss repariert werden" vorgestellt. Darüber hinaus werden Sie auch die möglichen Ursachen für diesen lästigen Fehler entdecken. Wie Sie sehen können, sind die meisten Lösungen für Computeranfänger kompliziert. EaseUS Partition Master hilft Ihnen mit seinen benutzerfreundlichen Funktionen für Startfehler.
Häufig gestellte Fragen
Wenn Sie weitere Fragen zum Thema Ihr PC/Gerät muss repariert werden haben, folgen Sie diesem FAQ-Teil und finden Sie hier Antworten:
1. Wie können Sie Ihren PC reparieren, der nicht richtig startet?
Es gibt mehrere Lösungen, die Sie anwenden können, um das Problem "Ihr PC ist nicht richtig gestartet" zu lösen, einschließlich der Durchführung der Boot-Reparatur-Funktion von EaseUS Partition Master, dem Neustart des Computers und dem Booten im abgesicherten Modus, der Ausführung der Systemwiederherstellung, der Wiederherstellung der BCD und der Verwendung des Windows Startup Repair Tools.
🔍Mehr Informationen: PC wurde nicht richtig gestartet | 8 Methoden
2. Wie führe ich die Autostart-Reparatur auf meinem PC aus?
Folgen Sie der schrittweisen Anleitung, um Startup Repair auf Ihrem PC auszuführen:
- Drücken Sie die Tasten "Windows + I", um die Einstellungen zu öffnen.
- Gehen Sie zum Fenster "Update & Sicherheit" > "Wiederherstellung".
- Wählen Sie auf der Registerkarte "Erweitertes Starten" die Option "Jetzt neu starten".
- Navigieren Sie nach dem Neustart zu "Problembehandlung" > "Erweiterte Optionen" > "Startreparatur".
Wenn die Startup-Reparatur nicht funktioniert, können Sie die folgende Anleitung verwenden:
🚩Weiter lesen: Windows 11 Starthilfe reparieren funktioniert nicht
3. Wie behebe ich den Fehler "Blauer Bildschirm des Todes" (BSOD)?
Es gibt viele Gründe, die zum blauen Bildschirm des Todes führen können. Daher benötigen Sie ein All-in-One-Tool, das dieses Problem nahtlos beheben kann. EaseUS Partition Master ist Ihre erste Wahl. Hier ist die Anleitung dazu:
Schritt 1. Starten Sie EaseUS Partition Master auf einem anderen gesunden PC und stecken Sie einen leeren USB
Schritt 2. Gehen Sie zu "Bootfähige Medien" > "Bootfähige Medien erstellen", wählen Sie den Ziel-USB und klicken Sie auf "Erstellen".
Schritt 3. Schließen Sie den bootfähigen USB-Stick an den PC mit dem Bluescreen-Fehler an und starten Sie vom USB-Stick neu. Öffnen Sie die WinPE-Oberfläche und starten Sie EaseUS Partition Master.
Schritt 4. Wählen Sie auf der Registerkarte "Toolkit" die Option "Boot Repair", wählen Sie das zu reparierende System aus und klicken Sie auf "Repair" > "OK".
Wie wir Ihnen helfen können
Über den Autor
Maria
Maria ist begeistert über fast allen IT-Themen. Ihr Fokus liegt auf der Datenrettung, der Festplattenverwaltung, Backup & Wiederherstellen und den Multimedien. Diese Artikel umfassen die professionellen Testberichte und Lösungen.
Produktbewertungen
-
Mit „Easeus Partition Master“ teilen Sie Ihre Festplatte in zwei oder mehr Partitionen auf. Dabei steht Ihnen die Speicherplatzverteilung frei.
Mehr erfahren -
Der Partition Manager ist ein hervorragendes Tool für alle Aufgaben im Zusammenhang mit der Verwaltung von Laufwerken und Partitionen. Die Bedienung ist recht einfach und die Umsetzung fehlerfrei.
Mehr erfahren -
"Easeus Partition Master" bietet Ihnen alles, was Sie zum Verwalten von Partitionen brauchen, egal ob Sie mit einem 32 Bit- oder 64 Bit-System unterwegs sind.
Mehr erfahren
Verwandete Artikel
-
Lösungen für falschen Parameter beim Kopieren der Datei
![author icon]() Markus/2025/05/21
Markus/2025/05/21
-
![author icon]() Maria/2025/06/29
Maria/2025/06/29
-
'Ungültige Partitionstabelle' Fehler auf Dell [100% Working]
![author icon]() Maria/2025/05/21
Maria/2025/05/21
-
CHKDSK funktioniert nicht unter Windows 11/10/8/7? So geht's!
![author icon]() Markus/2025/05/21
Markus/2025/05/21








