Gesamte Downloads
Hauptinhalt
Über den Autor
Aktuelle Themen
Die Fehlermeldung "Selected File Is Not a Proper BIOS" tritt häufig auf, wenn Sie versuchen, ein BIOS (Basic Input/Output System) zu aktualisieren oder zu installieren. Das Problem wird normalerweise durch inkompatible oder beschädigte BIOS-Dateien während der Installation oder Aktualisierung verursacht. Das BIOS ist wichtig für die Kommunikation zwischen der Hardware und der Software eines Computers.
In diesem Artikel finden Sie vier effiziente Lösungen für das Problem - Ausgewählte Datei ist kein richtiges BIOS. Versuchen Sie diese Lösungen, um das BIOS erfolgreich zu upgraden.
Ausgewählte Datei ist kein ordnungsgemäßes BIOS - 4 Lösungen
- Vorbereitungen
- Lösung 1. Die externe Festplatte formatieren
- Lösung 2. BIOS mit der korrekten Datei aktualisieren
- Lösung 3. Die veralteten Treiber aktualisieren
- Lösung 4. CHKDSK ausführen, um Ihre externe Festplatte zu überprüfen
Wie bereits erwähnt, ist das BIOS ein grundlegendes Element unter Windows System. Es erleichtert die Kommunikation zwischen Hardware und Software. Bevor wir uns den Lösungen zuwenden, ist es notwendig, dass Sie sich auf diesen Prozess gut vorbereiten.
Vorbereitungen auf die Fehlerbehebungen
1. Systeminformationen prüfen
Greifen Sie zunächst auf Ihre Systeminformationen zu, um Details wie das Systemmodell, die BIOS-Version/das BIOS-Datum, den BIOS-Modus sowie den Namen und die Modellnummer des Motherboards zu sammeln. Diese Daten sind entscheidend für die Identifizierung des richtigen BIOS-Updates für Ihr System.
2. Die Integrität der BIOS-Datei überprüfen
Sollten Anzeichen für eine beschädigte BIOS-Datei auftauchen, ist es wichtig, sich eine neue, gültige BIOS-Datei aus einer seriösen Quelle zu beschaffen. Ziehen Sie außerdem in Erwägung, Anti-Malware-Programme vorübergehend zu deaktivieren, um zu verhindern, dass sie die BIOS-Datei fälschlicherweise als Bedrohung einstufen und sie unbeabsichtigt entfernen.
3. Ein System-Image erstellen
Schützen Sie Ihre Daten, indem Sie eine Sicherungskopie Ihres Systemabbilds erstellen. Dieser Schritt ist wichtig, um das Risiko einer möglichen Beschädigung oder eines Fehlers, der während des BIOS-Updates auftreten kann, zu minimieren.
Mit diesen vorbereitenden Maßnahmen legen Sie den Grundstein für eine wirksame Behebung der ausgewählten Datei, die kein richtiger BIOS-Fehler ist. So können Sie zuversichtlich mit den nachfolgenden Lösungen zur Fehlerbehebung fortfahren.
Lösung 1. Die externe Festplatte formatieren
Einer der Hauptgründe dafür, dass die ausgewählte Datei kein korrekter BIOS-Fehler ist, ist das inkompatible Format der externen Festplatte. Um die Kompatibilität zwischen Ihrer externen Festplatte und dem Computer zu gewährleisten, muss das Laufwerk unbedingt auf FAT32 formatiert werden.
Ein effizientes Tool für diese Aufgabe ist der EaseUS Partition Master Professional. Es ermöglicht eine benutzerfreundliche und vereinfachte Methode zur Formatierung Ihrer externen Festplatte auf FAT32. Dieses Tool bietet auch zusätzliche Funktionalitäten.
Die Formatierung Ihrer Festplatten wird mit EaseUS Partition Master zu einer schnellen und einfachen Aufgabe. Folgen Sie diesen Schritten, um Ihre externe Festplatte ganz einfach auf FAT32 zu formatieren:
Schritt 1. Starten Sie EaseUS Partition Master, klicken Sie mit der rechten Maustaste auf die Partition auf Ihrer externen Festplatte/USB/SD-Karte, die Sie formatieren möchten, und wählen Sie die Option "Formatieren".

Schritt 2. Weisen Sie der ausgewählten Partition eine neue Partitionsbezeichnung, ein Dateisystem (NTFS/FAT32/EXT2/EXT3/EXT4/exFAT) und eine Clustergröße zu und klicken Sie dann auf "OK".

Schritt 3. Klicken Sie im Warnfenster auf "Ja", um fortzufahren.
Schritt 4. Klicken Sie auf die Schaltfläche "1 Aufgabe(n) ausführen" in der oberen linken Ecke, um die Änderungen zu überprüfen, und klicken Sie dann auf "Ausführen", um die Formatierung Ihrer externen Festplatte/USB/SD-Karte zu starten.
Andere Eigenschaften von EaseUS Partition Master
- Es kann das Problem "Boot-Gerät wird nicht im BIOS angezeigt" beheben.
- Festplatte über BIOS formatieren Windows 10
- Reparieren Sie das fehlende Standard-Boot-Gerät oder den fehlgeschlagenen Start unter Windows 10/11
Aufgrund von der Benutzerfreundlichkeit und den umfassenden Funktion für die Festplattenverwaltung empfehlen wir Ihnen, EaseUS Partition Master zu benutzen. Es ist eine zuverlässige Lösung, um ihre externen Festplatten zu formatieren und möglicherweise das Problem der BIOS-Kompatibilität zu lösen.
Lösung 2. BIOS mit der korrekten Datei aktualisieren
Die Verwendung einer inkompatiblen oder beschädigten Datei für die BIOS-Aktualisierung kann auch dazu führen, dass die ausgewählte Datei keine korrekte BIOS-Ausgabe ist. Bei dieser Methode müssen Sie die richtige BIOS-Aktualisierungsdatei beschaffen, die mit Ihrer spezifischen Hardwarekonfiguration kompatibel ist. Durch Befolgung des korrekten Aktualisierungsverfahrens können Kompatibilitätsprobleme häufig gelöst und eine ordnungsgemäße BIOS-Installation sichergestellt werden.
Teil 1. Einen USB-Stick auf FAT32 formatieren
Verwenden Sie EaseUS Partition Master, um ein USB-Laufwerk mühelos auf das gewünschte FAT32-Format zu formatieren. Beachten Sie die Anweisungen in Weg 1.
Teil 2. Laden Sie die korrekte BIOS-Datei online herunter
Nach der Formatierung des USB-Geräts auf FAT32 besteht die nächste Aufgabe darin, die entsprechende BIOS-Datei zu erwerben. Bei der Aktualisierung ist es wichtig, dass Sie die richtige BIOS-Datei finden, die zu Ihrem Motherboard-Modell passt. Schauen Sie in der Dokumentation Ihres Computers nach, um die genaue Modellnummer und Marke Ihres Motherboards herauszufinden. Besuchen Sie dann die offizielle Website des Motherboard-Herstellers und suchen Sie den Support- oder Download-Bereich auf.
Teil 3. BIOS aktualisieren
Nachdem Sie die entsprechende BIOS-Update-Datei erhalten haben, müssen Sie das BIOS Ihres Computers aktualisieren. Jetzt sind Sie bereit, das BIOS zu aktualisieren:
Schritt 1. Stecken Sie den USB-Stick ein, auf dem die richtige BIOS-Datei gespeichert ist, und starten Sie Ihren PC.
Schritt 2. Drücken Sie die Tasten F10/F12/F2, um das BIOS zu starten.
Schritt 3. Legen Sie den Ziel-USB als Boot-Gerät fest und booten Sie von diesem.
Schritt 4. Wählen Sie dann die richtige BIOS-Datei aus und bestätigen Sie die Aktion.
Lösung 3. Die veralteten Treiber aktualisieren
Durch die Aktualisierung veralteter Treiber können Kompatibilitätsprobleme im Zusammenhang mit dem Fehler "Ausgewählte Datei ist kein korrektes BIOS" oft behoben werden. Befolgen Sie diese Schritte, um die veralteten Treiber auf Ihrem Windows-Computer zu aktualisieren:
Schritt 1. Verwenden Sie die Tasten "Win + X", um das Hauptmenü Ihres Windows-Computers aufzurufen, und klicken Sie auf "Geräte-Manager". Wechseln Sie zur Registerkarte "Anzeigeadapter" und klicken Sie mit der rechten Maustaste auf den Treiber, um "Treiber aktualisieren" auszuwählen.

Schritt 2. Klicken Sie anschließend auf "Automatisch nach aktualisierter Treibersoftware suchen". Sobald ein Update angezeigt wird, folgen Sie den Anweisungen auf dem Bildschirm, um den Treiber zu aktualisieren und zu überprüfen, ob das Problem behoben ist.
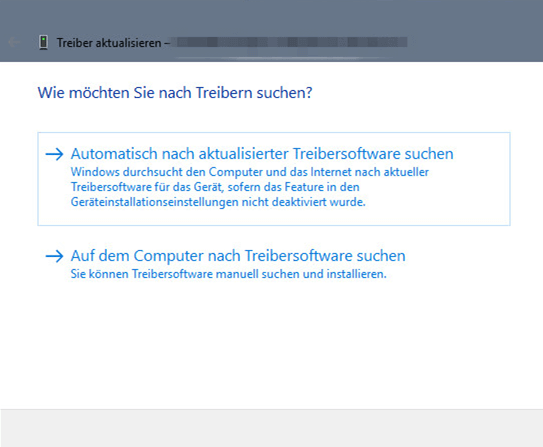
Lösung 4. CHKDSK ausführen, um Ihre externe Festplatte zu überprüfen
Manchmal kann ein beschädigtes oder fehlerhaftes USB-Laufwerk die Hauptursache sein. Die Ausführung des CHKDSK-Dienstprogramms kann helfen, Fehler auf Ihrer externen Festplatte zu erkennen und zu beheben, die möglicherweise dazu beitragen, dass die ausgewählte Datei kein korrekter BIOS-Fehler ist. Sie können diese Anweisungen befolgen, um das USB-Laufwerk mit dem CHKDSK-Dienstprogramm zu überprüfen:
Schritt 1. Zu Beginn müssen Sie die Eingabeaufforderung mit Administratorrechten starten. Öffnen Sie dazu den Task-Manager und tippen Sie auf "Neue Aufgabe ausführen". Geben Sie im Pop-up-Fenster "cmd" ein, aktivieren Sie die Option "Diese Aufgabe mit Administratorrechten erstellen" und klicken Sie auf "OK", um sie auszuführen.

Schritt 2. Geben Sie in der Eingabeaufforderungsschnittstelle den folgenden Befehl ein: "chkdsk [Laufwerksbuchstabe]: /f." Ersetzen Sie [Laufwerksbuchstabe] durch den Buchstaben, der Ihrer externen Festplatte zugewiesen ist. Drücken Sie die Eingabetaste, um den Befehl auszuführen und CHKDSK ein Intervall zu geben, um alle Probleme mit dem Laufwerk zu beheben. Prüfen Sie anschließend, ob das BIOS-Problem behoben wurde.
Jetzt können Sie dieses entmutigende Problem erfolgreich lösen, teilen Sie dieses Tutorial, um anderen zu helfen:
Warum ist die ausgewählte Datei kein richtiges BIOS
Fragen Sie sich nach den Ursachen für die frustrierende Meldung "selected file is not a proper BIOS"? Es gibt mehrere Faktoren, die zu diesem Fehler beitragen, was uns dazu veranlasst, den möglichen Ursachen auf den Grund zu gehen. Im Folgenden finden Sie einige der möglichen Ursachen für diesen Fehler:
- Falsche oder beschädigte BIOS-Datei: Die Verwendung einer ungenauen oder beschädigten BIOS-Datei bei der Aktualisierung oder Installation kann zum Auftreten dieses Fehlers führen. Dadurch wird das System daran gehindert, die Datei korrekt zu identifizieren oder effektiv zu nutzen.
- Veraltete Treiber: Das Vorhandensein veralteter Treiber im System kann mit dem BIOS-Update kollidieren. Dies kann zu Konflikten führen, die dazu führen, dass die ausgewählte Datei keine korrekte BIOS-Fehlermeldung ist.
- Beschädigte externe Festplatte: Wenn die externe Festplatte, die für die BIOS-Aktualisierung verwendet wird, beschädigt oder beschädigt wird, kann dies zu Komplikationen führen. Eine solche Beeinträchtigung oder Beschädigung der Festplatte behindert das genaue Lesen oder Ausführen der BIOS-Datei und führt so zu einem Fehler.
- Falsches Dateisystem der externen Festplatte: Inkompatibilität aufgrund eines falschen Formats der externen Festplatte kann zu dieser Fehlermeldung führen. Wenn sie nicht mit den Anforderungen des Systems übereinstimmt (z. B. ein Dateisystem verwendet, das das BIOS nicht lesen kann), kann dies ebenfalls zu einem Fehler führen.
Nachfolgend finden Sie einige Beiträge, die sich auf die Boot-Probleme beziehen:
Das Fazit
Zusammenfassend lässt sich sagen, dass die Untersuchung der Fehlermeldung "selected file is not a proper BIOS" mehrere mögliche Ursachen für dieses verwirrende Problem aufgedeckt hat. Der Fehler tritt häufig aufgrund von Faktoren wie der Verwendung einer falschen oder beschädigten BIOS-Datei, veralteten Treibern, Schäden an der externen Festplatte und vielem mehr auf. Die Behebung dieser Aspekte kann wesentlich dazu beitragen, diesen Fehler zu beheben und eine erfolgreiche BIOS-Aktualisierung oder -Installation zu gewährleisten.
Unter den verschiedenen Lösungen hebt sich EaseUS Partition Master als Empfehlung hervor. Dieses vielseitige Tool erleichtert die Formatierung von Laufwerken, um die Kompatibilität mit dem BIOS-Update-Prozess zu gewährleisten, und bietet eine Reihe von Festplattenverwaltungsfunktionen.
FAQs
Die Suche nach umfassenden Antworten auf häufig gestellte Fragen kann für diejenigen, die nach einer weiteren Klärung oder einer spezifischen Anleitung für die ausgewählte Datei suchen, von großem Nutzen sein, da es sich nicht um ein richtiges BIOS-Problem handelt. Im Folgenden finden Sie kurze Antworten auf häufig gestellte Fragen zu BIOS-bezogenen Problemen:
1. Wie kann ich mein ASUS-BIOS wiederherstellen?
Um das ASUS-BIOS wiederherzustellen, gehen Sie folgendermaßen vor:
Schritt 1. Rufen Sie das BIOS-Dienstprogramm auf, indem Sie Ihren ASUS-Computer neu starten und die entsprechende Taste (oft DEL oder F2) drücken, um das BIOS-Setup aufzurufen.
Schritt 2. Drücken Sie nun "F9" oder wählen Sie die Option "Standard", und wenn Sie aufgefordert werden, "Optimierte Standardeinstellungen laden", drücken Sie "OK".
Schritt 3. Klicken Sie anschließend auf "Speichern & Beenden" oder drücken Sie "F10", um die BIOS-Einstellungen zu verlassen.
2. Wie kann ich die falschen BIOS-Einstellungen korrigieren?
Um fehlerhafte BIOS-Einstellungen zu korrigieren, können Sie die BIOS-Einstellungen zurücksetzen, wozu die folgenden Schritte angegeben sind:
Schritt 1. Starten Sie Ihren Computer neu und drücken Sie wiederholt die F2-Taste, um die BIOS-Einstellungen aufzurufen. Klicken Sie hier auf der linken Seite auf "Allgemein" und dann auf "Einstellungen wiederherstellen".
Schritt 2. Wählen Sie nun "OK", um Ihre Entscheidung zu bestätigen, und folgen Sie den Anweisungen auf dem Bildschirm, um den Vorgang abzuschließen.
3. Wie kann ich mein BIOS auf die Werkseinstellungen zurücksetzen?
So setzen Sie BIOS auf die Standardeinstellungen zurück:
Schritt 1. Rufen Sie die Windows-Wiederherstellungsumgebung auf und navigieren Sie zu Problembehandlung > Erweiterte Optionen > UEFI-Firmware-Einstellungen. Klicken Sie hier auf "Neustart", um den Computer im BIOS-Setup zu starten.
Schritt 2. Klicken Sie nun auf "Load Setup Defaults" und bestätigen Sie die Aktion mit "Ja". Warten Sie, bis der Vorgang abgeschlossen ist, und Ihr BIOS wird auf die Standardeinstellungen zurückgesetzt.
Wie wir Ihnen helfen können
Über den Autor
Mako
Nach dem Studium der Germanistik ist Mako seit 2013 Teil des EaseUS-Teams und hat sich in den letzten 11 Jahren intensiv mit Software-Themen beschäftigt. Der Schwerpunkt liegt auf Datenrettung, Datenmanagement, Datenträger-Verwaltung und Multimedia-Software.
Produktbewertungen
-
Mit „Easeus Partition Master“ teilen Sie Ihre Festplatte in zwei oder mehr Partitionen auf. Dabei steht Ihnen die Speicherplatzverteilung frei.
Mehr erfahren -
Der Partition Manager ist ein hervorragendes Tool für alle Aufgaben im Zusammenhang mit der Verwaltung von Laufwerken und Partitionen. Die Bedienung ist recht einfach und die Umsetzung fehlerfrei.
Mehr erfahren -
"Easeus Partition Master" bietet Ihnen alles, was Sie zum Verwalten von Partitionen brauchen, egal ob Sie mit einem 32 Bit- oder 64 Bit-System unterwegs sind.
Mehr erfahren
Verwandete Artikel
-
So beheben Sie den Fehler No Such Partition Grub Rescue unter Windows 11/10
![author icon]() Maria/2025/05/21
Maria/2025/05/21
-
Was ist eine System reservierte Partition und wie man sie löschen/wiederherstellen?
![author icon]() Mako/2025/05/21
Mako/2025/05/21
-
So beheben Sie den Fehler - USB-Stick lässt sich auf fat32 formatieren
![author icon]() Maria/2025/09/14
Maria/2025/09/14
-
Anleitung: Surface Pro 8 SSD Upgrade [Schritt-für-Schritt-Anleitung]
![author icon]() Maria/2025/05/21
Maria/2025/05/21








