Gesamte Downloads
Hauptinhalt
Über den Autor
Aktuelle Themen
Übersicht
Viele Benutzer haben berichtet, dass sie beim Kopieren von Dateien von ihrem Computer auf eine externe Festplatte oder ein USB-Gerät die Fehlermeldung "Parameter ist falsch" erhalten haben. Sie müssen einer von ihnen sein, wenn Sie auf diese Seite kommen. Und ich vermute, dass Sie vielleicht eine der folgenden Meldungen erhalten:
"Fehler beim Kopieren einer Datei oder eines Ordners. Der Parameter ist falsch"
"Datei kann nicht kopiert werden: Der Parameter ist nicht korrekt"
"Datei kann nicht kopiert werden: Falscher Parameter"
...
Die Ursache für den Fehler "Dieser Parameter ist falsch"
- Software-Konflikte. Es gibt Anwendungen oder Dienste von Drittanbietern, die dieses spezielle Problem verursachen.
- Beschädigte Systemdateien.
- Beschädigte oder falsche Anzeigetreiber.
- Fehlerhafte Sektoren auf der Festplatte.
- Beschädigter Windows-Update-Dienst.
- Unterschiedliche Festplattenformatierung.
Wenn Sie versuchen, Dateien zu kopieren, die größer als 4 GB sind, zeigt Windows möglicherweise diesen Fehler an. Wenn Sie weiter nachforschen, finden Sie vielleicht heraus, dass Ihr Ziellaufwerk als FAT32 formatiert ist und die Ursache für die Probleme ist.
Beim FAT32-Format gibt es eine 4-GB-Beschränkung für einzelne Dateien. Wenn Sie daher versuchen, große Dateien zu verschieben, kann es vorkommen, dass der Parameter falsch ist oder der berüchtigte Fehler "Datei ist zu groß für das Zieldateisystem" auftritt.
Teil 1. Der falscher Parameter beim Kopieren der Datei beheben - Datei größer als 4GB
Lösung 1. Das Laufwerk von FAT32 zu NTFS konvertieren
Option 1. Das Laufwerk auf NTFS-Dateisystem formatieren
Nachdem Sie herausgefunden haben, warum Sie keine Dateien kopieren können, während der Fehler "Parameter ist falsch" auftritt, ist es einfach, eine Lösung zu finden, um das Problem zu beheben.
Sie müssen nur FAT32 in NTFS konvertieren. Die Neuformatierung des Ziellaufwerks ist eine Möglichkeit.
1. Öffnen Sie dazu den Windows Explorer.
2. Klicken Sie mit der rechten Maustaste auf das Laufwerk und wählen Sie "Formatieren".
3. Wählen Sie "Schnellformatierung" das NTFS-Dateisystem aus.
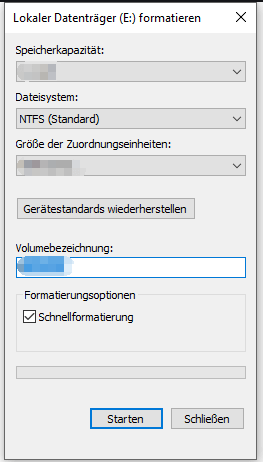
Option 2. Das Laufwerk von FAT32 zu NTFS konvertieren mit EaseUS Partition Master
Wie Sie wissen, werden bei der Neuformatierung alle Daten von der Zielfestplatte gelöscht. Wenn Sie wichtige Dateien auf das Laufwerk gespeichert haben und die nicht verlieren möchten, bieten wir Ihnen hier eine andere Möglichkeit an - mit der professionelle Partitionssoftware -EaseUS Partition Master können Sie FAT32 in NTFS ohne Formatierung konvertieren. Während des gesamten Prozesses werden keine Daten verloren gehen.
Schritt 1: Installieren und starten Sie EaseUS Partition Master auf Ihrem PC.
Schritt 2: Klicken Sie auf die FAT32 Partiiton aus, die Sie auf NTFS konvertieren möchten, und wählen Sie "FAT zu NTFS" aus. Wenn Sie ein Speichergerät wie SD-Karten oder USB-Sticks konvertieren möchten, müssen Sie das Gerät an Ihren PC anschließen.
Schritt 3: Klicken Sie auf "Weiter", um die Konvertierung zu bestätigen.
Schritt 4: Schauen Sie in der oberen linken Ecke alle ausstehenden Operationen und klicken Sie anschließend auf "Anwenden".
Mit dieser Software können Sie auch Festplatte partitionieren, Partitionsgröße ohne Datenverlust unter Win 11/10 ändern, zusammenführen. Wenn Sie die Festplatte oder das (externe) Laufwerk formatieren möchten, können Sie sie auch benutzen.
Lösung 2. Die größere Dateien komprimieren oder aufteilen
Wenn die Datei größer als 4 GB ist, können Sie den Parameterfehler möglicherweise beheben, indem Sie die Datei verkleinern. Dies können Sie entweder durch Komprimierung oder durch Aufteilung in kleinere Teile erreichen.
Es gibt viele solche Tools im Internet, Sie können nach Ihrer Anfrage einer davon auswählen, um die Dateien zu komprimieren oder aufteilen.
Teil 2. Der falscher Parameter beim Kopieren der Datei beheben - Datei kleiner als 4GB
Lösung 1. Mit Chkdsk nach Laufwerksfehlern suchen
Tipp: Chkdsk kann alle der Dateien auf dem Laufwerk löschen. Bitte sichern Sie die wichtigen Dateien, bevor Sie Chkdsk durchführen.
1. Drücken Sie die "Windows"-Taste auf Ihrer Tastatur und geben Sie "cmd" in das Textfeld ein. Drücken Sie Eingeabtaste.
2. Klicken Sie mit der rechten Maustaste auf "cmd.exe" und wählen Sie in der Liste "Als Administrator ausführen".

3. Geben Sie im Fenster der Eingabeaufforderung den Befehl "Chkdsdk e: /f/r/x" ein. Ersetzen Sie "e" durch den Buchstaben Ihres Ziellaufwerks.
4. Drücken Sie anschließend Eingeabtaste, um den Befehl auszuführen. Chkdsk durchsucht den Datenträger nach Fehlern und behebt alle Probleme mit der Dateiintegrität.

Je nach Größe des Datenträgers kann die Überprüfung einige Zeit in Anspruch nehmen. Sobald Sie diese Schritte abgeschlossen haben, müssen Sie Ihren PC neu starten und überprüfen, ob der Fehler behoben ist.
Lösung 2. Der Treiber für das externe Laufwerk aktualisieren
Fehlende oder veraltete Gerätetreiber können dieses Problem verursachen. Sie können auch versuchen, den Treiber des externen Laufwerks oder des USB-Sticks zu aktualisieren
1. Drücken Sie Win + R, um das Eingabeforderung zu öffnen.
2. Geben Sie devmgmt.msc ein und klicken Sie auf OK, um den Geräte-Manager zu öffnen.Alternativ können Sie auch Win + X drücken, um das WinX-Menü zu öffnen, und auf Geräte-Manager klicken.
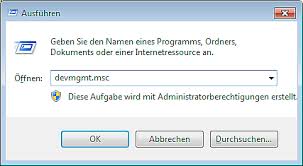
3. Erweitern Sie im Fenster Gerätemanager den Abschnitt Laufwerke.
4. Klicken Sie mit der rechten Maustaste auf Ihr externes Laufwerk und wählen Sie Treiber aktualisieren.

5. Wählen Sie Automatisch nach Treibern suchen. Windows sucht nach neuen Treibern und installiert sie, falls verfügbar.
Lösung 3. Den Fehler mit der Systemdateiprüfung (SFC) beheben
Eine Beschädigung des Dateisystems auf Ihrem Computer kann ebenfalls zu diesem Fehler führen. Die Systemdateiprüfung ist ein weiteres integriertes, auf der Eingabeaufforderung basierendes Tool, das dabei helfen kann, beschädigte und fehlende Systemdateien zu reparieren oder zu ersetzen.
Wenn Sie Windows 10 benutzen, empfehlen wir Ihnen, zuerst DISM (Deployment Image Servicing and Management) auszuführen, bevor Sie die Systemdateiprüfung starten. Auf diese Weise lädt DISM zunächst interne Systemdateien von Microsofts Server herunter. Anschließend behebt der SFC Fehler in den Systemdateien, indem er fehlende oder beschädigte Dateien durch die von den Microsoft-Servern heruntergeladenen Dateien ersetzt. Dies ist ein einfacher und unkomplizierter Prozess.
Hinweis: Der DISM-Befehl (Deployment Image Servicing and Management) erfordert eine Internetverbindung, um Dateien von den Microsoft-Servern zu erunterzuladen. Verbinden Sie also Ihren PC mit dem Internet, bevor Sie fortfahren.
1. Starten Sie die Eingabeaufforderung als Administrator, fügen Sie DISM.exe /Online /Cleanup-image /Restorehealth in die Konsole ein und drücken Sie die Eingabetaste.

Dann wird das DISM-Tool aufgefordert, Systemdateien von den Microsoft-Servern herunterzuladen. Fahren Sie mit dem nächsten Schritt fort, wenn Sie eine Erfolgsmeldung erhalten.
2. Fügen Sie sfc /scannow ein und drücken Sie die Eingabetaste.

Der Befehl fordert die SFC auf, Ihren PC auf fehlende oder beschädigte Systemdateien zu überprüfen und diese entsprechend zu ersetzen. Wenn der Scan fertig ist und Sie eine Erfolgsmeldung erhalten, versuchen Sie, das Laufwerk zu öffnen. Wenn der Fehler weiterhin besteht, starten Sie Ihren Computer neu und öffnen Sie das Laufwerk erneut.
Fazit
Wenn Sie auf solche Probleme stoßen, ist es am besten, die Hauptursache des Problems zu ermitteln und dann eine auf das Problem abgestimmte Lösung zu wählen. In diesem Artikel haben wir die wirksamsten Lösungen für Sie zusammengestellt, so dass Sie je nach Ihrer Situation wählen können.
Kopieren nicht möglich - Der Parameter ist falsch - FAQ
Wie kann man Probleme mit falschen Parametern vermeiden?
1. Wechseldatenträger sicher aus dem PC entfernen.
2. Physische Schäden durch äußere Kräfte vermeiden, da dies zu Schäden an der Festplatte führen kann.
3. Sichern Sie immer Ihre Daten - Wenden Sie an dieser kostenlose Datensicherungssoftware.
Wie wir Ihnen helfen können
Über den Autor
Markus
Markus verfügt über 10+ Jahre Praxiserfahrung in Datenwiederherstellung, Festplatten-/Partitionsverwaltung und Multimedia-Technologien. Er beherrscht die Kunst, komplexe Probleme zu vereinfachen und effiziente Lösungsanleitungen zu erstellen. Privat liebt er Filme, Reisen und kulinarische Genüsse.
Produktbewertungen
-
Mit „Easeus Partition Master“ teilen Sie Ihre Festplatte in zwei oder mehr Partitionen auf. Dabei steht Ihnen die Speicherplatzverteilung frei.
Mehr erfahren -
Der Partition Manager ist ein hervorragendes Tool für alle Aufgaben im Zusammenhang mit der Verwaltung von Laufwerken und Partitionen. Die Bedienung ist recht einfach und die Umsetzung fehlerfrei.
Mehr erfahren -
"Easeus Partition Master" bietet Ihnen alles, was Sie zum Verwalten von Partitionen brauchen, egal ob Sie mit einem 32 Bit- oder 64 Bit-System unterwegs sind.
Mehr erfahren
Verwandete Artikel
-
PS3 Nicht genug Speicherplatz im Systemspeicher - So können Sie PS3 Speicher erweitern
![author icon]() Markus/2025/05/21
Markus/2025/05/21
-
Beste Bootmanager Software für Windows 2025 weiterempfehlen
![author icon]() Maria/2025/08/31
Maria/2025/08/31
-
So können Sie M.2 SSD als externen Speicher verwenden [Vollständige Anleitung]
![author icon]() Markus/2025/05/21
Markus/2025/05/21
-
(Behoben) HAL INITIALIZATION FAILED BSOD Fehler
![author icon]() Maria/2025/05/21
Maria/2025/05/21










