Gesamte Downloads
Hauptinhalt
Über den Autor
Aktuelle Themen
Sind Sie ein Dell-Computer-Benutzer, der auf den frustrierenden Fehler "Ungültige Partitionstabelle" gestoßen ist? Sie sind nicht der Einzige. Diese Fehlermeldung kann plötzlich auftreten, Sie verwirren und Ihre Produktivität beeinträchtigen. Es gibt keinen Grund, auszuflippen oder zur nächsten Computer-Reparaturwerkstatt zu rennen.
| ⏱Dauer: | 3-5 Minuten Lesen |
| 🎯Ziel: | Beheben Sie den Fehler "Ungültige Partitionstabelle" auf Dell-Computern. |
| 💻Unterstützte Betriebssysteme: | Windows 11/10/8.1/8/7 und ältere Windows-Betriebssysteme sowie Windows-Server |
| 👔Wer wird es brauchen: | Besitzer von Dell-Laptops ohne technische Vorkenntnisse und Windows-Einsteiger |
In diesem Artikel führen wir Sie durch die Schritte, mit denen Sie das Problem "Ungültige Partitionstabelle" auf Ihrem Dell-PC effektiv lösen können. Sie können die Kontrolle über Ihren Computer wiederherstellen und schnell zu Ihrer Arbeit zurückkehren, indem Sie unsere einfachen Anweisungen befolgen. Dell-Benutzer sollten diesen Artikel lesen und sich mit den notwendigen Informationen ausstatten, um dieses häufige Problem selbständig zu lösen.
Was tun, wenn der Fehler "Ungültige Partitionstabelle" auf Dell Laptops und PCs auftritt?
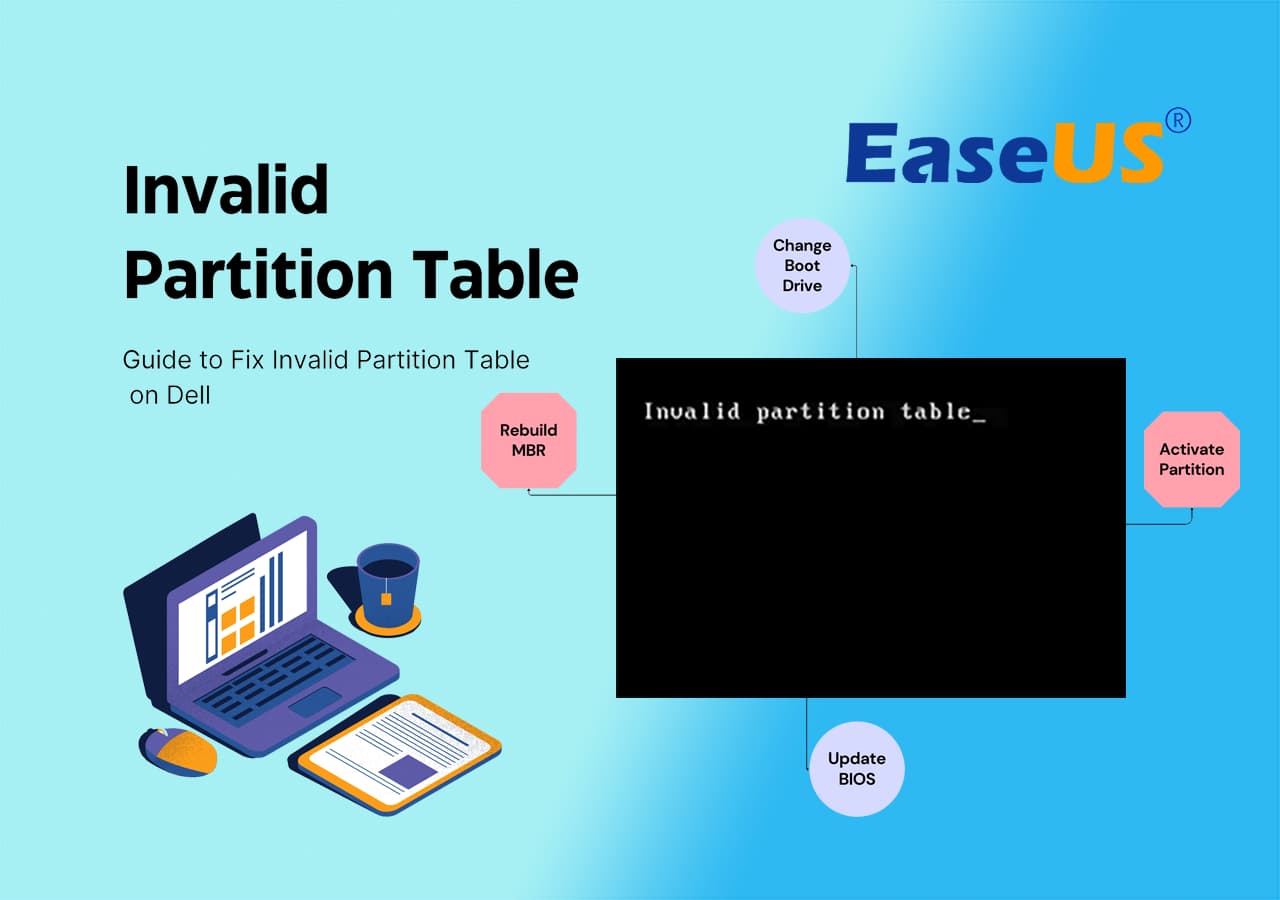
Die gefürchtete Fehlermeldung "Ungültige Partitionstabelle" auf Ihrem Dell-Computer kann eine frustrierende Erfahrung sein.
Wie kann ich einen Fehler beheben, der besagt, dass kein bootfähiges Gerät gefunden wurde, aber wenn ich im Bios-Setup auf Legacy umschalte, bekomme ich die Fehlermeldung "ungültige Partitionstabelle"? Mein Laptop ist ein Dell Latitude e7440. Wie kann ich dieses Problem beheben? Vielen Dank! von Quora
Dieses Beispiel soll Sie daran erinnern, dass dieser Fehler jeden Dell-Benutzer treffen kann, aber keine Angst! Wir haben eine Reihe von Tipps zusammengestellt, die Ihnen helfen, dieses Problem effizient zu beheben.
Das Erste und Wichtigste, was Sie tun sollten, wenn Sie das Problem "Ungültige Partitionstabelle" sehen, ist, die Verwendung des Computers sofort einzustellen. Die weitere Verwendung des Systems könnte zu Datenverlust oder anderen Problemen führen. Gehen Sie stattdessen mit den hier gegebenen Ratschlägen das Problem direkt an.
Es ist wichtig zu beachten, dass wir die Fehlerbehebungstechniken vom einfachsten bis zum schwierigsten Verfahren geordnet haben, bevor wir uns mit ihnen beschäftigen. Um sicherzugehen, dass Sie diesen Fehler beheben können, lesen Sie diesen Artikel bis zum Ende. Fangen wir also an:
#1. MBR wiederherstellen - 100% funktionierend & vertrauenswürdig für 98% der Benutzer
Die Wiederherstellung des Master Boot Record (MBR) ist eine zuverlässige Lösung, die von der Mehrheit der Benutzer (98 %) zur Behebung von Boot-Problemen auf ihren Computern verwendet wird und eine hohe Erfolgsquote bei der Lösung solcher Probleme gewährleistet.
Die Hauptpartition auf einer Festplatte, die das bootfähige Betriebssystem enthält, wird als aktive Partition bezeichnet. Durch die Kennzeichnung einer Partition als aktiv wird das BIOS oder die UEFI-Firmware des Rechners darüber informiert, wo die zum Starten des Bootvorgangs erforderlichen Dateien zu finden sind.
Sie müssen das Computer-BIOS oder UEFI ändern, um die Boot-Reihenfolge zu ändern; dadurch ist es in der Lage, ein bootfähiges Gerät zu finden. Es ermöglicht Ihnen, das erste bootfähige Gerät wie SSD, USB-Laufwerk und Festplatte zu wählen.
#4. BIOS-Version aktualisieren (wird von Dell bereitgestellt):
Die Aktualisierung der BIOS-Version ist ein von Dell und anderen Computerherstellern angebotener Prozess zur Bereitstellung von Firmware-Updates, die die Systemstabilität, Kompatibilität und Sicherheit verbessern. Diese Updates beheben bekannte Probleme und führen häufig neue Funktionen ein, um eine optimale Leistung und ein besseres Benutzererlebnis zu gewährleisten.
Wenn Sie diese Methoden befolgen, erhöhen Sie Ihre Chancen, den Fehler "Ungültige Partitionstabelle" zu beheben und Ihren Dell-Computer wieder zum Laufen zu bringen. Anfänger sollten mit Methode 1 beginnen, die sich bei 98 % der Benutzer als erfolgreich erwiesen hat.
#1. Ungültige Partitionstabelle" auf Dell durch Neuaufbau des MBR beheben
- ⏱Dauer: 15-25 Minuten
- 🧰Vorbereitung: Ein funktionierender Computer, leeres USB-Laufwerk, MBR-Reparaturtool - EaseUS Partition Master
Der Fehler "Ungültige Partitionstabelle" tritt häufig auf, wenn die MBR-Partitionstabelle beschädigt ist. MBR-Tabelle Reparatur-Tool ist der effizienteste Weg, um dieses Problem zu beheben.
EaseUS Partition Master bietet mit seiner Funktion für bootfähige Medien eine effiziente und benutzerfreundliche Lösung zur Behebung des Fehlers "Ungültige Partitionstabelle" auf Dell-Computern. Wenn Sie die unten beschriebenen Schritte befolgen, können Sie dieses Problem leicht beheben und Ihr Dell-System wieder zum Laufen bringen:
Indem Sie die Funktion Bootable Media von EaseUS Partition Master nutzen und die Anleitung befolgen, können Sie den Fehler "Ungültige Partitionstabelle" auf Ihrem Dell-Computer schnell beheben.
Schritt 1. Erstellen Sie eine WinPE-Boot-Diskette
- Starten Sie EaseUS Partition Master, und klicken Sie in der Symbolleiste auf "Bootfähige Medien". Wählen Sie "Bootfähiges Medium erstellen".
- Klicken Sie auf "Weiter", um den Vorgang abzuschließen.

Schritt 2. EaseUS Partition Master Bootable USB booten
- Schließen Sie den bootfähigen USB-Stick oder die CD/DVD an Ihren PC an.
- Drücken Sie F2 oder Entf, wenn Sie den Computer neu starten, um den BIOS-Bildschirm aufzurufen. Starten Sie Ihren Computer von "Wechseldatenträger" oder "CD-ROM-Laufwerk". Dann wird EaseUS Partition Master automatisch ausgeführt.
Schritt 3. MBR wiederherstellen
- Klicken Sie auf "Toolkit" und wählen Sie "Rebuild MBR".

- Wählen Sie den Datenträger und den MBR-Typ aus. Klicken Sie dann auf "Wiederherstellen".

- Danach können Sie sehen, dass der MBR auf Datenträger X erfolgreich neu erstellt wurde.

#2. Ungültige Partitionstabelle" auf Dell durch Aktivierung der Partition beheben
- ⏱Dauer: 15-30 Min.
- 🧰Vorbereitung: Windows-Installationsmedien, Dell-Computer
Wenn der Computer nicht festlegen kann, von welcher Partition das System gebootet werden soll, oder die falsche Bootpartition aktiviert, kann der Fehler "Ungültige Partitionstabelle" auftreten.
Schritt-für-Schritt-Anleitung zur Behebung von "Ungültige Partitionstabelle" auf Dell durch Aktivieren der Partition:
- Legen Sie das Windows-Installationsmedium (z. B. ein USB-Laufwerk oder eine DVD) in Ihren Dell Computer ein.
- Starten Sie Ihren Dell-Computer neu, und rufen Sie mit der Taste F2 die BIOS-Einstellungen auf.
- Passen Sie die Startreihenfolge so an, dass das Windows-Installationsmedium Vorrang hat, und speichern Sie die Änderungen. Dadurch kann Ihr Computer vom Installationsmedium booten.

- Folgen Sie den Anweisungen auf dem Bildschirm, um den Windows-Installationsbildschirm aufzurufen. Wählen Sie dort die entsprechenden Einstellungen für Sprache und Region aus.
- Klicken Sie auf "Computer reparieren", anstatt mit der Installation fortzufahren. Dies führt Sie zu den erweiterten Startoptionen.
- Wählen Sie in den erweiterten Startoptionen "Problembehandlung" und dann "Eingabeaufforderung". Geben Sie den folgenden Befehl ein und drücken Sie die Eingabetaste: bootrec /fixboot.
- Dieser Befehl repariert die Bootpartition und aktiviert die richtige Partition zum Booten des Systems.
#3. Wechseln Sie das Boot-Laufwerk, um den Fehler "Ungültige Partitionstabelle" in Dell-PCs zu beheben
- ⏱Dauer: Ungefähr 10 Minuten
- 🧰Vorbereitung: Zugang zu den BIOS-Einstellungen
Wenn der Computer nicht festlegen kann, von welcher Partition das System gebootet werden soll, oder die falsche Bootpartition aktiviert hat, kann auf dem Dell-Computer der Fehler "Ungültige Partitionstabelle" auftreten. Führen Sie die folgenden Schritte aus, um das Problem zu beheben:
Schritt-für-Schritt-Anleitung zum Ändern des Startlaufwerks, um den Fehler "Ungültige Partitionstabelle" bei Dell-PCs zu beheben:
- Starten Sie Ihren Dell-Computer neu und rufen Sie das BIOS-Setup auf, während der Computer hochfährt.
- Sobald Sie sich im BIOS-Setup befinden, navigieren Sie mit den Pfeiltasten auf Ihrer Tastatur.
- Suchen Sie im BIOS-Menü nach "Boot" oder "Bootsequenz". Markieren Sie und drücken Sie Enter.
- Suchen Sie den Eintrag "Ungültige Partitionstabelle" für das Startlaufwerk.
- Verschiebt das ausgewählte Boot-Laufwerk an den Anfang der Liste. Dadurch wird es als primäres Boot-Laufwerk festgelegt.
- Speichern Sie die Änderungen, indem Sie die dafür vorgesehene Taste (häufig F10) drücken und nach Aufforderung bestätigen.
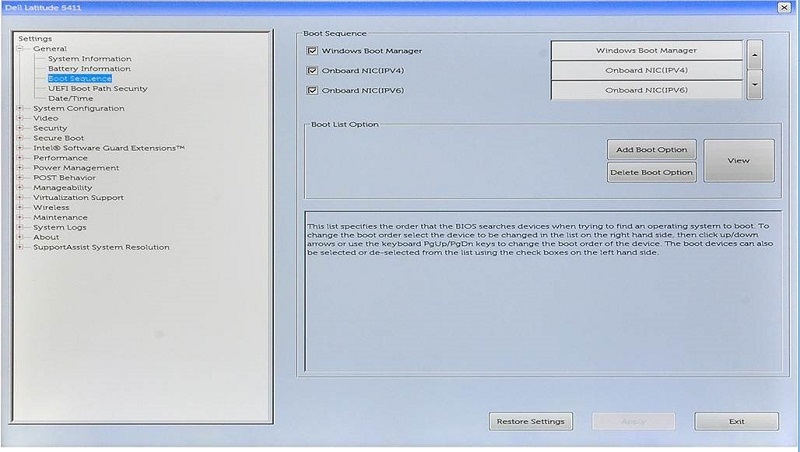
Der Computer wird automatisch neu gestartet, wenn Sie das BIOS-Setup verlassen. Nach dem Neustart sollte das von Ihnen gewählte Boot-Laufwerk nun als primäres Betriebssystemlaufwerk erkannt werden, wodurch der Fehler "Ungültige Partitionstabelle" behoben wird.
#4. BIOS-Versionen in Dell-Computern aktualisieren, um eine ungültige Partitionstabelle zu beheben
- ⏱Dauer: Ungefähr 20-30 Minuten
- 🧰Vorbereitung: Zugriff auf die BIOS-Einstellungen, Windows-Installationsmedien auf einem USB-Laufwerk
Schritt-für-Schritt-Anleitung zum Aktualisieren von BIOS-Versionen in Dell-Computern, um eine ungültige Partitionstabelle zu beheben:
- Schließen Sie ein USB-Laufwerk an einen Computer mit Internetanschluss an und suchen Sie die BIOS-Updates für Ihr spezielles Dell-Modell auf der offiziellen Support-Website von Dell.
- Speichern Sie die neueste BIOS-Update-Datei auf dem USB-Laufwerk.
- Starten Sie den Computer neu und suchen Sie die Option "BIOS-Update" oder "BIOS flashen" und wählen Sie sie aus.
- Folgen Sie den Anweisungen auf dem Bildschirm, um das BIOS-Aktualisierungsprogramm zu starten.
- Wählen Sie in der BIOS-Aktualisierungssoftware die Option zur Aktualisierung des BIOS über das USB-Laufwerk.
- Wählen Sie die heruntergeladene BIOS-Update-Datei aus und akzeptieren Sie sie.
- Folgen Sie den Anweisungen auf dem Bildschirm, um mit dem BIOS-Upgrade fortzufahren.
- Starten Sie Ihren Dell Computer nach Abschluss der Aktualisierung neu.
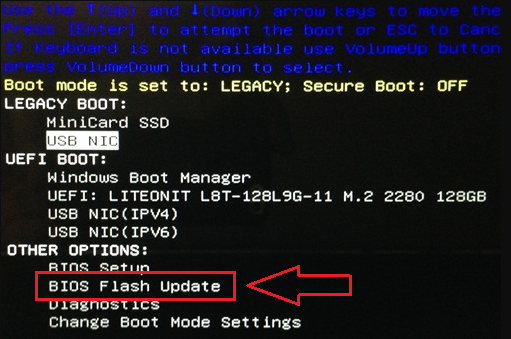
Ursachen und Symptome einer ungültigen Partitionstabelle auf Dell, mit Tipps zur Vorbeugung
Hier finden Sie einige häufige Ursachen und Symptome des Fehlers "Ungültige Partitionstabelle" auf Dell sowie Tipps zur Vermeidung dieses Fehlers:
1. Ursachen für den Fehler "Ungültige Partitionstabelle" auf Dell-Computern
- Korrupte Master Boot Record (MBR) Partitionstabelle.
- Aktivierung des falschen Bootvolumens.
- Falsche Bootsequenz-Einstellungen im BIOS.
- Festplattenfehler oder fehlerhafte Sektoren.
- Unsachgemäße Installation oder Entfernung von Betriebssystemen.
- Software- oder Hardwarekonflikte.
- Virus oder Malware.
2. Symptome des Fehlers "Ungültige Partitionstabelle" auf Dell-Computern
- Der Dell-Computer lässt sich nicht oder nur sehr langsam hochfahren.
- Fehlermeldungen, die auf eine ungültige Partitionstabelle hinweisen.
- Blue Screen of Death (BSOD) Fehler mit der Meldung "Ungültige Partitionstabelle".
- Unfähigkeit, auf das Betriebssystem zuzugreifen oder es zu laden.
- Unerwartete Systemabstürze oder Einfrieren.
3. Tipps zur Vermeidung von Problemen mit ungültigen Partitionstabellen auf Dell-Computern
- Legen Sie in den BIOS-Einstellungen das richtige Betriebssystemlaufwerk als vorrangige Boot-Diskette fest.
- Stellen Sie sicher, dass das Laufwerk C (Systemlaufwerk) ordnungsgemäß aktiviert und als aktiv gekennzeichnet ist.
- Verwenden Sie zuverlässige Partitionsverwaltungstools wie EaseUS Partition Master, um Festplattenfehler zu reparieren und die Integrität der Partition zu erhalten.
- Aktualisieren und warten Sie regelmäßig die Antiviren-Software Ihres Computers, um Infektionen durch Viren oder Malware zu verhindern.
- Fahren Sie Ihren Dell-Computer sicher herunter und vermeiden Sie plötzliche Stromausfälle oder Systemabschaltungen.
- Halten Sie die Hardware und Treiber Ihres Computers auf dem neuesten Stand, um Software- oder Hardwarekonflikte zu vermeiden.
Wenn Sie diese Vorsichtsmaßnahmen beachten, wird die Wahrscheinlichkeit, dass der Fehler auftritt, verringert. Dies wird die Stabilität und Zuverlässigkeit Ihres Computers gewährleisten.
Schlussfolgerung
Wenn Ihr Dell-Computer nicht mehr hochfährt, Fehlermeldungen anzeigt oder der Blaue Bildschirm des Todes mit dem Fehler "Ungültige Partitionstabelle" auftaucht, machen Sie sich keine Sorgen. Sie können die in diesem Leitfaden beschriebenen Methoden anwenden und EaseUS Partition Master als Lösung für die Behebung des Problems in Betracht ziehen.
Mit seiner benutzerfreundlichen Oberfläche und seinen leistungsstarken Funktionen kann EaseUS Partition Master Sie bei der effizienten Lösung von Partitionsproblemen unterstützen. Wenn Sie die angegebenen Schritte befolgen und die vorgeschlagenen Tools nutzen, können Sie den Fehler "Ungültige Partitionstabelle" auf Ihrem Dell-Computer erfolgreich beheben und seine ordnungsgemäße Funktionalität wiederherstellen.
FAQs über ungültige Partitionstabellen auf Dell
Wenn Sie weitere Fragen haben, können Sie die folgenden FAQs lesen, um diese Probleme zu lösen:
1. Warum meldet mein Dell-Laptop eine ungültige Partitionstabelle?
Der Fehler "Ungültige Partitionstabelle" auf Ihrem Dell-Laptop tritt in der Regel auf, wenn Probleme mit der Partitionsstruktur, Bootsequenz-Einstellungen oder Festplattenfehler das System daran hindern, die richtige Partition zum Booten des Betriebssystems zu erkennen.
2. Kann ich die ungültige Partitionstabelle im BIOS reparieren?
Nein, es ist unmöglich, die "Ungültige Partitionstabelle" direkt im BIOS zu beheben. In der Regel liegt das Problem an der Konfiguration der Festplatte, nicht an den BIOS-Einstellungen. Um das Problem zu beheben, müssen Sie die Boot-Diskette wechseln oder die BIOS-Version aktualisieren.
3. Wenn mein Dell eine ungültige Partitionstabelle meldet, wie kann ich das Problem selbst beheben?
Wenn Ihr Dell-Computer das Problem "Ungültige Partitionstabelle" anzeigt, können Sie es selbst beheben, indem Sie die folgenden Schritte ausführen:
- 1. Starten Sie Ihren Dell-Computer neu und rufen Sie das BIOS-Setup auf
- 2. Navigieren Sie im BIOS-Setup zu den Einstellungen für die Boot-Optionen oder die Boot-Sequenz.
- 3. Passen Sie die Boot-Sequenz an, um sicherzustellen, dass das richtige Betriebssystemlaufwerk als primäre Boot-Diskette eingestellt ist.
- 4. Speichern Sie die Änderungen und beenden Sie das BIOS-Setup.
- 5. Starten Sie Ihren Dell-Computer neu und überprüfen Sie, ob der Fehler "Ungültige Partitionstabelle" behoben ist.
Wenn der Fehler weiterhin besteht, können Sie auch versuchen, die BIOS-Version zu aktualisieren oder Partitionsverwaltungstools wie EaseUS Partition Master zu verwenden, um alle Probleme mit der Festplatte zu beheben.
Wie wir Ihnen helfen können
Über den Autor
Maria
Maria ist begeistert über fast allen IT-Themen. Ihr Fokus liegt auf der Datenrettung, der Festplattenverwaltung, Backup & Wiederherstellen und den Multimedien. Diese Artikel umfassen die professionellen Testberichte und Lösungen.
Produktbewertungen
-
Mit „Easeus Partition Master“ teilen Sie Ihre Festplatte in zwei oder mehr Partitionen auf. Dabei steht Ihnen die Speicherplatzverteilung frei.
Mehr erfahren -
Der Partition Manager ist ein hervorragendes Tool für alle Aufgaben im Zusammenhang mit der Verwaltung von Laufwerken und Partitionen. Die Bedienung ist recht einfach und die Umsetzung fehlerfrei.
Mehr erfahren -
"Easeus Partition Master" bietet Ihnen alles, was Sie zum Verwalten von Partitionen brauchen, egal ob Sie mit einem 32 Bit- oder 64 Bit-System unterwegs sind.
Mehr erfahren
Verwandete Artikel
-
Behoben: Unmountbares Start-Volume Windows 11
![author icon]() Katrin/2025/05/21
Katrin/2025/05/21
-
HDD auf kleinere SSD klonen - So geht's kostenlos und sicher
![author icon]() Katrin/2025/05/25
Katrin/2025/05/25
-
Anleitung zum Formatieren eines BitLocker-USB-Sticks? Ihr Leitfaden hier
![author icon]() Maria/2025/07/08
Maria/2025/07/08
-
Windows 10 und Windows 7-8 Multiboot System erstellen [2025]
![author icon]() Markus/2025/05/21
Markus/2025/05/21








