Gesamte Downloads
Hauptinhalt
Über den Autor
Aktuelle Themen
Haben Sie jemals die Fehlermeldung gesehen, wenn Sie Ihren Computer starten: Ungültige oder beschädigte bootfähige Partition? Diese Fehlermeldung weist darauf hin, dass Ihre Bootpartition fehlerhaft ist. Dieses Problem kann oft aus verschiedenen Gründen auftreten, z. B. durch plötzliche Stromausfälle, Hardwarefehler und fehlerhafte Systemdaten. Nachfolgend finden Sie den Fall eines echten Benutzers:
Für Windows-Benutzer können ungültige oder beschädigte bootfähige Partitionen zu einem häufigen Grund für Frustration werden und den reibungslosen Systemstart beeinträchtigen. Daher erklärt EaseUS die Gründe für dieses Problem und zeigt Ihnen, wie Sie eine ungültige oder beschädigte bootfähige Partition reparieren können.
Ungültige oder beschädigte bootfähige Partition reparieren - 4 Methode
- Methode 1. Boot-Reparatur anwenden
- Methode 2. Bootreihenfolge ändern
- Methode 3. MBR reparieren
- Methode 4. Startup Repair ausführen
Sind Sie bereit, die Kontrolle über Ihren Computer zu übernehmen, indem Sie vier effiziente Möglichkeiten erkunden, um das Problem der ungültigen oder beschädigten bootfähigen Partition zu beheben? Los geht's!
Methode 1. Boot-Reparatur anwenden
EaseUS Partition Master Professional ist eine der besten Methoden in diesem Artikel, da es sich um ein einsteigerfreundliches Programm handelt, das keine technischen Vorkenntnisse erfordert. Aufgrund seiner umfangreichen Funktionen und seiner benutzerfreundlichen Oberfläche behebt es Windows-Startprobleme, ohne die Datenintegrität zu beeinträchtigen.
Mit der leistungsstarken "Boot Repair"-Funktion von EaseUS Partition Master können Sie ganz einfach verschiedene Boot-Fehler und Startprobleme beheben, wie z.B. ungültige oder beschädigte bootfähige Partitionen und schwarze/blaue/weiße Bildschirme des Todes.
Laden Sie also EaseUS Partition Master herunter und befolgen Sie die unten angegebenen Schritte, um ungültige oder beschädigte bootfähige Partitionen zu reparieren:
Schritt 1. Starten Sie EaseUS Partition Master, nachdem Sie das externe Laufwerk/USB an Ihren Computer angeschlossen haben, gehen Sie zu "Bootfähige Medien" und klicken Sie auf "Bootfähige Medien erstellen".

Schritt 2. Wählen Sie ein verfügbares USB-Laufwerk oder eine CD/DVD und klicken Sie auf "Erstellen". Sie können die Windows-ISO-Datei auch auf das Speichermedium brennen.

Schritt 3. Schließen Sie das erstellte bootfähige Laufwerk an den neuen Computer an und starten Sie den Computer neu, indem Sie F2/Del drücken und gedrückt halten, um das BIOS aufzurufen. Legen Sie dann das startfähige WinPE-Laufwerk als Boot-Diskette fest und drücken Sie F10 zum Beenden.
Schritt 4. Starten Sie den Computer erneut und rufen Sie die WinPE-Oberfläche auf. Öffnen Sie dann EaseUS Partition Master und klicken Sie auf "Boot Repair" unter der Option "Toolkit".
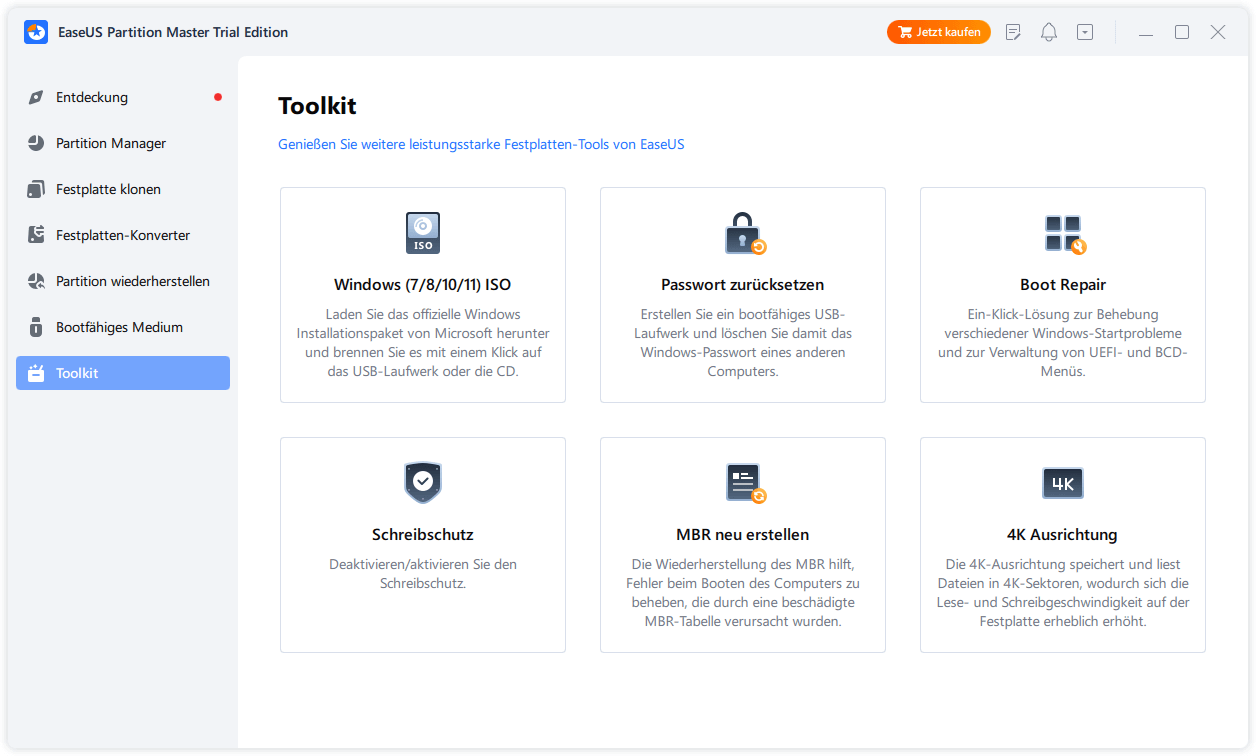
Schritt 5: Wählen Sie das System aus, das Sie reparieren möchten, und klicken Sie auf "Reparieren".
Schritt 6. Warten Sie einen Moment und Sie erhalten eine Meldung, dass das System erfolgreich repariert wurde. Klicken Sie auf "OK", um den Boot-Reparaturvorgang abzuschließen.
Hier sind einige weitere Dienste, die EaseUS Partition Master im Zusammenhang mit Bootpartitionen anbietet:
- Sie können das Problem Standard-Boot-Gerät fehlt oder Boot fehlgeschlagen beheben.
- Es kann Windows 11/10/8/7 UEFI Boot reparieren.
- Es kann auch das Problem, dass die Festplatte nicht hochfährt, beheben.
- Reparieren Sie den bunten Bildschirm des Todes: Windows 11 schwarzer Bildschirm des Todes, gelber Bildschirm des Todes.
Das Beste daran ist, dass der Funktionsumfang von EaseUS Partition Masters über eine einfache Boot-Reparatur hinausgeht und eine umfassende Lösung für verschiedene festplattenbezogene Probleme bietet.
Methode 2. Bootreihenfolge ändern
Die Bootreihenfolge spielt eine entscheidende Rolle bei der Systeminitialisierung, und Abweichungen können manchmal die Ursache für Probleme wie ungültige oder beschädigte bootfähige Partitionen sein. Wenn Ihr System also von einem falschen Laufwerk bootet, kann dies zu diesen Fehlern führen.
Machen Sie sich jedoch keine Sorgen. Hier sind die Schritte, um dieses Problem zu beheben:
Schritt 1. Starten Sie Ihren Computer neu und gehen Sie zum BIOS-Setup, indem Sie ESC, F1, F2, F8 oder F10 drücken.

Schritt 2. Navigieren Sie mit den Pfeiltasten zur Registerkarte Boot und wählen Sie die Festplatte aus, die das Betriebssystem enthält.

Schritt 3. Drücken Sie dann die F10-Taste, um den Vorgang zu speichern und zu beenden.
Durch das Ändern der Startreihenfolge wird sichergestellt, dass Ihr Computer von der richtigen aktiven Festplatte startet, wodurch Probleme aufgrund falscher oder beschädigter Startpartitionen vermieden werden.
Wir hoffen, dass diese einfache Methode Ihr Problem behebt. Wenn Sie aber immer noch Schwierigkeiten haben, Ihr Windows zu starten, halten Sie sich an die folgende Methode.
Methode 3. MBR reparieren
Der Master Boot Record (MBR) ist eine grundlegende Komponente, die wichtige Informationen über Ihre Systempartitionen und das installierte Betriebssystem enthält. Wenn der MBR beschädigt oder zerstört wird, leidet die Bootpartition erheblich, was zu entscheidenden Bootfehlern führt.
Zu Ihrer Rettung bietet EaseUS Partition Master eine robuste "Rebuild MBR"-Funktion, um beschädigte oder zerstörte MBR zu behandeln, eine effektive Lösung für ungültige oder beschädigte Boot-Partitionen in Windows zu reparieren.
Sie können die folgenden Schritte befolgen, um die Funktion MBR wiederherstellen zu verwenden, um ungültige oder beschädigte Boot-Partitionen zu reparieren.
Schritt 1. Erstellen Sie eine WinPE-Boot-Diskette
- Starten Sie EaseUS Partition Master, und klicken Sie in der Symbolleiste auf "Bootfähige Medien". Wählen Sie "Bootfähiges Medium erstellen".
- Klicken Sie auf "Weiter", um den Vorgang abzuschließen.

Schritt 2. EaseUS Partition Master Bootable USB booten
- Schließen Sie den bootfähigen USB-Stick oder die CD/DVD an Ihren PC an.
- Drücken Sie F2 oder Entf, wenn Sie den Computer neu starten, um den BIOS-Bildschirm aufzurufen. Starten Sie Ihren Computer von "Wechseldatenträger" oder "CD-ROM-Laufwerk". Dann wird EaseUS Partition Master automatisch ausgeführt.
Schritt 3. MBR wiederherstellen
- Klicken Sie auf "Toolkit" und wählen Sie "MBR neu erstellen".

Wählen Sie den Datenträger und den MBR-Typ aus. Klicken Sie dann auf "Neu einbauen".

- Danach können Sie sehen, dass der MBR auf Datenträger X erfolgreich neu erstellt wurde.
Haben Sie Ihr Problem mit Hilfe der Methoden in diesem Leitfaden gelöst? Verwenden Sie die Schaltfläche zum Teilen mit einem Klick, um ihn in Ihren sozialen Medien zu verbreiten:
Methode 4. Startup Repair ausführen
Windows-Boot-Probleme können auch mit der in Windows integrierten Autostart-Reparaturfunktion behoben werden. Wenn Sie ein Problem mit einer ungültigen oder beschädigten bootfähigen Partition unter Windows 10 haben, versuchen Sie, die Startreparatur mithilfe von Windows Bootable Media auszuführen. Wenn Sie ein Anfänger sind, kann diese Methode kompliziert sein, da Sie mit dem Windows Media Creation Tool startfähige Medien vorbereiten müssen.
Sobald Sie also ein bootfähiges Medium haben, befolgen Sie sorgfältig die folgenden Schritte, um das Problem der ungültigen oder beschädigten bootfähigen Partition effizient zu lösen.
Schritt 1. Schalten Sie den Computer aus und legen Sie den Windows-Installationsdatenträger ein.
Schritt 2. Starten Sie Ihren Computer neu und drücken Sie eine beliebige Taste.
Schritt 3. Legen Sie die Sprache, die Uhrzeit und die Tastatureinstellungen fest, und klicken Sie auf Weiter.
Schritt 4. Wählen Sie "Computer reparieren" und wählen Sie "Fehlerbehebung".
Schritt 5. Wählen Sie nun "Erweiterte Optionen" und wählen Sie "Startreparatur".

Schritt 6. Wählen Sie schließlich das zu reparierende Betriebssystem aus und warten Sie, bis die Startup-Reparatur das Problem diagnostiziert hat.
Die Startup-Reparatur kann bei der Behebung von Boot-Problemen recht effektiv sein. Der größte Nachteil dieser Strategie ist ihre Komplexität. Wenn Sie ein Neuling sind, sollten Sie daher EaseUS Partition Master verwenden, da es das Verfahren sehr einfach und schnell macht.
Das Fazit
Die Behebung des Problems der ungültigen oder beschädigten bootfähigen Partition ist entscheidend für eine problemlose Windows-Erfahrung. Sie haben vier wirksame Techniken erforscht, die sich jeweils mit einem bestimmten Problemelement befassen.
Im Gegensatz dazu hat sich EaseUS Partition Master als herausragende Lösung erwiesen, mit einer benutzerfreundlichen Oberfläche und umfangreichen Funktionen zur effizienten Bewältigung von Boot-Problemen bei gleichzeitiger Wahrung der Datenintegrität. Zu seinen Vorteilen gegenüber anderen Systemen gehören die Einfachheit und ein benutzerfreundlicher Ansatz für Anfänger, was es zu einer guten Wahl macht.
FAQs über ungültige oder beschädigte bootfähige Partitionen
Haben Sie weitere Fragen im Zusammenhang mit einer ungültigen oder beschädigten bootfähigen Partition? Wenn ja, lesen Sie bitte die unten stehenden FAQs, um weitere Fragen zu klären.
1. Wie kann ich eine beschädigte Boot-Partition reparieren?
Hier sind die Schritte zum Loslegen:
Schritt 1. Starten Sie den Computer neu und booten Sie ihn im abgesicherten Modus.
Schritt 2. Führen Sie nun die automatische Reparatur aus.
Schritt 3. Öffnen Sie die Eingabeaufforderung und geben Sie "chkdsk/f C:" ein (ersetzen Sie C durch Ihr Laufwerk).
2. Wie behebt man den Fehler einer ungültigen Partitionstabelle auf einem Dell-Computer?
Befolgen Sie diese Schritte, um den Fehler der ungültigen Partitionstabelle auf dem Dell-Computer zu beheben:
Schritt 1. Legen Sie das Windows-Installationsmedium ein.
Schritt 2. Starten Sie Ihr Gerät neu und rufen Sie die BIOS-Einstellungen auf, indem Sie F2 drücken.
Schritt 3. Navigieren Sie zu "Boot" oder "Bootsequenz" und wählen Sie die Option "Bootpriorität/-reihenfolge".
Schritt 4. Ändern Sie die Boot-Reihenfolge, um die Windows-Installationsmedien zu priorisieren, und speichern Sie die Änderungen.
3. Was sind die Ursachen für eine ungültige oder beschädigte bootfähige Partition?
Probleme wie Stromausfälle, Hardwaredefekte, beschädigte Dateien und Softwarekonflikte können zu ungültigen oder beschädigten bootfähigen Partitionen führen.
Wie wir Ihnen helfen können
Über den Autor
Markus
Markus verfügt über 10+ Jahre Praxiserfahrung in Datenwiederherstellung, Festplatten-/Partitionsverwaltung und Multimedia-Technologien. Er beherrscht die Kunst, komplexe Probleme zu vereinfachen und effiziente Lösungsanleitungen zu erstellen. Privat liebt er Filme, Reisen und kulinarische Genüsse.
Produktbewertungen
-
Mit „Easeus Partition Master“ teilen Sie Ihre Festplatte in zwei oder mehr Partitionen auf. Dabei steht Ihnen die Speicherplatzverteilung frei.
Mehr erfahren -
Der Partition Manager ist ein hervorragendes Tool für alle Aufgaben im Zusammenhang mit der Verwaltung von Laufwerken und Partitionen. Die Bedienung ist recht einfach und die Umsetzung fehlerfrei.
Mehr erfahren -
"Easeus Partition Master" bietet Ihnen alles, was Sie zum Verwalten von Partitionen brauchen, egal ob Sie mit einem 32 Bit- oder 64 Bit-System unterwegs sind.
Mehr erfahren
Verwandete Artikel
-
Was ist das beste Format für GoPro SD-Karten? [Die beste Option und die Formatierung]
![author icon]() Mako/2025/05/26
Mako/2025/05/26
-
So verlängern Sie die externe Festplatte Lebensdauer
![author icon]() Mako/2025/05/21
Mako/2025/05/21
-
So entfernen Sie die Festplatte vom Computer [Vollständige Anleitung]
![author icon]() Maria/2025/08/31
Maria/2025/08/31
-
So installieren Sie Windows auf einem mit BitLocker verschlüsselten Laufwerk
![author icon]() Maria/2025/05/21
Maria/2025/05/21








