Gesamte Downloads
Hauptinhalt
Über den Autor
Aktuelle Themen
Was ist Dateityp und können Sie den Dateityp ändern?
Klicken Sie mit der rechten Maustaste auf die Datei und wählen Sie im Menü "Eigenschaften" aus. Sie können den Dateityp unter dem "Allgemein"-Tab finden. Die Erweiterung ist ein Name für die gespeicherte Datei, z.B., .doc, .xlsx, .pptx usw. Die Einstellung der Dateierweiterung ermöglicht Ihnen, die Dateien direkt mit den richtigen Programmen zu öffnen, z.B., die .xlsx-Datei wird mit Microsoft Excel geöffnet.
Kann der Dateityp direkt geändert werden? Ja, Sie können den Dateityp mit der Option "Umbenennen" ändern. Aber das kann manchmal auch zu einigen Problemen führen. Einige Dateien können nach der Änderung zu einer neuen Erweiterung nicht mehr geöffnet werden oder beschädigt geworden sein.
In diesem Artikel zeigen wir Ihnen zwei schnelle Möglichkeiten, um den Dateityp unter Windows 10 problemlos zu ändern.
Methode 1. Den Dateityp unter Windows 11/10 über den Datei-Explorer ändern
1 - Den Dateityp unter Windows zuerst sichtbar machen
Schritt 1. Geben Sie Systemsteuerung in das Suchfeld ein und klicken Sie auf Start.
Schritt 2. Klicken Sie auf Darstellung und Anpassung.
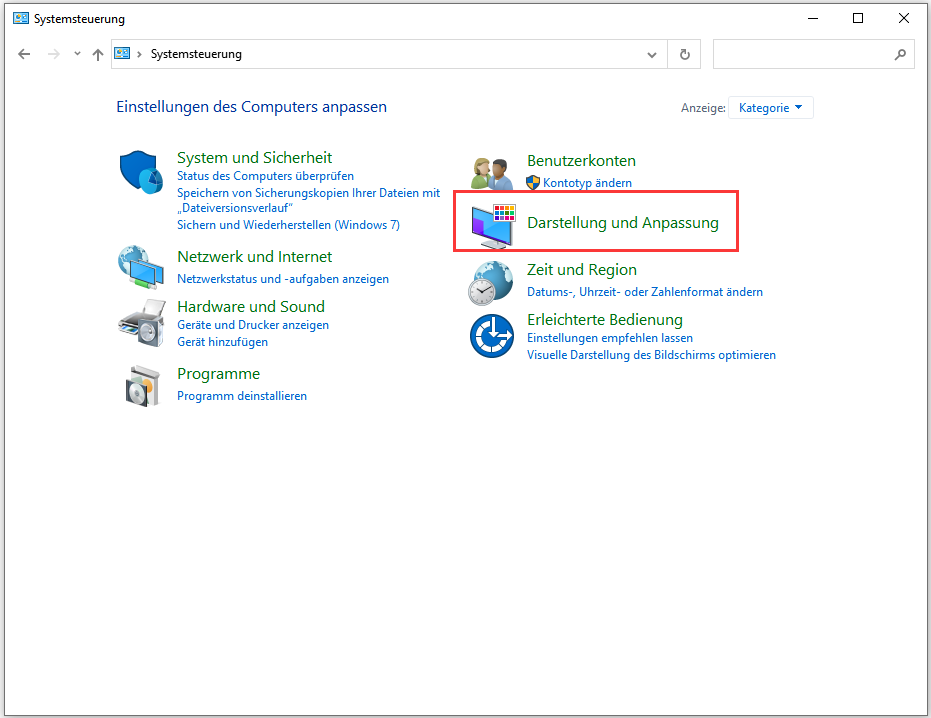
Sie finden es, indem Sie auf dem Speicherortpfad auf Systemsteuerung klicken.
Schritt 3. Wählen Sie die Explorer-Optionen auf dem Panel.
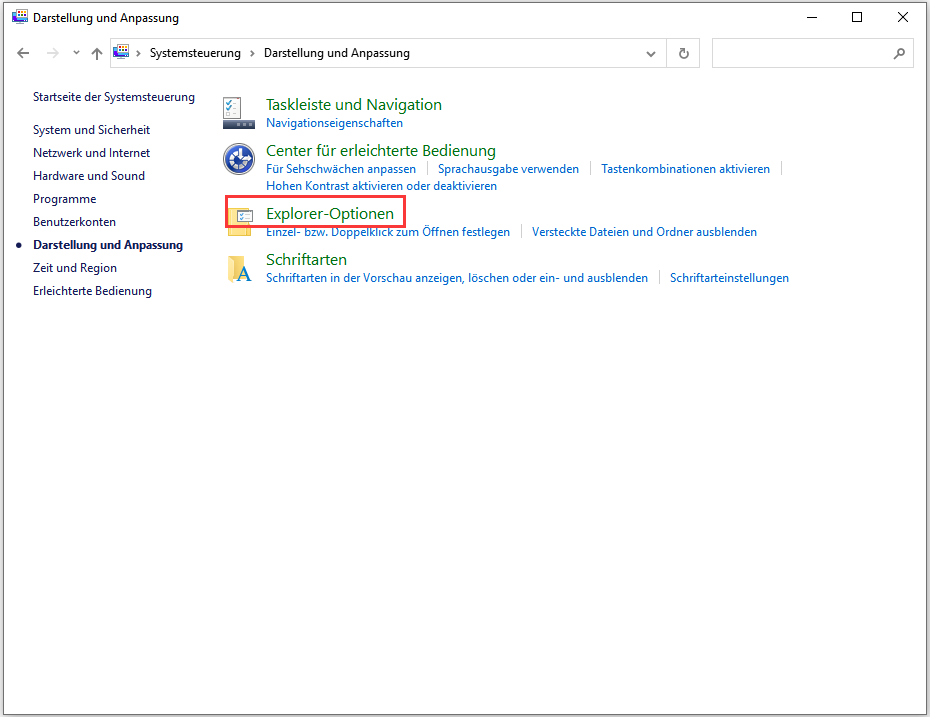
Schritt 4. Gehen Sie auf die Registerkarte Ansicht. Gehen Sie dann zu der Einstellung Erweitert darunter. Deaktivieren Sie die Option Erweiterungen für bekannte Dateitypen ausblenden. Anschließend klicken Sie auf die Schaltfläche Übernehmen , um die Einstellungen zu speichern.
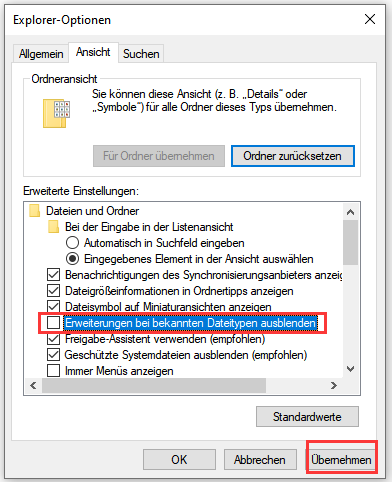
2 - Dateityp ändern
Schritt 1. Öffnen Sie den Datei-Explorer. Suchen Sie die gewünschte Datei, deren Erweiterung Sie ändern möchten.
Schritt 2. Klicken Sie mit der rechten Maustaste auf die Datei und wählen Sie im Dropdown-Menü die Option Umbenennen.
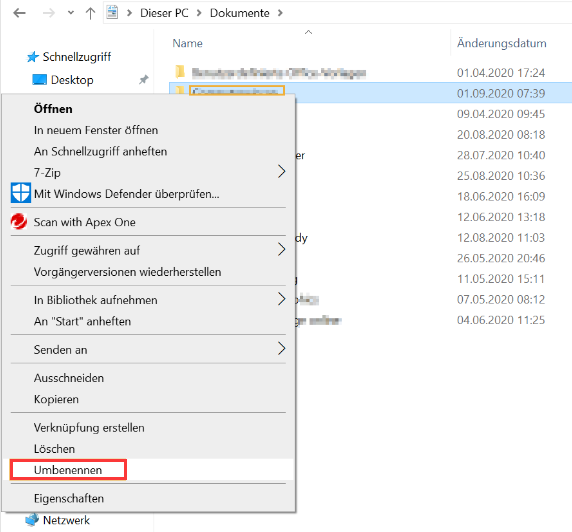
Schritt 3. Geben Sie die neue Dateierweiterung ein, um die alte Erweiterung zu ersetzen. Drücken Sie dann die Eingabetaste auf der Tastatur oder klicken Sie auf das leere Feld auf dem Bedienfeld, um die neuen Änderungen zu speichern.
Schritt 4. Nachdem Sie die neue Erweiterung eingegeben haben, wird eine Warnmeldung angezeigt.
Umbenennen-Fenster warnt Sie, dass die Datei möglicherweise nicht mehr verwendet werden kann, wenn Sie den Dateityp ändern wollen. Wählen Sie Ja, wenn Sie fortfahren möchten.
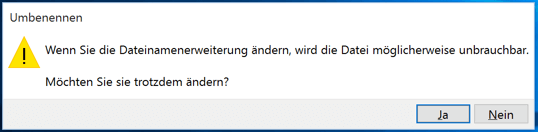
Sobald dies geschehen ist, können Sie sehen, dass sich der Dateityp geändert hat. Wenn es funktioniert, wird das Dateisymbol von den vorhandenen Programmen erkannt und geöffnet. Wenn Sie zum Beispiel .txt durch .doc ersetzen, kann Ihre neue doc-Datei nach der Bestätigung mit Microsoft Word geöffnet werden. Wenn es jedoch nicht funktioniert, sollten Sie aus Gründen der Datensicherheit die Erweiterung wieder auf den vorherigen Typ zurücksetzen.
Methode 2. Den Dateityp mit einem Online-Tool ändern
Wenn die Option Umbenennen für Sie nicht in Frage kommt, sollten Sie einen Online-Dateikonverter verwenden, um das Dateiformat umzuwandeln. Laden Sie die umgewandelte Datei an den richtigen Ort herunter und löschen Sie die alte Datei. Versuchen Sie eine sichere Website, um Ihre Daten zu schützen.
Nehmen Sie cloudconvert.com als Beispiel:
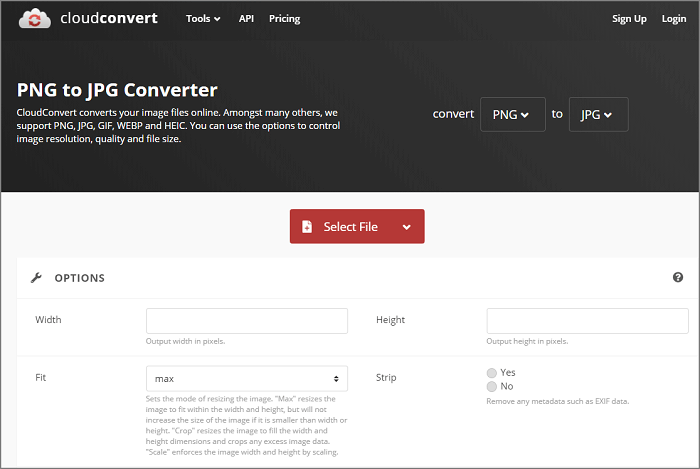
Kann man CMD verwenden, um den Dateityp von mehreren Dateien zu ändern?
Wie wir getestet haben, ist Fix 1 in der Lage, den Dateityp zu ersetzen. Allerdings können Sie die Erweiterung nur einzeln bearbeiten. Gibt es eine Möglichkeit, das Symbol in der Masse zu ändern? Wir haben festgestellt, dass viele Benutzer gefragt haben, wie man die Dateierweiterung in Windows 10 mit CMD ändern kann. Und einige Artikel bieten die entsprechende Befehlszeile (wie ren *.png *.jpg). Leider funktioniert das nicht immer. Wir erhielten lediglich die Meldung, dass der Ordner nicht als interner oder externer Befehl, als ausführbares Programm oder als Batch-Datei erkannt wird.
Wenn Sie immer noch neugierig auf CMD sind und es ausprobieren möchten, lesen Sie bitte die folgenden Hinweise:
Halten Sie die Umschalttaste gedrückt und klicken Sie mit der rechten Maustaste auf den Ordner. Wählen Sie hier die Option Befehlsfenster öffnen. (Wenn Sie die Optionen nicht sehen können, verschwenden Sie nicht Ihre Zeit).
Geben Sie den Speicherpfad für die Zieldateien ein, geben Sie die Befehlszeile ein und drücken Sie die Eingabetaste: ren *.(aktueller Dateityp) *.(neuer Dateityp)
Können Sie den Dateityp in Windows 10 nicht ändern? So beheben Sie die Festplatten-Fehler.
Aber viele Benutzer haben von einem Problem betroffen, sie können den Dateityp nicht ändern. Der Grund für den Fehler kann ein unbekannter Festplatten-Fehler sein. Deshalb werden wir ein Partitionsmanager-Tool, EaseUS Partition Master Free, vorstellen, um Festplattenfehler zu überprüfen und zu beheben. Die Funktion "Dateisystem überprüfen" ermöglicht Ihnen, automatisch auf Fehler zu prüfen und die gefundenen Fehler zu reparieren.
Wenn Sie die alte Festplatte durch eine neue ersetzen möchten, benötigen Sie außerdem eine Partitionsmanager-Software, um Partitionen zu erstellen, zu verkleinern, zusammenzuführen, zu formatieren oder das Betriebssystem auf eine andere Festplatte zu migrieren.
Laden Sie EaseUS Partition Master Free herunter und folgen Sie der Schritt-für-Schritt-Anleitung zur Überprüfung des Dateisystems:
Schritt 1. Öffnen Sie EaseUS Partition Master auf Ihrem Computer. Suchen Sie die Festplatte, klicken Sie mit der rechten Maustaste auf die Partition, die Sie überprüfen möchten, und wählen Sie "Erweitert" > "Dateisystem überprüfen".

Schritt 2. Lassen Sie im Fenster "Dateisystem überprüfen" die Option "Fehler beheben, wenn sie gefunden wurden" ausgewählt und klicken Sie auf "Starten".

Schritt 3. Die Software beginnt mit der Überprüfung des Dateisystems der Partition auf Ihrer Festplatte. Klicken Sie nach Abschluss der Prüfung auf "Fertigstellen".

Das Fazit
Das ist alles, was wir in diesem Artikel aufgeführt haben. Zwei schnelle Methoden und ein Drittanbieterprogramm zur Überprüfung von Festplattenfehlern. Wir hoffen, dass sie Ihnen weitestgehend helfen können. Wenn Sie eine zuverlässige Lösung mit CMD finden, würden wir uns freuen, von Ihnen zu hören. Wenn Sie technische Fragen haben, wenden Sie sich bitte an [email protected].
Wie wir Ihnen helfen können
Über den Autor
Mako
Nach dem Studium der Germanistik ist Mako seit 2013 Teil des EaseUS-Teams und hat sich in den letzten 11 Jahren intensiv mit Software-Themen beschäftigt. Der Schwerpunkt liegt auf Datenrettung, Datenmanagement, Datenträger-Verwaltung und Multimedia-Software.
Produktbewertungen
-
Mit „Easeus Partition Master“ teilen Sie Ihre Festplatte in zwei oder mehr Partitionen auf. Dabei steht Ihnen die Speicherplatzverteilung frei.
Mehr erfahren -
Der Partition Manager ist ein hervorragendes Tool für alle Aufgaben im Zusammenhang mit der Verwaltung von Laufwerken und Partitionen. Die Bedienung ist recht einfach und die Umsetzung fehlerfrei.
Mehr erfahren -
"Easeus Partition Master" bietet Ihnen alles, was Sie zum Verwalten von Partitionen brauchen, egal ob Sie mit einem 32 Bit- oder 64 Bit-System unterwegs sind.
Mehr erfahren
Verwandete Artikel
-
Seriennummer der SD-Karte lesen [Schritt-für-Schritt-Anleitung]
![author icon]() Maria/2025/05/21
Maria/2025/05/21
-
10 Methoden zur Beschleunigung von Windows 11 | Windows 11 PC schneller machen
![author icon]() Katrin/2025/05/21
Katrin/2025/05/21
-
Windows Betriebssystem wurde gelöscht - So können Sie es wiederherstellen
![author icon]() Mako/2025/05/21
Mako/2025/05/21
-
3 Arten: Konvertieren von GPT zu MBR unter Windows Server, ohne Daten zu verlieren
![author icon]() Mako/2025/05/21
Mako/2025/05/21








