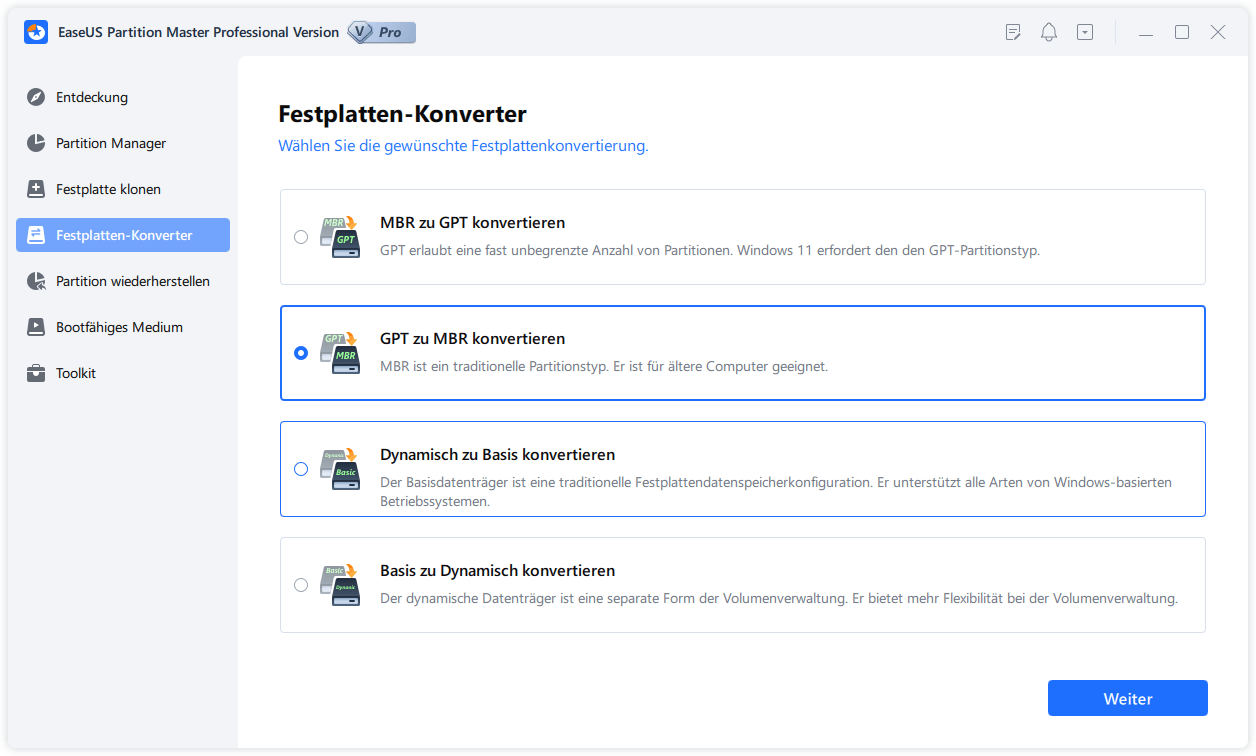Gesamte Downloads
Hauptinhalt
Über den Autor
Aktuelle Themen
3 Verfahren, um GPT zu MBR in Windows Server zu konvertieren
GPT- und MBR-Festplatten erfüllen ähnliche Funktionen, unterscheiden sich aber in ihren Spezifikationen. Während GPT-Laufwerke das Unified Extensive Firmware Interface (UEFI) verwenden und mehr als 4 Partitionen auf einer Festplatte unterstützen, nutzt das MBR-Laufwerk die Standard-BIOS-Partitionstabelle und behält nur 4 Partitionen auf einer Festplatte.
Viele Anwender bevorzugen GPT aufgrund seiner besonderen Eigenschaften, aber manchmal müssen Sie eine GPT-Festplatte in eine MBR-Festplatte umwandeln. Beispielsweise sind einige Windows Server-Betriebssysteme wie Windows 2003 32bit, Windows 2000, Windows NT4, Windows 95/98/ME und Windows XP 32bit nicht mit GPT-Festplattenpartitionen kompatibel. Um die GPT-Festplatte zu erkennen, müssen Sie sie in einen MBR konvertieren.
In diesem Artikel werden die drei Methoden zur Konvertierung von GPT in MBR beschrieben. Für das erste Verfahren benötigen Sie jedoch die EaseUS Disk Converter Software - Partition Master Server Edition, das beste Festplattenkonvertierungstool für Windows Server-Festplatten. Zudem sollten Sie, bevor Sie die Methoden 2 und 3 ausprobieren, alle wichtigen Festplattendaten sichern, um einen vollständigen Datenverlust zu vermeiden. Nach diesen Vorbemerkungen lassen Sie uns nun beginnen.
Verwandter Artikel: MBR oder GPT: Was ist der Unterschied?
Methode 1: GPT zu MBR im Windows Server mit EaseUS Disk Converter konvertieren
Die EaseUS Partition Master Enterprise Edition ist ein effektives und zuverlässiges Tool, das eine Festplatte mühelos und ohne Datenverlust von GPT in MBR konvertiert. Das Programm ist eine umfassend ausgestattete Festplattenpartitionssoftware, die GPT in MBR, MBR in GPT, einfache Festplatten in dynamische Festplatten, FAT32 in NTFS konvertiert, Partitionen erstellt, in der Größe verändert/verschiebt, anpasst, zusammenführt und migriert, um nur einige zu nennen.
Es ist ausreichend zu sagen, dass EaseUS Partition Master sowohl Disk Management als auch DiskPart Command Prompt bei der Konvertierung von GPT nach MBR übertrifft. Es sichert alle Daten auf der Festplatte während der Konvertierung von GPT nach MBR und stellt sicher, dass alle vorhandenen Partitionen während des Konvertierungsprozesses intakt bleiben.
Das Tool ist für die beste Festplattenpartitionierung unter Windows Server konzipiert und ermöglicht es Windows-Administratoren aller Ebenen, ihre Festplatten in Windows Server-Computern zu verwalten. Deshalb sollte EaseUS Partition Master Enterprise Edition Ihre erste Wahl für die Konvertierung von GPT in MBR sein.
Schritt 1.Starten Sie EaseUS Partition Master nach der Installation.
Schritt 2. Klicken Sie mit der rechten Maustaste auf die Festplatte, die Sie zu MBR konvertieren möchten. Dann klicken Sie auf “GPT zu MBR Konvertieren”.
Schritt 3. In der Ecke oben links können Sie den Tipps "1 Aufgabe(n) ausführen" finden. Nach dem Klick können Sie die Details der Operation sehen. Klicken Sie auf "Anwenden", um die Änderung durchzuführen.
Methode 2: Konvertierung von GPT in MBR mit der Datenträgerverwaltung
Die Datenträgerverwaltung ist ein integriertes Windows-Tool, das für den Zugriff auf und die Durchführung von verschiedenen Festplattenpartitionierungsaufgaben verwendet wird. Wenn Sie die Datenträgerverwaltung für die Konvertierung von GPR in MBR verwenden möchten, müssen Sie alle Volumes auf dem Datenträger löschen. Deshalb sichern Sie wichtige Daten auf einem anderen Datenträger oder einem externen Laufwerk und schließen Programme, die auf den Datenträger zugreifen, bevor Sie mit der Konvertierung beginnen.
Nachfolgend finden Sie eine Anleitung für die Konvertierung von GPT nach MBR über die Datenträgerverwaltung:
Schritt 1. Tippen Sie im Startmenü "Systemsteuerung" ein und klicken Sie auf "System und Sicherheit", dann auf "Verwaltung" und schließlich auf "Computerverwaltung", um ein neues Fenster anzuzeigen.
Schritt 2. Unter Speicher wählen Sie "Datenträgerverwaltung" aus.
- Hinweis:
- Sie müssen alle Datenträger löschen, um eine Partition in der Datenträgerverwaltung von GPT in MBR zu konvertieren.
Schritt 3. Machen Sie einen Rechtsklick auf einen Datenträger und wählen Sie "Volume löschen". Stellen Sie sicher, dass Sie dies für alle Partitionen tun.

- Hinweis:
- Sie müssen alle Datenträger löschen, um einen Datenträger in der Datenträgerverwaltung von GPT nach MBR zu konvertieren. Dies muss für alle Partitionen geschehen.
Schritt 4. Rechtsklicken Sie auf den Zieldatenträger und wählen Sie "Zu MBR-Datenträger konvertieren".
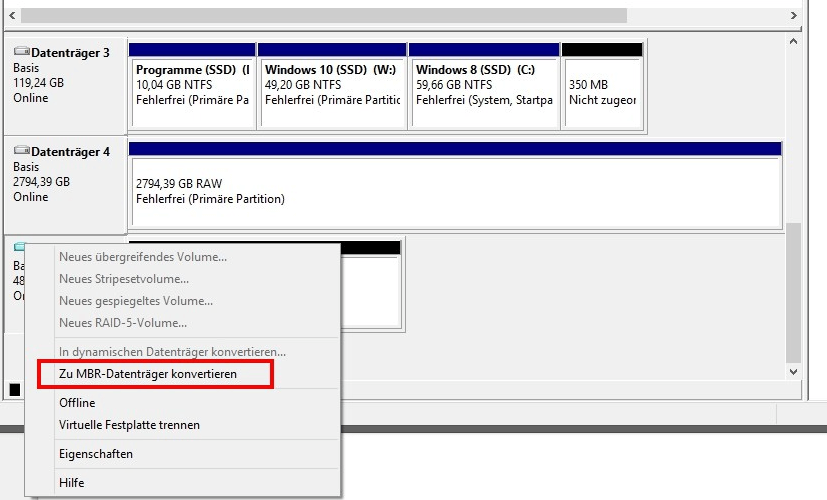
Sobald die Konvertierung abgeschlossen ist, verfügen Sie über einen MBR-Datenträger und können nach Belieben Partitionen erstellen.
Methode 3: GPT mit der Eingabeaufforderung zu MBR konvertieren
Mit der Eingabeaufforderung von Windows können Sie nur einen leeren Datenträger von GPT nach MBR konvertieren. Sie müssen vor der Konvertierung alle vorhandenen Partitionen auf dem GPT-Datenträger löschen, was zu Datenverlusten führt. Um Datenverluste bei der Konvertierung von GPT nach MBR mit CMD zu vermeiden, sollten Sie daher zunächst eine Sicherungskopie Ihrer wichtigen Daten auf einem anderen Datenträger oder an einem sicheren Ort erstellen. Folgen Sie nun den nachstehenden Schritten, um die Konvertierung zu starten.
Schritt 1. Betätigen Sie die Tasten "Windows + R" und geben Sie cmd in das Ausführen-Fenster ein.
Schritt 2. Tippen Sie anschließend diskpart.exe ein und drücken Sie die Eingabetaste.
Schritt 3. Geben Sie list disk ein und drücken Sie die Eingabetaste. Achten Sie darauf, dass Sie die Festplattennummer notieren, die für die GPT-Festplatte steht.
Schritt 4. Schreiben Sie select disk n (n ist die Festplattennummer, z. B. wenn die GPT-Festplattennummer 1 ist, schreiben Sie select disk 1) und drücken Sie Enter.
Schritt 5. Tragen Sie clean ein und drücken Sie Enter. Alle Daten und Partitionen auf dem ausgewählten Datenträger werden gelöscht.
Schritt 6. Anschließend geben Sie convert MBR ein und drücken die Eingabetaste.
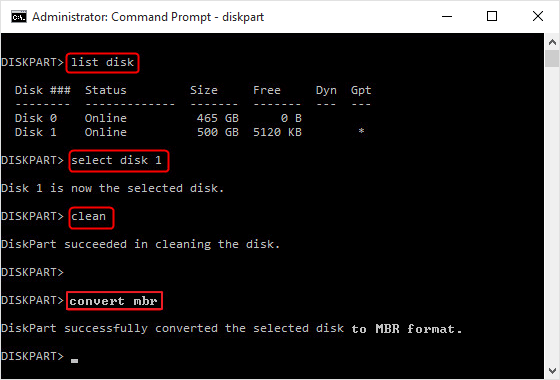
Schritt 7. Zum Schluss geben Sie exit ein, um die Eingabeaufforderung zu schließen.
3 Bonus-Tipps: Die Festplatte nach der Konvertierung von GPT zu MBR erneut partitionieren
Nach der Umwandlung des GPT-Datenträgers in den MBR müssen Sie Ihre Festplatte neu partitionieren, um den freien Speicherplatz zuzuweisen und den Datenträger dem gewünschten Dateisystem zuzuordnen. Diese Aufgabe können Sie mit der Datenträgerverwaltung oder CMD erledigen.
Methode 1. Erstellen Sie mit der Datenträgerverwaltung neue Volumes
Schritt 1. Dazu müssen Sie nur die Datenträgerverwaltung öffnen, mit der rechten Maustaste auf den nicht zugewiesenen Speicherplatz klicken und folgende Option wählen: "Neues einfaches Volume"
Schritt 2. Der Assistent für neue einfache Datenträger führt Sie durch die notwendigen Konfigurationen, wie z. B. das Festlegen der Partitionsgröße, das Zuweisen eines Laufwerksbuchstabens und das Formatieren mit einer Systemdatei.
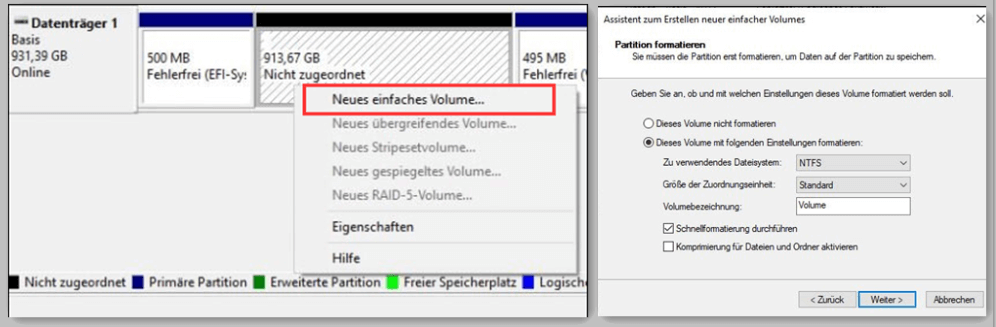
Methode 2. Neuaufteilung der Festplatte mit CMD
Mit Windows CMD können Sie die Festplatte nach der Konvertierung neu partitionieren, indem Sie die folgenden Schritte ausführen.
Schritt 1. Halten Sie die Tasten Win + R gedrückt, um das Ausführungsfenster zu öffnen. Schreiben Sie cmd und drücken Sie Enter.
Schritt 2. Tippen Sie diskpart ein und drücken Sie die Eingabetaste. Klicken Sie auf Yes, wenn das Fenster der Benutzerkontensteuerung angezeigt wird.
Schritt 3. Nun geben Sie die folgenden Befehle ein, einen nach dem anderen. Betätigen Sie die Eingabetaste für jeden Befehl.
- list disk
- select disk n (n ist die Nummer der umgewandelten Festplatte)
- list partition
- select partition 1
- create partition primary size=* (MB) (MB)
- assign letter=*
- format fs=ntfs quick
- exit
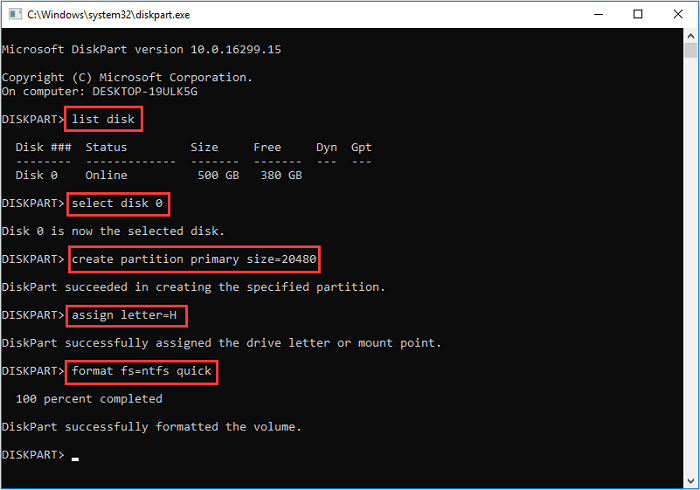
Wenn Sie exit eintippen, wird das Eingabeaufforderungsfenster geschlossen und eine erfolgreiche Neupartitionierung der Festplatte angezeigt.
Methode 3. Erweiterte Server-Partitionsmanager-Software verwenden - EaseUS Partition Master
Damit Sie sich den Stress ersparen, die Datenträgerverwaltung oder CMD für die Neupartitionierung der konvertierten Festplatte zu verwenden, empfehle ich Ihnen EaseUS Partition Master Enterprise Edition. Seine Funktion zur Anpassung des Festplattenlayouts erkennt automatisch das neue Laufwerk und unterstützt die Partitionierung von 4 Laufwerken auf dem neuen MBR-Laufwerk mit einem einzigen Klick.
Um Sie vor dem Stress zu bewahren, die Datenträgerverwaltung oder CMD für die Neupartitionierung der konvertierten Festplatte zu verwenden, empfehle ich Ihnen EaseUS Partition Master Enterprise Edition. Das Programm erkennt automatisch das neue Laufwerk und unterstützt die Partitionierung von 4 Laufwerken auf dem neuen MBR-Laufwerk mit nur einem Klick.
Schritt 1. Starten Sie EaseUS Partition Master.

Schritt 2. Das Programm wird die neue SSD automatisch erkennen. Dann können Sie die neue Festplatten-Anleitung sehen. Stellen Sie die Parameters ein.
- Wählen Sie “Das Laufwerk partitionieren” und stellen Sie ein, wie viele Partitionen auf der Festplatte gibt.
- Statt GPT wählen Sie “MBR (Master Boot Record)” aus.
- Stellen Sie die Größe jeder Partition ein.
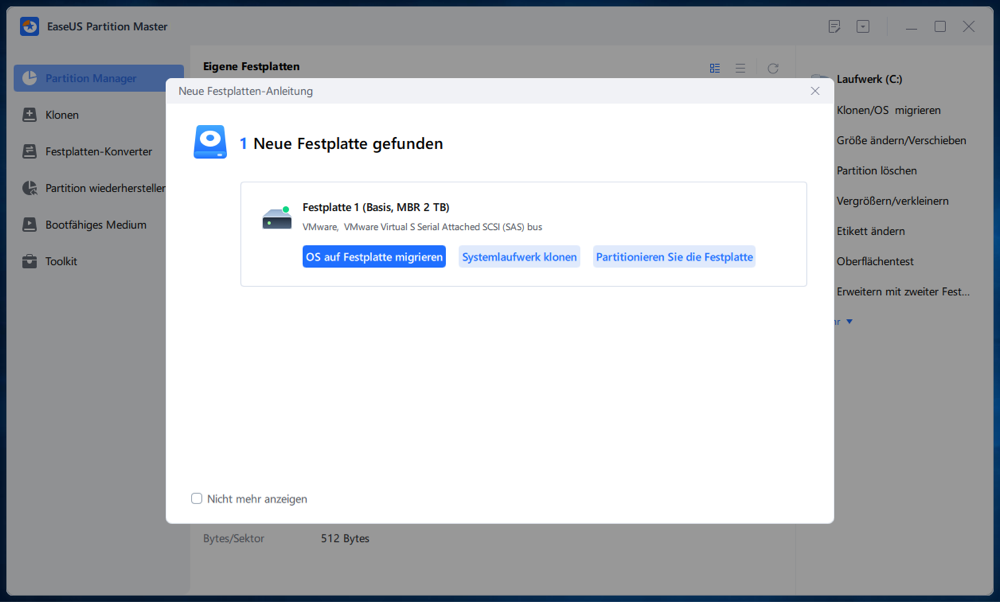
Schritt 3. Nachdem Sie die Einstellungen bestätigt haben, klicken Sie auf “Weiter”, um diesen Vorgang auszuführen.
Fazit
Die Umwandlung von GPT in MBR ohne Datenverlust lässt sich am besten mit EaseUS Partition Mater Enterprise Edition durchführen. Falls Sie jedoch die Datenträgerverwaltung oder CMD verwenden, müssen Sie vor der Konvertierung alle erforderlichen Dateien sichern, da Sie alle Daten auf dem Datenträger vollständig löschen müssen. Dies ist ein komplizierter und zeitaufwändiger Prozess. Downloaden und installieren Sie die EaseUS Disk Converter Software, um mit nur wenigen Klicks zu handeln.
Wie wir Ihnen helfen können
Über den Autor
Mako
Nach dem Studium der Germanistik ist Mako seit 2013 Teil des EaseUS-Teams und hat sich in den letzten 11 Jahren intensiv mit Software-Themen beschäftigt. Der Schwerpunkt liegt auf Datenrettung, Datenmanagement, Datenträger-Verwaltung und Multimedia-Software.
Produktbewertungen
-
Mit „Easeus Partition Master“ teilen Sie Ihre Festplatte in zwei oder mehr Partitionen auf. Dabei steht Ihnen die Speicherplatzverteilung frei.
Mehr erfahren -
Der Partition Manager ist ein hervorragendes Tool für alle Aufgaben im Zusammenhang mit der Verwaltung von Laufwerken und Partitionen. Die Bedienung ist recht einfach und die Umsetzung fehlerfrei.
Mehr erfahren -
"Easeus Partition Master" bietet Ihnen alles, was Sie zum Verwalten von Partitionen brauchen, egal ob Sie mit einem 32 Bit- oder 64 Bit-System unterwegs sind.
Mehr erfahren
Verwandete Artikel
-
Wenn die Option 'In dynamischen Datenträger konvertieren' nicht verfügbar ist, was tun?
![author icon]() Mako/2025/05/21
Mako/2025/05/21
-
4 Methoden: Wie kann man nicht zugeordneten Speicherplatz löschen?
![author icon]() Mako/2025/05/21
Mako/2025/05/21
-
Wie kann man unter Windows eine 128 GB SD-Karte auf FAT32 formatieren?
![author icon]() Maria/2025/08/31
Maria/2025/08/31
-
Effektive Lösungen für den Fehlercode: INACCESSIBLE_BOOT_DEVICE 💡
![author icon]() Mako/2025/05/21
Mako/2025/05/21