Gesamte Downloads
Hauptinhalt
Über den Autor
Aktuelle Themen
- Weg 1. Startup-Reparatur durchführen
- Weg 2. Wiederherstellen der BCD-Datei
- Weg 3. Aktiv die richtige Partitionierung
- Weg 4. Führen Sie einen SFC- und CHKDSK-Scan durch
- Weg 5. Ihren PC zurücksetzen
- Hauptursachen für den Fehler "Die Datei mit den Startkonfigurationsdaten enthält keine gültigen Informationen zu einem Betriebssystem"
Die BCD-Datei (Boot Configuration Data) speichert die Daten für den Windows Boot Manager. Sie ist für das Hochfahren eines Windows-Computers von entscheidender Bedeutung, da die darin enthaltenen Informationen bootmgr steuern und ihm das Laden des Betriebssystems in der BCD-Datei ermöglichen. Wenn die BCD-Datei beschädigt ist und den Computer daran hindert, in das Windows-System zu booten, erhalten Sie entsprechende Codes und Informationen, die bestimmte Fehler darstellen.
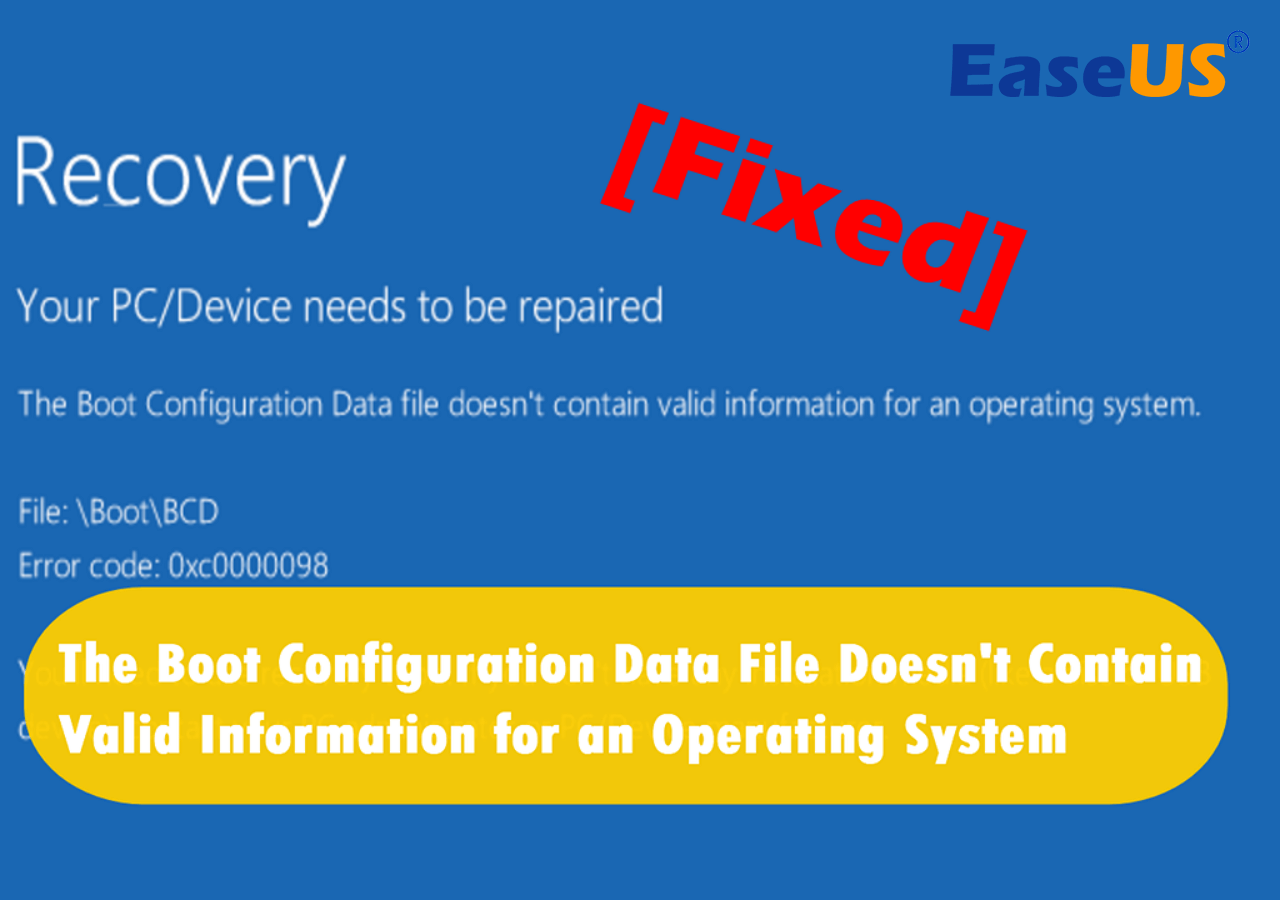
Eines der häufigsten Szenarien ist die Meldung auf dem Bildschirm "Die Datei mit den Startkonfigurationsdaten enthält keine gültigen Informationen zu einem Betriebssystem".
Erholung
Ihr PC/Gerät muss repariert werden
"Die Boot-Konfigurationsdaten-Datei enthält keine gültigen Informationen für ein Betriebssystem".
Datei: \BCD
Status: 0xc0000098
Um diesen Fehler zu beheben, zeigt Ihnen dieser Beitrag von EaseUS 5 praktische Methoden. Lesen Sie weiter, und viel Glück.
5 Wege: Die Datei mit den Startkonfigurationsdaten enthält keine gültigen Informationen zu einem Betriebssystem
Wenn der Fehler bei Ihnen auftritt, prüfen Sie die 5 unten aufgeführten Lösungen, und Sie finden vielleicht die richtige, um Ihr Windows zu reparieren.
🔥Lesen Sie auch: Ausgewählte Datei ist kein richtiges BIO
Weg 1. Startup-Reparatur durchführen
Wenn ein solcher Startfehler auftritt, besteht die häufigste Lösung darin, die Startreparatur in der Windows-Wiederherstellungsumgebung auszuführen. Sie kann automatisch bestimmte Systemdateien diagnostizieren und reparieren, die möglicherweise dazu führen, dass Windows nicht mehr gestartet werden kann.
Schritt 1. Schalten Sie Ihren Computer dreimal ein und aus, während das Logo angezeigt wird. Ihr Computer ruft die automatische Reparatur auf.
Schritt 2. Klicken Sie auf "Erweiterte Optionen", um fortzufahren.
Schritt 3. Klicken Sie auf "Problembehandlung" > "Erweiterte Optionen" > "Startreparatur".

Schritt 4. Warten Sie, bis das Programm den Fehler automatisch repariert hat.
Wenn diese Methode das Problem nicht beheben kann, versuchen Sie die nächste. Teilen Sie diesen Beitrag mit Ihren Freunden, die ebenfalls auf diesen Fehler gestoßen sind, und helfen Sie ihnen weiter.
Weg 2. Wiederherstellen der BCD-Datei
Die Wiederherstellung der BCD kann in der Regel die meisten Probleme lösen, die hauptsächlich durch eine beschädigte oder leere BCD-Datei verursacht werden. Wenn Sie ein Anfänger sind, der sich ein wenig mit der Verwendung von Befehlen zum Wiederherstellen von Boot-Konfigurationsdaten auskennt, empfehle ich Ihnen, die professionelle Software eines Drittanbieters, EaseUS Partition Master Professional, herunterzuladen.
Dieses Tool verfügt über eine leistungsstarke Funktion, Boot Repair, mit der Sie BCD mit einer benutzerfreundlichen Oberfläche und einfachen Schritten wiederherstellen können.
Wenn Ihr Computer nicht mehr bootfähig ist, beginnen Sie hier mit Schritt 1. Wenn er bootfähig ist, gehen Sie zu Schritt 3 und starten Sie den Prozess.
Schritt 1. Bereiten Sie einen neuen PC vor und erstellen Sie ein bootfähiges Medium mit EaseUS Partition Master
- Schließen Sie an einem neuen Computer einen leeren USB-Anschluss an Ihren PC an.
- Installieren und starten Sie EaseUS Partition Master, gehen Sie zum Abschnitt Bootfähige Medien, wählen Sie "Bootfähige Medien erstellen" und klicken Sie auf "Weiter".
- Wählen Sie einen leeren USB- oder externen Datenträger als Ziellaufwerk aus, um ein bootfähiges Medium für die Erstellung eines Blue-Screen-Fehlerüberprüfungsprogramms zu erstellen.

Schritt 2. PC von EaseUS bootfähigem USB booten
Schließen Sie dann den bootfähigen USB an Ihren PC mit Bluescreen-Fehler an und starten Sie den PC vom USB neu, indem Sie ihn als Boot-Laufwerk konfigurieren. Der Prozess ist: Starten Sie den PC neu, drücken Sie die F2/F8/F11/Del-Taste, um das BIOS aufzurufen, gehen Sie zum Boot-Menü und konfigurieren Sie den USB als Boot-Laufwerk, speichern Sie die Änderungen und starten Sie den PC neu.
Schritt 3. Aktivieren Sie EaseUS Partition Master mit seiner Boot Repair Funktion und öffnen Sie das "Blue Screen" Tool.
Wenn EaseUS Partition Master gestartet wird, gehen Sie zum Abschnitt Toolkit und klicken Sie auf "Boot Repair".

Klicken Sie dann auf "Blauer Bildschirm" und klicken Sie auf den aufgelisteten Blauer-Bildschirm-Fehler, um seine Details zu überprüfen. Sie können auch einen bestimmten Blue-Screen-Code oder eine Beschreibung eingeben, um die entsprechende Antwort zur Behebung des Fehlers zu finden.

Schritt 4. Fehler im blauen Bildschirm beheben
- Jetzt können Sie der Lösungsanleitung folgen, um das jeweilige BSOD- oder Bluescreen-Problem von Ihrem PC loszuwerden.
- Wenn es nicht funktioniert, können Sie auch auf die Schaltfläche "Live Chat" klicken, um eine Fernunterstützung zur Behebung dieses Problems mit Hilfe des technischen Support-Teams von EaseUS anzufordern.

Obwohl die effizienteste Lösung darin besteht, das BCD neu zu erstellen, kann der Fehler dadurch manchmal nicht behoben werden. Wenn Sie feststellen, dass diese Methode das Problem nicht lösen kann, versuchen Sie die nächste Methode.
Weg 3. Aktiv die richtige Partitionierung
Es besteht auch die Möglichkeit, dass eine inaktive Partition dazu führt, dass die Datei mit den Startkonfigurationsdaten enthält keine gültigen Informationen zu einem Betriebssystem. Daher müssen Sie sicherstellen, dass die richtige Partition aktiv ist. Führen Sie die folgenden Schritte aus, um die richtige Partition zu aktivieren.
Schritt 1. Schalten Sie Ihren Computer dreimal ein und aus, während das Logo angezeigt wird. Ihr Computer ruft die automatische Reparatur auf.
Schritt 2. Klicken Sie auf "Erweiterte Optionen", um fortzufahren.
Schritt 3. Klicken Sie auf "Problembehandlung" > "Erweiterte Optionen" > "Eingabeaufforderung".
Schritt 4. Geben Sie nacheinander die folgenden Befehle ein und drücken Sie jedes Mal "Enter".
- Disk
- list disk
- select disk 0 (ersetzen Sie 0 durch die Nummer des Windows-Systemlaufwerks)
- list partition
- select partition 0 (ersetzen Sie 3 durch die Nummer der Partition, auf der sich die Systemdateien befinden)
- aktive
- exit

Nachdem Sie diese Befehle eingegeben haben, sollten Sie Ihren Computer neu starten und sehen, ob der Fehler behoben ist.
Weg 4. Führen Sie einen SFC- und CHKDSK-Scan durch
Die CHKDSK-Befehlszeile und die Systemdateiprüfung können das Problem auch durch Scannen und Reparieren von Systemdateien beheben. Um die Befehle SFC und CHKDSK auszuführen und das beschädigte Dateisystem zu reparieren, müssen Sie die Eingabeaufforderung in der Windows-Wiederherstellungsumgebung ausführen.
Schritt 1. Schalten Sie Ihren Computer dreimal ein und aus, während das Logo angezeigt wird. Ihr Computer ruft die automatische Reparatur auf.
Schritt 2. Klicken Sie auf "Erweiterte Optionen", um fortzufahren.
Schritt 3. Klicken Sie auf "Problembehandlung" > "Erweiterte Optionen" > "Eingabeaufforderung".
Schritt 4. Geben Sie sfc /scannow /offbootdir=C:\ /offwindir=C:\Windows\ ein und drücken Sie "Enter".
Schritt 5. Wenn der SFC-Scan abgeschlossen ist, geben Sie chkdsk /r /f c: ein und drücken Sie "Enter", um den Befehl auszuführen.
Hinweis: Ersetzen Sie C durch das Windows-Laufwerk, wenn Ihr Betriebssystem auf einem anderen Laufwerk installiert ist.
Diese Befehlszeilen können mehrere Festplattenprobleme untersuchen und beheben, die möglicherweise verhindern, dass Ihr Computer startet und Ihnen diese Meldung sendet.
Vergessen Sie nicht, diesen umfassenden und detaillierten Artikel in Ihren sozialen Medien zu teilen!
Weg 5. Ihren PC zurücksetzen
Wenn Sie den Fehler nicht beheben können, nachdem Sie alle oben genannten Methoden ausprobiert haben, bleibt Ihnen nur eine Möglichkeit: Setzen Sie Ihren PC zurück. Bevor Sie dies ausführen, sollten Sie eine WinPE-Boot-Diskette erstellen und Ihre persönlichen Dateien sichern. Danach können Sie die aufgeführten Schritte befolgen, um Ihren Computer zurückzusetzen.
Schritt 1. Drücken Sie "F11", wenn Ihr Computer hochfährt, um die Windows RE zu öffnen.
Schritt 2. Klicken Sie auf "Fehlerbehebung > Diesen PC zurücksetzen".
Schritt 3. Wählen Sie "Meine Dateien behalten" oder "Alles entfernen" und folgen Sie den Anweisungen auf dem Bildschirm, um den Vorgang abzuschließen.

- Hinweis:
- Obwohl Sie persönliche Dateien wie Fotos, Videos, Dokumente usw. behalten dürfen, werden die installierten Anwendungen und Treiber von Ihrem Computer entfernt.
Wenn Sie den Fehler "Unable to Reset PC. Eine erforderliche Laufwerkspartition fehlt.", lesen Sie diesen Artikel und sehen Sie nach, ob es Lösungen gibt.

[Behoben] Ihr PC kann nicht zurückgesetzt werden. Eine erforderliche Laufwerkspartition fehlt
Auf dieser Seite erklären wir Ihnen, warum Windows Ihren PC nicht zurücksetzen kann und wie Sie dieses Problem beheben können, ohne Daten zu verlieren, damit Sie Ihren PC erfolgreich zurücksetzen können. Mehr lesen >>
Hauptursachen für den Fehler "Die Datei mit den Startkonfigurationsdaten enthält keine gültigen Informationen zu einem Betriebssystem"
Es gibt viele Gründe, warum Ihr Computer die Meldung "Boot Configuration Data File Doesn't Contain Valid Information" anzeigt. Hier sind die beiden häufigsten Ursachen für dieses Problem.
- Die BCD enthält keine gültigen Einträge. Dies wird hauptsächlich durch unsachgemäße manuelle BCD-Konfiguration, Schreibfehler auf der Festplatte, Malware-Infektionen, unerwartete Stromausfälle und Bootsektorprobleme verursacht.
- Der Treiber für das Festplattenlaufwerk ist nicht kompatibel. Dies geschieht in der Regel, nachdem Sie ein inkompatibles neues Service Pack installiert oder eine ungeeignete Version des Systems aktualisiert haben, was zu diesem Fehler führen kann.
Hier finden Sie weitere Themen im Zusammenhang mit dem BCD, die Sie interessieren könnten:
Schlussfolgerung
Die Meldung "Die Datei mit den Startkonfigurationsdaten enthält keine gültigen Informationen zu einem Betriebssystem" ist ein häufiger Fehler in Windows-Computern. Er wird hauptsächlich durch beschädigte BCD oder inkompatible Treiber verursacht. Wenn der Fehler immer wieder auftritt, sollten Sie den Zustand Ihrer Festplatte überprüfen, da diese möglicherweise aktualisiert werden muss. Oder der Fehler ist auf einen beschädigten RAM-Stick zurückzuführen.
In den meisten Fällen können Sie mit Hilfe von EaseUS Partition Master, das mehrere leistungsstarke Funktionen bietet, den Fehler einfach und sicher beheben und Ihren PC wieder in den vorherigen Normalzustand versetzen. Laden Sie es herunter und reparieren Sie Ihren Computer so schnell wie möglich!
FAQs zu Die Datei mit den Startkonfigurationsdaten enthält keine gültigen Informationen zu einem Betriebssystem
Wenn Sie noch andere Fragen im Zusammenhang mit der Datei mit den Startkonfigurationsdaten enthält keine gültigen Informationen zu einem Betriebssystem haben, können Ihnen die folgenden Informationen vielleicht weiterhelfen.
1. Was bedeutet 0xc0000098 Boot-Konfigurationsdaten-Datei enthält keine gültigen Informationen?
0xc0000098 ist ein Code, der einen BSOD-Fehler darstellt, der normalerweise auftritt, nachdem Sie das Betriebssystem geklont oder den Computer auf Windows 10 aktualisiert haben. Dieses Problem wird hauptsächlich durch zwei Probleme verursacht: Das BCD hat keinen Eintrag oder einen inkompatiblen Festplattentreiber.
2. Wie kann ich den Fehlercode 0xc0000098 unter Windows 10 beheben?
Sie können diesen Fehler beheben, indem Sie diese Methoden ausprobieren:
- Startup Repair Tool ausführen
- Wiederherstellung der BCD-Datei
- Führen Sie einen CHKDSK- und SFC-Scan durch
- Aktiv die richtige Partitionierung
- Diesen PC zurücksetzen
3. Warum kann die Autostart-Reparatur meinen PC nicht reparieren?
Dies kann durch einen Virus oder Malware, inkompatible Programme, falsche BIOS-Einstellungen, den Ausfall von Hardwarekomponenten, veraltete Treiber usw. verursacht werden. All dies können Faktoren sein, die verhindern, dass die Starthilfe normal funktioniert.
Wie wir Ihnen helfen können
Über den Autor
Maria
Maria ist begeistert über fast allen IT-Themen. Ihr Fokus liegt auf der Datenrettung, der Festplattenverwaltung, Backup & Wiederherstellen und den Multimedien. Diese Artikel umfassen die professionellen Testberichte und Lösungen.
Produktbewertungen
-
Mit „Easeus Partition Master“ teilen Sie Ihre Festplatte in zwei oder mehr Partitionen auf. Dabei steht Ihnen die Speicherplatzverteilung frei.
Mehr erfahren -
Der Partition Manager ist ein hervorragendes Tool für alle Aufgaben im Zusammenhang mit der Verwaltung von Laufwerken und Partitionen. Die Bedienung ist recht einfach und die Umsetzung fehlerfrei.
Mehr erfahren -
"Easeus Partition Master" bietet Ihnen alles, was Sie zum Verwalten von Partitionen brauchen, egal ob Sie mit einem 32 Bit- oder 64 Bit-System unterwegs sind.
Mehr erfahren
Verwandete Artikel
-
Wie kann man einen Raspberry Pi von SSD booten? Das ist eine einfache Anleitung.
![author icon]() Maria/2025/08/10
Maria/2025/08/10
-
Wie kann man Systempartition vergrößern in Windows 8/8.1?
![author icon]() Katrin/2025/08/26
Katrin/2025/08/26
-
Xbox Series X/S Speicher upgraden [Ultimativer Leitfaden]
![author icon]() Maria/2025/05/21
Maria/2025/05/21
-
Fehlerhafte Sektoren auf der SD-Karte reparieren [Schritt-für-Schritt-Anleitung]
![author icon]() Markus/2025/05/21
Markus/2025/05/21








