Gesamte Downloads
Hauptinhalt
Über den Autor
Aktuelle Themen
Wenn das BCD-Dateisystem auf Ihrem System beschädigt ist, können Sie nicht mehr auf das Betriebssystem zugreifen. Der Computer kann auch nicht richtig gestartet werden. Sie können versuchen, den Boot-Fehler mit dem folgenden Befehl zu beheben:
bootrec /rebuildbcd
bootrec /fixmbr
bootrec /fixboot
bcdedit /enum
Bei der Ausführung dieser Befehle sind einige Benutzer aber auf die folgenden Fehler gestoßen, z.B.:
- Das angeforderte Systemgerät kann nicht gefunden werden.
Warum tritt der Fehler "Das angeforderte Systemgerät kann nicht gefunden werden" auf? Wie kann man diesen Fehler beheben? Machen Sie sich keine Sorgen. Wenn Sie auch von diesem Fehler betroffen sind, können wir Ihnen bei der Fehlerbehebung helfen.
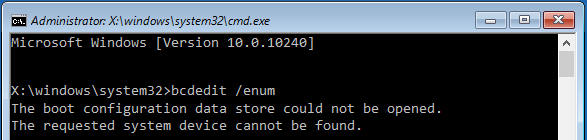
Warum kann das angeforderte Systemgerät nicht gefunden werden?
Bei der Verwendung von USB-Installationsmedien zur Behebung von Windows-Problemen, bei denen das System nicht gestartet werden kann, gibt es viele Gründe für den Fehler "Das angeforderte Gerät kann nicht gefunden werden". Hier sind die Hauptgründe dafür:
1. USB-Laufwerk-Schnittstellenfehler
Auch wenn das BIOS den angegebenen USB-Steckplatz unterstützt, müssen Sie die USB-Schnittstelle überprüfen. Die Windows-Reparaturumgebung kann die USB 3.0-Schnittstelle nicht erkennen. Sie können versuchen, die USB-Schnittstelle durch eine 2.0-Schnittstelle zu ersetzen.
2. BIOS-Partitionstyp nicht aktualisiert
Die Boot-Optionen für MBR und GPT sind unterschiedlich. Wenn Sie MBR in GPT konvertieren, müssen Sie UEFI auswählen, um den PC neu zu starten. Um den Fehler zu beheben, können Sie den UEFI-Modus aktivieren/deaktivieren, um das MBR/GPT-Format anzupassen.
3. Die EFI-Partition fehlt oder ist beschädigt
Auf GPT-Festplatten benötigt das System eine EFI-Partition. Wenn diese verloren geht, müssen Sie die EFI-Partition neu erstellen. Bei MBR-Festplatten müssen Sie die Partition, auf der die BCD-Registrierungsdateien gespeichert werden, als aktive Partition festlegen.
4. Windows hat die richtige Partition nicht gefunden
Windows greift standardmäßig auf den Installationspfad auf der lokalen Festplatte zu. Wenn Sie den Computer vom USB-Laufwerk des Installationsmediums aus booten, kann die richtige Systempartition möglicherweise nicht gefunden werden.
5. Windows-Installation und USB-Boot-Modus sind inkompatibel
Der bootfähige USB-Stick sollte auch für das ältere BIOS geeignet sein, wenn Windows mit einem älteren BIOS installiert wurde.
Nachdem Sie diese möglichen Ursachen für das angeforderte Systemgerät kann nicht gefunden werden verstanden haben, können Sie eine Lösung finden, die auf die Besonderheiten Ihres Problems abgestimmt ist. Lassen Sie uns einen Blick auf den nächsten Abschnitt werfen.
So beheben Sie den Fehler "Das angeforderte Systemgerät kann nicht gefunden werden"
Als Antwort auf die im vorangegangenen Abschnitt aufgezeigten Probleme werden in diesem Artikel die Lösungen wie folgt zusammengefasst:
Von diesen Methoden ist die Behebung einer Störung die schnellste und einfachste. Als Nächstes beginnen wir mit den effektivsten Methoden, eine nach der anderen.
Lösung 1. MBR mit EaseUS Partition Master reparieren
EaseUS Partition Master ist ein leistungsstarkes Tool zur Festplattenverwaltung. Das Drittanbieter Tool bietet Ihnen eine einfache Funktion für die Reparatur des beschädigten MBR. Es kann den MBR ohne Datenverlust wiederherstellen. Jetzt laden Sie das Tool kostenlos herunter und starten Sie die Reparatur wie folgt.
Da Windows nicht erfolgreich gebootet werden kann, müssen Sie das Laufwerk an einen anderen Computer anschließen, um es zu reparieren, oder das Tool verwenden, um ein bootfähiges Laufwerk zu erstellen, um auf das nicht zugängliche Betriebssystem zuzugreifen.
Schritt 1. Erstellen Sie eine WinPE-Boot-Diskette
- Starten Sie EaseUS Partition Master, und klicken Sie in der Symbolleiste auf "Bootfähige Medien". Wählen Sie "Bootfähiges Medium erstellen".
- Klicken Sie auf "Weiter", um den Vorgang abzuschließen.

Schritt 2. EaseUS Partition Master Bootable USB booten
- Schließen Sie den bootfähigen USB-Stick oder die CD/DVD an Ihren PC an.
- Drücken Sie F2 oder Entf, wenn Sie den Computer neu starten, um den BIOS-Bildschirm aufzurufen. Starten Sie Ihren Computer von "Wechseldatenträger" oder "CD-ROM-Laufwerk". Dann wird EaseUS Partition Master automatisch ausgeführt.
Schritt 3. MBR wiederherstellen
- Klicken Sie auf "Toolkit" und wählen Sie "MBR neu erstellen".

- Wählen Sie den Datenträger und den MBR-Typ aus. Klicken Sie dann auf "Neu einbauen".

- Danach können Sie sehen, dass der MBR auf Datenträger X erfolgreich neu erstellt wurde.
EaseUS Partition Master vereinfacht den Prozess der MBR-Reparatur mit dem Befehl Diskpart-Befehl. Darüber hinaus hilft es Ihnen, fehlerhafte Sektoren auf Ihrer Festplatte zu überprüfen und Dateisystemfehler zu reparieren.
Lösung 2. Windows mit Reparatur-DVD/CD reparieren
Sie können versuchen, ein Windows-Installationsmedium mit einer DVD/CD zu erstellen, wenn Windows PE oder Windows keine USB 3.0- oder USB 3.0-Laufwerke erkennen kann. Führen Sie die folgenden Schritte aus, um Windows mit einer Windows-Reparatur-DVD/CD zu reparieren:
Schritt 1. Wählen Sie die Eingabeaufforderung auf dem Bildschirm Erweiterte Einstellungen, wenn Sie Windows von der DVD oder CD starten.

Schritt 2. Geben Sie den folgenden Befehl ein und drücken Sie nach jedem Befehl die Eingabetaste:
bootrec /fixmbr
bootrec /fixboot
bootrec /rebuildbcd
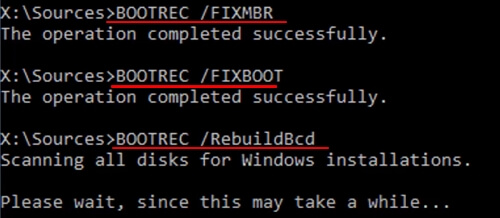
Um zu testen, ob dies funktioniert, starten Sie Ihren Computer neu. Alternativ können Sie das Problem beheben, indem Sie bcdboot.exeC:Windows /s C: direkt an der Eingabeaufforderung unter Windows-Wiederherstellungsumgebung eingeben.
Lösung 3. Die richtige Partition in der Eingabeaufforderung setzen
Wenn Sie versuchen, Bootrec-Vorgänge mit einem USB-Installationsmedium durchzuführen, kann es sein, dass Sie die Systempartition nicht finden. Sie müssen die richtige Partition in der Eingabeaufforderung auswählen. Führen Sie die folgenden Schritte aus, um das Problem, dass das angeforderte Systemgerät nicht gefunden werden kann, zu beheben.
Schritt 1. Starten Sie Windows 10 mit einem UEFI-Installationsdatenträger (CD, DVD oder USB) und wählen Sie auf dem Bildschirm Erweiterte Einstellungen die Eingabeaufforderung aus.
Schritt 2. Geben Sie den folgenden Befehl ein und drücken Sie die Eingabetaste. Bitte beachten Sie, dass die EFI-Partition im FAT32-Format sein sollte.
diskpart
list volume
select volume 3
assign letter =Z
exit
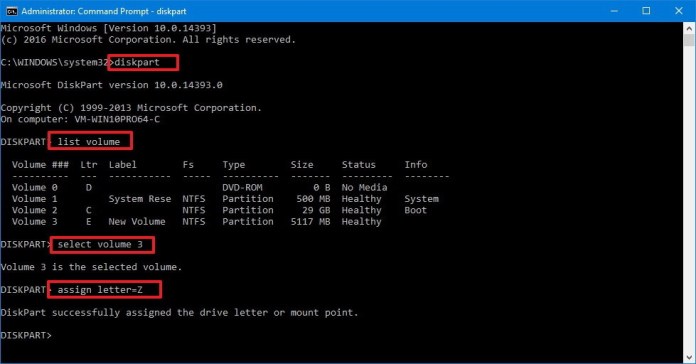
Schritt 3. Nachdem Sie das Laufwerk verlassen haben, geben Sie den folgenden Befehl ein:
cd /dm:\EFI\Microsoft\Boot\
bootrec /fixboot
Schritt 4. Um die BDC-Datei von BCD in BCD.bak umzubenennen, geben Sie ren BCD BCD.bak ein und drücken die Eingabetaste.
Schritt 5. Um BCD zu regenerieren, geben Sie bcdboot c:Windows /l en-us /s z: /f ALL und drücken Sie die Eingabetaste.
Schritt 6. Beenden Sie die Eingabeaufforderung und starten Sie den Computer neu.
Das Fazit
Wenn Sie das Problem "Systemgerät kann nicht gefunden werden" haben, sollten Sie nicht in Panik geraten. In diesem Leitfaden erfahren Sie, warum dieses Problem auftritt, und finden die entsprechende Lösung, um es zu beheben. Dieser Leitfaden bietet drei Möglichkeiten für Sie. Der einfachste Weg ist, EaseUS Partition Master zu verwenden, um den MBR wiederherzustellen oder zu reparieren. Es ist ein leistungsfähiges Werkzeug, das mit einer Festplattenpartition zu tun hat. Wenn Sie ein Problem haben, können Sie es ausprobieren.
FAQs
In diesem Teil finden Sie häufig gestellte Fragen und Antworten zu dem angeforderten Systemgerät kann nicht gefunden werden. Wenn Sie interessiert sind, lesen Sie weiter.
1. Warum wird der Zugriff auf Fixboot verweigert?
Häufig hat es mit dem Master Boot Record (MBR) zu tun, einer wichtigen Komponente jeder Festplattenpartition. Wenn der MBR auf Ihrer primären Festplatte ausfällt, kann Ihr Computer nicht mehr von Windows starten.
2. Kann ich den MBR reparieren?
Natürlich können Sie den MBR reparieren. Wenn der MBR beschädigt ist, können Sie Windows nicht mehr starten. Sie können die Eingabeaufforderung oder ein Tool eines Drittanbieters verwenden, um ihn zu reparieren, z.B. EaseUS Partition Master. Es hilft Ihnen, bootfähige Medien zu erstellen und das BIOS zu integrieren, um den MBR wiederherzustellen.
3. Was verursacht einen beschädigten MBR?
Unerwartete Systemabschaltungen, Virenangriffe oder andere Malware-Attacken können dazu führen, dass der Master Boot Record beschädigt wird, was den Betrieb des Betriebssystems durch die Veränderung seiner Programme vollständig beeinträchtigen kann.
Wie wir Ihnen helfen können
Über den Autor
Mako
Nach dem Studium der Germanistik ist Mako seit 2013 Teil des EaseUS-Teams und hat sich in den letzten 11 Jahren intensiv mit Software-Themen beschäftigt. Der Schwerpunkt liegt auf Datenrettung, Datenmanagement, Datenträger-Verwaltung und Multimedia-Software.
Produktbewertungen
-
Mit „Easeus Partition Master“ teilen Sie Ihre Festplatte in zwei oder mehr Partitionen auf. Dabei steht Ihnen die Speicherplatzverteilung frei.
Mehr erfahren -
Der Partition Manager ist ein hervorragendes Tool für alle Aufgaben im Zusammenhang mit der Verwaltung von Laufwerken und Partitionen. Die Bedienung ist recht einfach und die Umsetzung fehlerfrei.
Mehr erfahren -
"Easeus Partition Master" bietet Ihnen alles, was Sie zum Verwalten von Partitionen brauchen, egal ob Sie mit einem 32 Bit- oder 64 Bit-System unterwegs sind.
Mehr erfahren
Verwandete Artikel
-
Festplatte voll - Was verbraucht Platz auf meiner Festplatte?
![author icon]() Jelte/2025/05/21
Jelte/2025/05/21
-
So können Sie PS5 Speicher erweitern | 4 Wege🔥
![author icon]() Maria/2025/07/08
Maria/2025/07/08
-
Gelöst: 6 Lösungen für die langsame Schreibgeschwindigkeit des Samsung 990 Pro - 2025 Neu
![author icon]() Maria/2025/05/21
Maria/2025/05/21
-
Upgrade der PS5 SSD [Schritt-für-Schritt-Anleitung]
![author icon]() Maria/2025/07/08
Maria/2025/07/08








