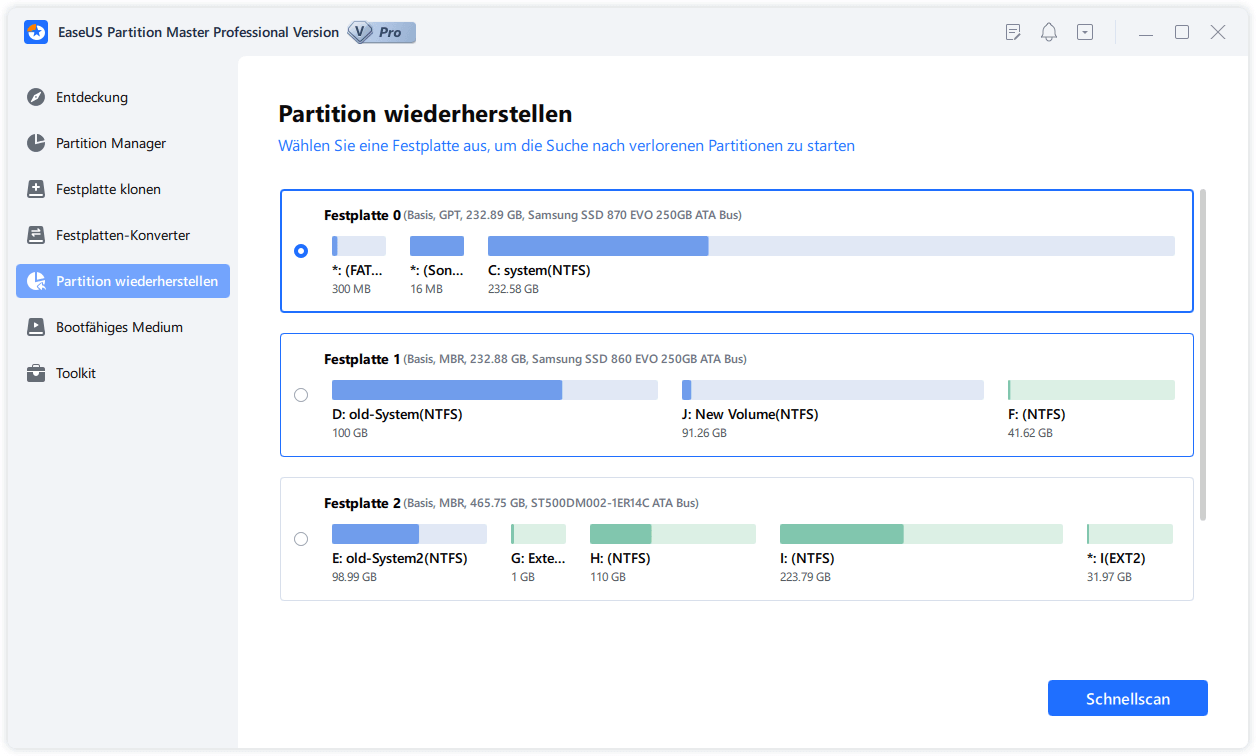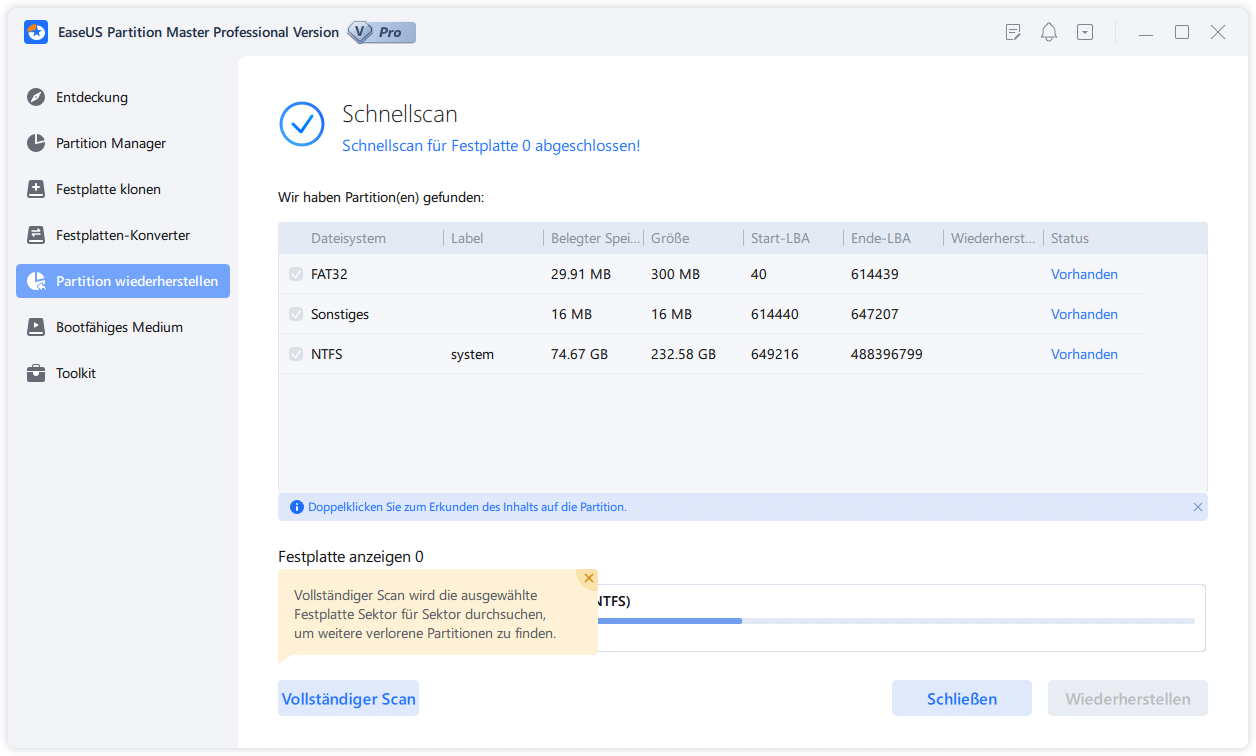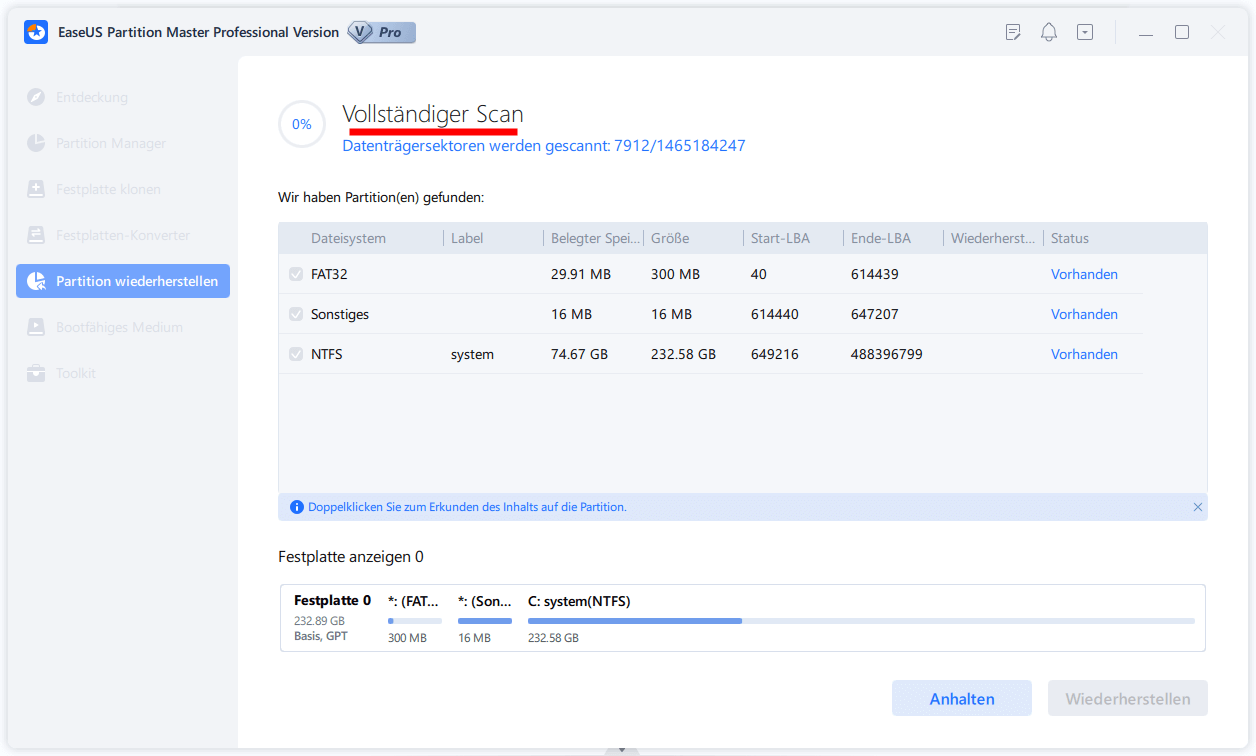Gesamte Downloads
Hauptinhalt
Über den Autor
Aktuelle Themen
EFI-Partition in Windows 11 erstellen/wiederherstellen
Ohne eine Bootpartition kann ihr Computer nicht hochfahren. In diesem Fall müssen Sie eine EFI-Bootpartition erstellen. EFI steht für Extensible Firmware Interface, und ist eine Grundkomponente eines funktionstüchtigen Computers. Wenn Sie ursprünglich schon eine Bootpartition hatten, die aus irgendeinem Grund gelöscht oder beschädigt wurde, können Sie eine EFI-Partition mithilfe von Datenrettungssoftware wiederherstellen.
Die EFI-Bootpartition wird auf einer internen Festplatte ihres Computers angelegt. Die einzige Alternative ist ein externes Bootlaufwerk. Dies erlaubt die Verwendung von Datenrettungssoftware, um Ihre ursprüngliche Bootpartition wiederherzustellen, oder das manuelle Anlegen einer neuen, funktionsfähigen Bootpartition auf Ihrem Windows 11 Computer.
Was passiert, wenn die Windows 11 Bootpartition fehlt?
Wenn Sie das Problem haben, dass Ihr Windows 11 Computer nicht hochfährt, dann kann dies daran liegen, dass Sie keine Bootpartition haben oder Ihre Bootpartition beschädigt oder gelöscht wurde. Für den letzteren Fall gibt es ein Software-Tool, mit dem Sie die Partition wiederherstellen können. Andernfalls müssen Sie dies manuell erledigen.
Hier ist die Anleitung für die manuelle Wiederherstellung Ihrer Bootpartition:
Schritt 1. Starten Sie Windows von einem bootfähigen Medium und rufen Sie die „Eingabeaufforderung“ auf.
Schritt 2. In der Eingabeaufforderung tippen Sie bootrec /fixmbr ein, um den Master Boot Record zu reparieren. Bestätigen Sie durch Drücken der Enter-Taste.
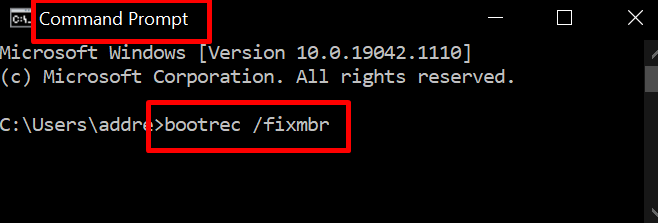
Schritt 3. Tippen Sie danach die folgenden zwei Befehle ein und bestätigen Sie jeweils mit Enter:
bootrec /fixboot
bootrec /rebuildbcd
Schritt 4. Sie können nun Ihren PC von Ihrer wiederhergestellten Bootpartition booten. Starten Sie dazu Ihren PC neu.
Mit EaseUSPartition Master die EFI-Bootpartition wiederherstellen
Da der Umgang mit der Eingabeaufforderung nicht ganz einfach ist und sehr genau durchgeführt werden muss um zu funktionieren, ist es ratsam, ein technisches Hilfsmittel zu verwenden. EaseUS Partition Master kann Ihnen bei der Wiederherstellung Ihrer EFI-Bootpartition helfen und Ihnen danach als verlässliches Werkezeug zur Verwaltung Ihrer Festplatten dienen. Das Programm kann Daten permanent löschen, Partitionen verschieben, teilen, zusammenführen oder ihre Größe verändern und noch viel, viel mehr.
Ebenso bietet das Tool die Möglichkeit, bootfähige Medien zu erstellen und damit Ihre Bootpartition in einer benutzerfreundlicheren Umgebung zu reparieren. Ein solches Medium in der Schublade zu haben lohnt sich immer, für den Fall das etwas unvorhergesehenes mit Ihrem Computer geschieht.
⬇️Die EFI-Partition-Wiederherstellungssoftware kostenlos herunterladen:
So stellen Sie mit EaseUS Partition Master Ihre EFI-Bootpartition wieder her:
Schritt 1. Starten Sie die Software.
Schritt 2. Wählen Sie die Festplatte, wo Sie eine oder mehrere Partitionen verloren haben. Dann klicken Sie auf "Partition wiederherstellen".
Schritt 3. Die Software wird den Speicherplatz scannen, um die verlorene Partition aufzufinden.
Schritt 4. Wenn Sie keine gewünschte Partition nach dem Schnell Scan gefunden haben, können Sie nochVollständiger Scan durchführen, um die verlorene Partition zu finden. Dann wählen Sie die benötigten Partition und klicken Sie auf "Weiter". Dann können Sie diese Partition wiederherstellen.
Eine EFI-Partition mit der Eingabeaufforderung erstellen
Jeder Computernutzer sollte wissen, wie man eine EFI-Partition erstellt. Denn spart man sich im Ernstfall eine Menge Ärger. Wenn Sie eine EFI-Partition manuell erstellen möchten, dann können Sie der Anleitung unten folgen. Hier bedienen wir uns wieder der Eingabeaufforderung. Diese können Sie entweder über ein Bootfähiges Medium aufrufen (wenn Ihr Computer nicht mehr hochfährt), oder indem Sie Eingabeaufforderung in die Suchleiste eingeben.
Schritt 1. Gehen Sie in die Eingabeaufforderung.
Schritt 2: Tippen Sie die folgenden Befehle ein und drücken Sie Enter nach jedem Befehl, um zu bestätigen.
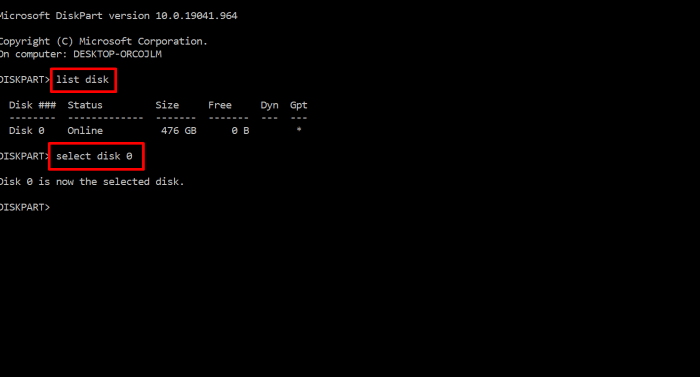
- Diskpart (Wählen Sie Ja, wenn Sie gefragt werden, ob Sie Änderungen an Ihrem Computer akzeptieren)
- List disk
- Select disk (Wählen Sie den gewünschten Datenträger)
- List partition
- Create partition efi
- Format quick fs=fat32
- List partition
- List volume (Merken Sie sich den Buchstaben des Laufwerks, auf dem Ihr Windows installiert ist)
- Exit
- bcdboot X:/windows (Ersetzen Sie X mit dem Buchstaben des Windows-Laufwerks)
Schritt 3: Starten Sie Ihren PC neu. Ihre neue EFI-Partition sollte nun verwendbar sein.
Das Fazit
Wenn Sie feststellen, dass die EFI-Partition Ihres Windows 11 Computers verloren gegangen ist, gelöscht wurde oder anderweitig fehlt, denn wissen Sie jetzt, was zu tun ist. Wir haben Ihnen gezeigt, wie Sie eine EFI-Bootpartition reparieren oder neu erstellen können. Wenn Sie kein besonders erfahrener Computerbenutzer sind, dann empfehlen wir Ihnen die Verwendung von EaseUS Partition Master. Dieses Tool nimmt Ihnen viel Arbeit ab und ist mit seinen vielen Funktionen auch nach der Reparatur von großem Nutzen für Sie.
Wenn Sie ein erfahrener Computerbenutzer sind, dann verwenden Sie die Software vermutlich bereits.
EFI-Bootpartition erstellen/wiederherstellen FAQs
1. Was ist eine EFI-Bootpartition?
Die EFI-Bootpartition ist eine spezielle Partition auf einem Computer, die für den Start des Betriebssystems über die Extensible Firmware Interface (EFI) zuständig ist. Sie enthält wichtige Dateien, die für den Bootvorgang erforderlich sind, einschließlich des Bootloaders und anderer Konfigurationsdateien.
2. Wie erstelle ich eine EFI-Bootpartition unter Windows 11?
Um eine EFI-Bootpartition unter Windows 11 zu erstellen, können Sie die Datenträgerverwaltung verwenden. Öffnen Sie die Datenträgerverwaltung, klicken Sie mit der rechten Maustaste auf die gewünschte Partition und wählen Sie "Neues einfaches Volume erstellen". Befolgen Sie die Anweisungen im Assistenten, um die EFI-Bootpartition zu erstellen.
3. Wie kann ich eine beschädigte EFI-Bootpartition unter Windows 11 wiederherstellen?
Wenn die EFI-Bootpartition beschädigt ist, kann dies zu Startproblemen führen. Sie können versuchen, die EFI-Bootpartition mit Hilfe der Wiederherstellungsoptionen von Windows 11 zu reparieren. Dazu können Sie die Windows-Installations-DVD oder einen Wiederherstellungs-USB-Stick verwenden und die Reparatur- oder Wiederherstellungsoptionen auswählen.
4. Welche Tools kann ich verwenden, um eine beschädigte EFI-Bootpartition wiederherzustellen?
Es gibt verschiedene Tools, die Sie verwenden können, um eine beschädigte EFI-Bootpartition wiederherzustellen. Ein beliebtes Tool ist das kostenlose Tool EaseUS Partition Master, mit dem Sie EFI-Partition bearbeiten, erstellen und wiederherstellen können.
Wie wir Ihnen helfen können
Über den Autor
Mako
Nach dem Studium der Germanistik ist Mako seit 2013 Teil des EaseUS-Teams und hat sich in den letzten 11 Jahren intensiv mit Software-Themen beschäftigt. Der Schwerpunkt liegt auf Datenrettung, Datenmanagement, Datenträger-Verwaltung und Multimedia-Software.
Produktbewertungen
-
Mit „Easeus Partition Master“ teilen Sie Ihre Festplatte in zwei oder mehr Partitionen auf. Dabei steht Ihnen die Speicherplatzverteilung frei.
Mehr erfahren -
Der Partition Manager ist ein hervorragendes Tool für alle Aufgaben im Zusammenhang mit der Verwaltung von Laufwerken und Partitionen. Die Bedienung ist recht einfach und die Umsetzung fehlerfrei.
Mehr erfahren -
"Easeus Partition Master" bietet Ihnen alles, was Sie zum Verwalten von Partitionen brauchen, egal ob Sie mit einem 32 Bit- oder 64 Bit-System unterwegs sind.
Mehr erfahren
Verwandete Artikel
-
Verschieben der EFI-Partition an den Anfang der Festplatte (Vollständige Anleitung)
![author icon]() Maria/2025/08/17
Maria/2025/08/17
-
[Gelöst] Wie behebt man 'Format FS=NTFS dauert so lange'?
![author icon]() Maria/2025/05/21
Maria/2025/05/21
-
Formatieren einer SD-Karte in FAT32 auf Mac | 3 Wege
![author icon]() Maria/2025/07/08
Maria/2025/07/08
-
![author icon]() Mako/2025/05/21
Mako/2025/05/21