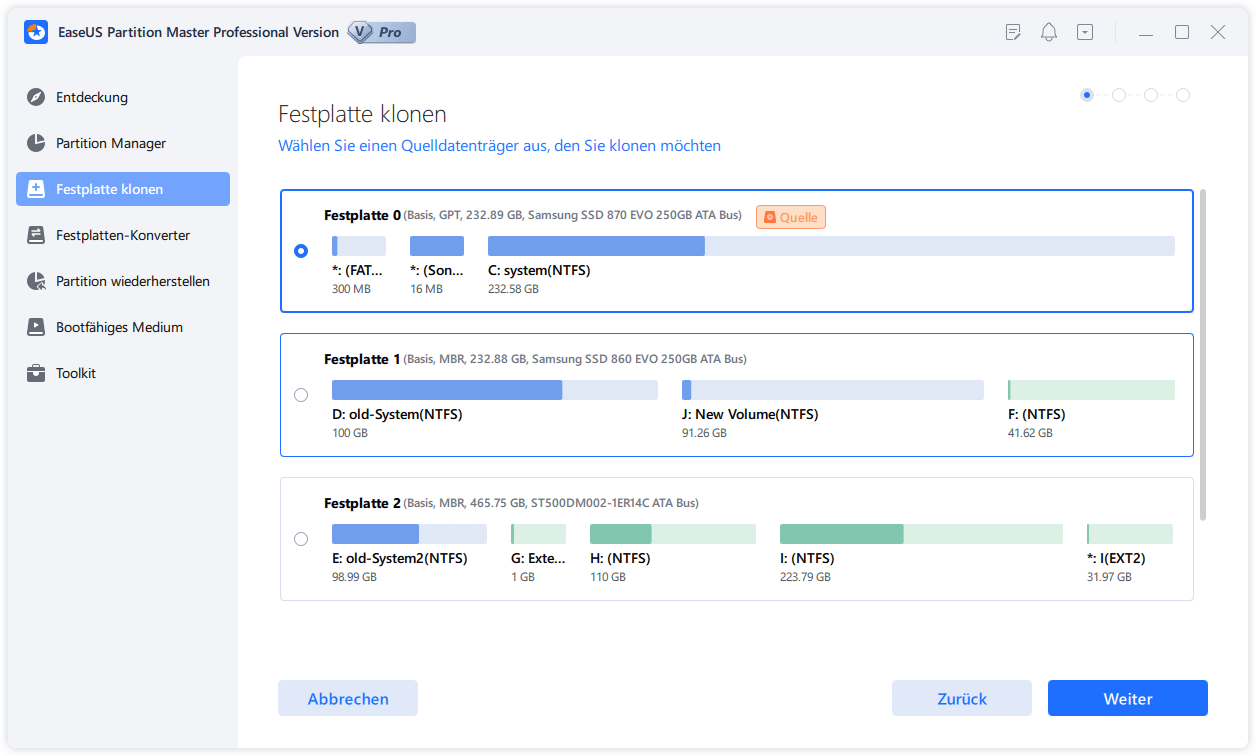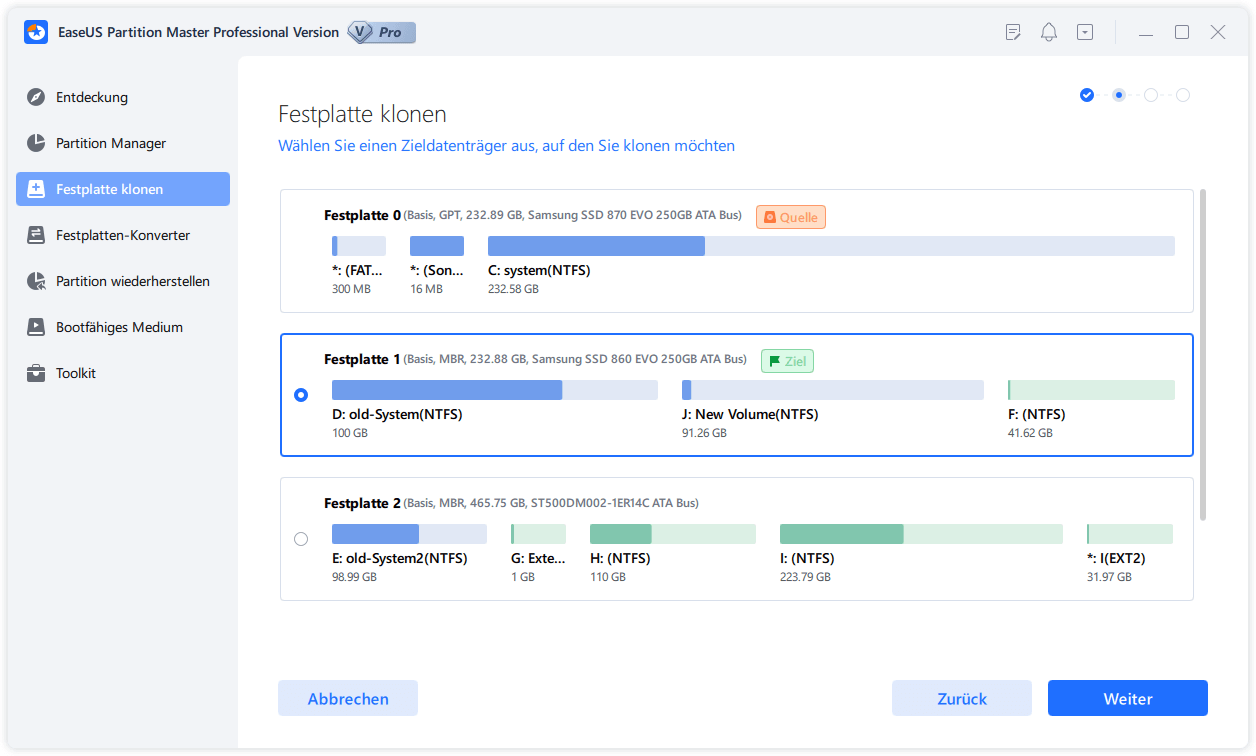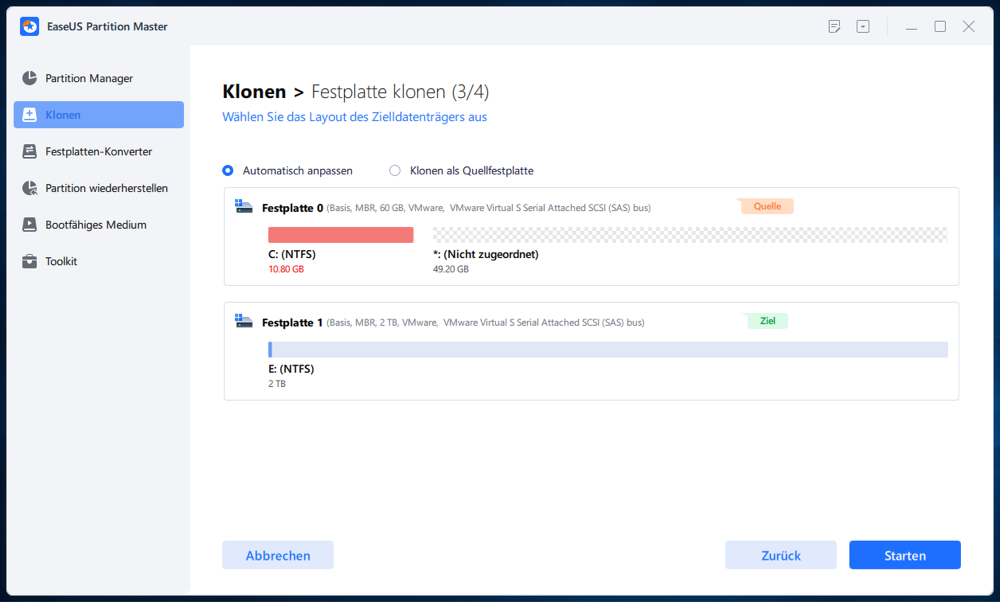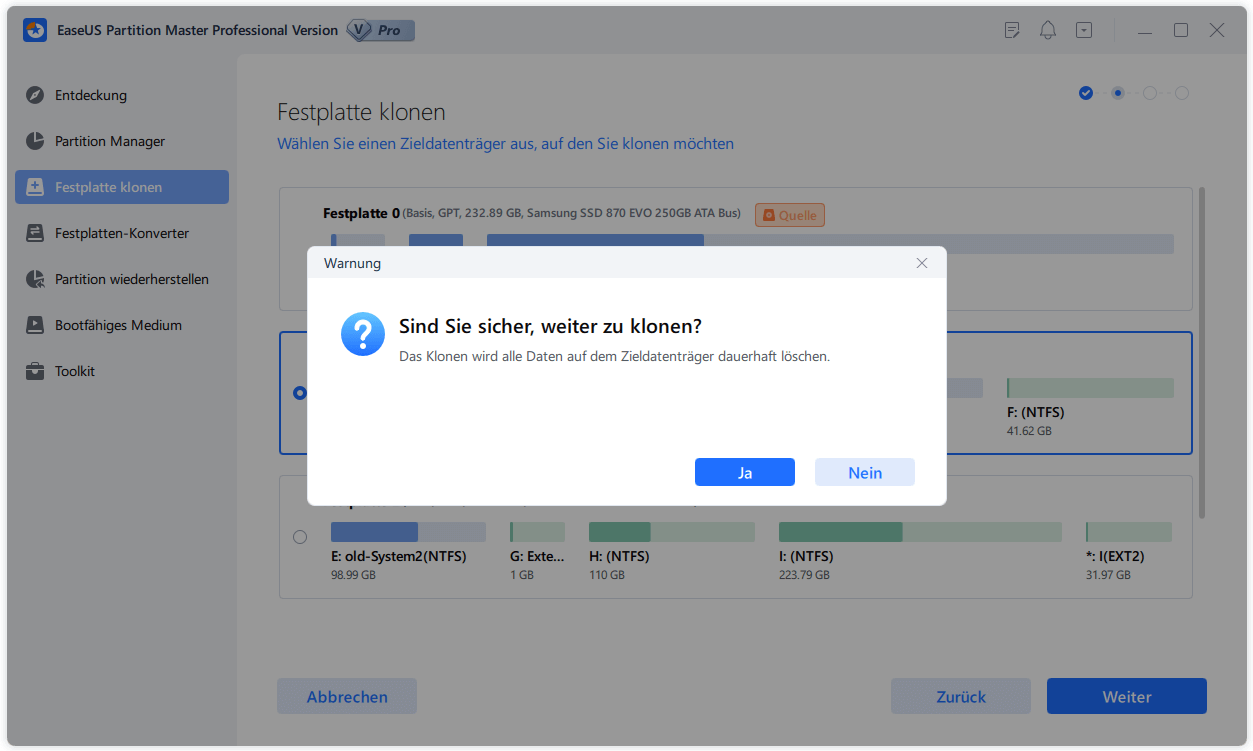Gesamte Downloads
Hauptinhalt
Über den Autor
Aktuelle Themen
Wenn der Computer ständig abstürzt ist das ziemlich nervig für alle Nutzer, besonders dann wenn man gerade ein Spiel spielt oder mit wichtiger Arbeit zu kämpfen hat. Wenn der PC abstürztz bekommt man meist den Bluescreen zu sehen, das System kann dann nicht gestartet werden, der Bildschirm friert ein und reagiert nicht, Tastatur und Maus können nicht bedient werden, und der Betrieb der Software wird abnormal unterbrochen.
Weshalb stürzt Ihr PC oder Laptop ständig ab oder friert willkürlich ein? Erfahren Sie in diesem Beitrag, warum Ihr Computer abstürzt, und lernen Sie, wie Sie das Problem wirksam beheben können.
Weshalb stürzt mein Computer immer wieder ab?
Auch wenn es viele Gründe für einen Computerabsturz gibt, lassen sich die Ursachen nicht von Hardware und Software trennen. Häufige Gründe für Computerabstürze sind unter anderem:
- Die Anzeige, das Netzteil oder die CPU überhitzen sich.
- Interne Hardware des Computers ist locker.
- Die Software und die Hardware sind nicht kompatibel.
- Die Platte hat fehlerhafte Sektoren.
- In der Systempartition ist nicht genügend Speicherplatz vorhanden.
- Zu wenig RAM-Kapazität vorhanden.
- Beschädigte oder veraltete Treiber.
- Ein Virus oder eine Malware greift Ihren Computer an.
10 Lösungen, um Computerabstürze zu beheben
Lösungsvorschläge zur Behebung von Computerabstürzen können in zwei Kategorien eingeteilt werden: hardwarebezogene Lösungen und softwarebezogene Methoden. Verwenden Sie die folgenden zehn Lösungen, um Computerabstürze zu beheben, die durch Hardware- oder Softwareprobleme verursacht werden.
Lösung 1. Computer kühlen
Eine Überlastung der Hauptplatine und der CPU sowie eine schlechte Wärmeableitung verursachen häufig einen Absturz. Monitor, Netzteil und CPU erzeugen während der Arbeit viel Wärme, weshalb es sehr wichtig ist, für eine gute Belüftung zu sorgen. Wenn der Monitor überhitzt ist, führt dies zu Farb- und Bildverzerrungen und verkürzt sogar die Lebensdauer des Monitors.
Die Ableitung der Wärme des Prozessors ist ein wichtiger Faktor für die Stabilität des Computerbetriebs. Wir empfehlen, eine Seitenwand des Gehäuses zu öffnen, wenn Sie den Computer im Sommer benutzen, um die Wärmeabfuhr zu verbessern. Wenn es sich um einen Laptop handelt, empfiehlt es sich, einen Lüfter oder ein Kühlkissen zu verwenden.
Lösung 2. Staub entfernen
Bei längerem Gebrauch kann die Hardware Ihres Computers und Laptops sehr staubig werden. Dadurch wird die Wärmeableitung des Computers stark beeinträchtigt. Die Leistung des Computers nimmt dadurch ab. Falls beispielsweise der Kopf des Diskettenlaufwerks oder der Laserkopf des optischen Laufwerks mit zu viel Staub verschmutzt ist, führt dies zu Lese- und Schreibfehlern oder sogar zum Computerabsturz. Deshalb müssen Sie die Hardware Ihres Computers regelmäßig entstauben.
Lösung 3. Hardware-Verbindung prüfen
Durch Erschütterungen beim Bewegen des Computers lockert sich häufig die interne Hardware, z. B. die Speicherleiste, wodurch ein schlechter Kontakt entsteht und der Computer abstürzt. Aus diesem Grund sollten starke Vibrationen vermieden werden, wenn der Computer bewegt wird.
Lösung 4. Fehlerhafte Sektoren auf der Festplatte prüfen
Sollte Ihre Festplatte aufgrund von unsachgemäßer Verwendung oder Alterung fehlerhafte Sektoren aufweisen, stürzt Ihr Computer im laufenden Betrieb häufig ab. Sie können die Partitionierungssoftware EaseUS Partition Master verwenden, um fehlerhafte Sektoren zu überprüfen.
Wenn zu viele fehlerhafte Sektoren vorhanden sind, können die Dateien an den entsprechenden Stellen nicht mehr gelesen oder geschrieben werden, wodurch die Festplatte blockiert wird oder kaputt geht. Nutzen Sie das EaseUS Tool zur Festplattenverwaltung, um die fehlerhaften Sektoren zu testen und herauszufinden, wie gut oder schlecht Ihre Festplatte ist.
Schritt 1. Öffnen Sie EaseUS Partition Master. Klicken Sie mit der rechten Maustaste auf die Festplatte, die Sie überprüfen möchten, und klicken Sie dann auf "Erweitert" > "Oberflächentest".

Schritt 2. Der Vorgang wird sofort ausgeführt und alle fehlerhaften Sektoren werden rot markiert.
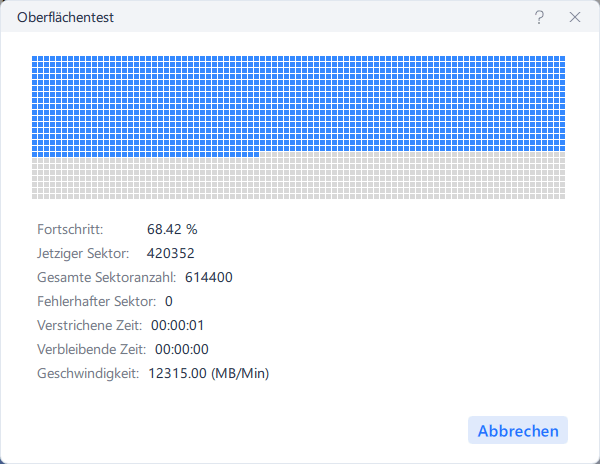
Lösung 5. Austausch oder Upgrade der Festplatte
Bei schwerwiegenden Schäden mit vielen fehlerhaften Sektoren können Sie nur die Festplatte ersetzen. Und selbst wenn Ihre Festplatte in Ordnung ist, aber der restliche Speicherplatz zu klein ist, wird der Computer während der Benutzung abstürzen. In diesem Fall müssen Sie Ihre kleine Festplatte gegen eine größere austauschen.
Falls Sie auf eine andere Festplatte wechseln möchten, ist der einfachste Weg, die Festplatte zu klonen. Mit dem EaseUS Partition Master können Sie Ihre Festplatte mit fehlerhaften Sektoren ganz einfach auf eine neue HDD oder SSD kopieren. Mit diesem ultimativen Partitionsmanager können Sie Partitionen zusammenführen, eine Partition aufteilen, die Größe von Partitionen ändern/verschieben, z. B. Windows 10 Partition verschieben usw.
1.Installieren Sie EaseUS Partition Master und starten Sie das Programm. Rechtsklicken Sie auf die Festplatte und wählen Sie "Festplatte klonen" aus.
2. Wählen Sie die Quell-Festplatte und dann Ihre SSD als die Ziel-Festplatte aus. Dann wird das Programm die Partition der Festplattte überprüfen und sperren. Nach dem Überprüfen klicken Sie auf "Weiter".
3. Dann klicken Sie auf Starten.
Schritt 4. Hier wird eine Meldung: "Warnung: Das Klon wird alle Daten auf dem Zieldatenträger dauerhaft löschen." angezeitg. Bitte stellen Sie sich sicher, dass Sie die wichtigen Dateien auf die SSD gesichert haben. Dann klicken Sie auf Ja.
Schritt 5. Nach dem Klonen können Sie die ausführliche Informationen dieser Operation überprüfen. Dann klicken Sie auf "Weiter", um das Klonen durchzuführen.
Lösung 6. Aufrüstung des RAM
Zur Bewältigung von Aufgaben wie dem Spielen von Spielen, der Bearbeitung von Fotos usw. verwendet der Computer RAM (Random Access Memory). Falls Ihr Arbeitsspeicher nicht ausreicht, um die von Ihnen ausgeführten Programme zu unterstützen, kann Ihr Computer abstürzen. Durch eine Aufrüstung des Arbeitsspeichers können Sie Computerabstürze vermeiden.
Lösung 7. Laufwerk C vergrößern
Wenn der Speicherplatz auf der Systempartition zu klein ist, stürzt der Computer während der Laufzeit ab. Um das zu verhindern, können Sie Ihr C-Laufwerk erweitern, um Ihren Computer zu beschleunigen. Wie funktioniert das? Befolgen Sie die folgenden Schritte mit Hilfe der Power Disk Management Software.
Option 1. Erweiterung des Laufwerks System C um nicht zugewiesenen Speicherplatz
- Machen Sie einen Rechtsklick auf das Laufwerk System C: und wählen Sie " Größe ändern/Verschieben".
- Verschieben Sie das Ende der Systempartition in den nicht belegten Bereich, um es dem Laufwerk C: hinzuzufügen. Klicken Sie dann auf "OK".
- Um den Vorgang auszuführen und das Laufwerk C zu erweitern, klicken Sie auf "Ausstehende Operationen" und "Anwenden".
Option 2. Erweiterung des Laufwerks System C ohne nicht zugewiesenen Speicherplatz
- Führen Sie einen Rechtsklick auf eine große Partition mit ausreichend freiem Speicherplatz auf der Systemfestplatte aus und aktivieren Sie "Speicherplatz zuweisen".
- Bestimmen Sie das Systemlaufwerk im Abschnitt "Speicherplatz von X: zuweisen" und verschieben Sie das Ende des Laufwerks "System C" in den nicht zugewiesenen Bereich. Bestätigen Sie mit "OK".
- Wählen Sie "Ausstehende Operationen" und klicken Sie auf "Anwenden", um die Änderungen zu übernehmen und das Laufwerk C zu erweitern.
0:00-0:32 Erweiterung des Systemlaufwerks mit nicht zugewiesenem Speicherplatz; 0:32-1:00 Erweiterung des Systemlaufwerks ohne nicht zugewiesenen Speicherplatz.
Lösung 8. Treiber aktualisieren
Beschädigte oder veraltete Treiber können auch dazu führen, dass der Computer ständig abstürzt oder einfriert. Versuchen Sie, Ihre Treiber neu zu installieren oder zu aktualisieren, um das Problem zu beheben.
Schritt 1. Führen Sie einen Rechtsklick auf "Dieser PC > Verwalten > Geräte-Manager" aus.
Schritt 2. Klappen Sie "Festplattenlaufwerke" auf.
Schritt 3. Machen Sie einen Rechtsklick auf Ihre Festplatte und klicken Sie auf "Treiber aktualisieren".

Lösung 9. Die Festplatte defragmentieren
Die Verwendung Ihrer Festplatte über einen längeren Zeitraum kann zu einer starken Fragmentierung führen. Wenn Sie Ihre Festplatte defragmentieren, können Sie die Leistung verbessern. Des Weiteren empfehlen wir, dass Sie regelmäßig Junk-Dateien oder große Dateien von Ihrer Festplatte löschen. Informieren Sie sich hier, wie Sie eine Festplattenpartition defragmentieren können, um Computerabstürze zu vermeiden.
Schritt 1. Wählen Sie das Ziellaufwerk aus und klicken Sie mit der rechten Maustaste auf den Daten-Explorer.
Schritt 2. Gehen Sie auf die Registerkarte "Tools" und klicken Sie unter dem Abschnitt "Laufwerk optimieren und defragmentieren" auf die Option "Optimieren".
Schritt 3. Klicken Sie auf "Optimieren", um die Festplatte zu defragmentieren.
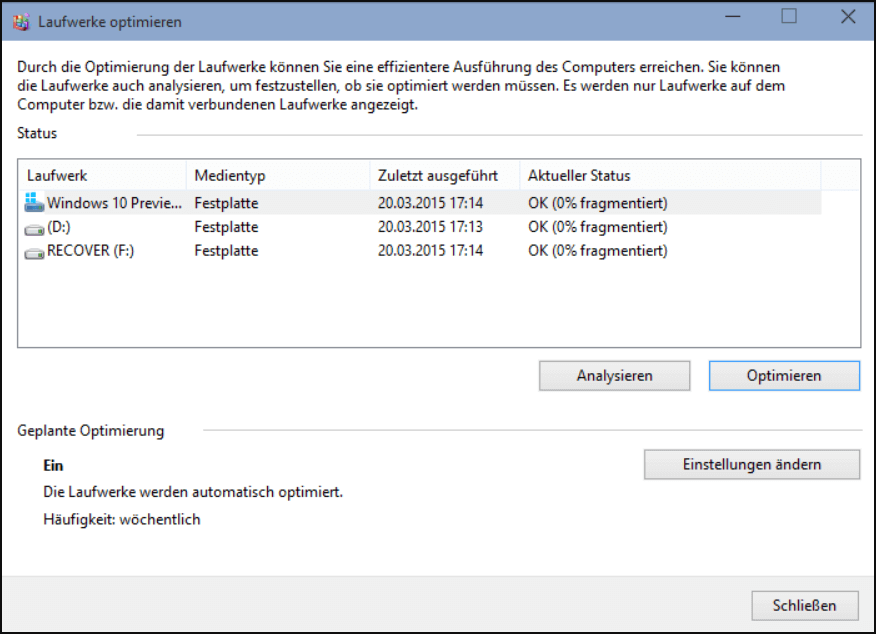
Lösung 10. Installieren oder Aktualisieren einer Antiviren-Software
Durch einen Virus, Malware oder bösartige Software kann Ihr Computer abstürzen. Um sich davor zu schützen, können Sie zuverlässige Sicherheitssoftware wie Avast, AVG, Avira, Kaspersky usw. installieren. Sorgen Sie außerdem dafür, dass Ihre Antiviren-Software regelmäßig ausgeführt wird und aktuell ist.
Abschließendes Fazit
Viele Menschen, die den Computer lange Zeit benutzt haben, sind unerwartet mit Computerabstürzen konfrontiert worden. Manche Benutzer, die sich nicht mit dem Computer auskennen, empfinden Computerabstürze als sehr schwierig.
Dieser Artikel zeigt Ihnen, warum Ihr Computer ständig abstürzt und wie Sie das Problem mit neun nützlichen Methoden lösen können. Folgen Sie der Anleitung und versuchen Sie, den Fehler selbst zu beheben. Sollten Sie dennoch Probleme haben und weitere Hilfe benötigen, können Sie sich an unser technisches Support-Team wenden, um weitere Informationen zu erhalten. E-Mail an: [email protected].
Ergänzende Informationen: Empfehlungen zur Vermeidung von Computerabstürzen
Auch wenn der Computerabsturz unvermeidlich ist, kann man auf die folgenden Inhalte achten, um Probleme zu vermeiden.
- Achten Sie auf die Temperatur, übertakten Sie CPU, Grafikkarte und anderes Zubehör nicht zu stark und übertakten Sie generell nicht beiläufig.
- Anwendungssoftware nicht normal beendet wird, da dies sonst zur Beschädigung oder zum Verlust von Systemdateien, zum automatischen Start oder zum Absturz während des Betriebs führen kann.
- Vermeiden Sie die Verwendung von Disketten und CDs unbekannter Herkunft, und verwenden Sie eine Antiviren-Software, um die an die E-Mail angehängte Software zu überprüfen, damit das System nach einer Infektion nicht abstürzt.
- Wenn der Speicherplatz grundsätzlich knapp ist, sollten Sie keine Anwendungen ausführen, die viel Speicherplatz beanspruchen.
- Stellen Sie beim Austausch von Computerzubehör sicher, dass es richtig angeschlossen ist, da ein schlechter Kontakt des Zubehörs zum Absturz des Systems führen kann.
- Führen Sie eine regelmäßige Reinigung des Gehäuses, des Netzteils, des Lüfters und anderer Zubehörteile durch.
- Herunterfahren des Computers nicht direkt den Netzschalter im Gehäuse, da sonst Dateien verloren gehen und das System beim erneuten Starten nicht mehr normal gestartet werden kann, was zu einem Systemabsturz führt.
Wie wir Ihnen helfen können
Über den Autor
Katrin
Jahrgang 1990; Studierte Deutscher Philologie an SISU, China; Seit 2011 zum festen Team der EaseUS-Redaktion. Seitdem schreibte sie Ratgeber und Tipps. Zudem berichtete sie über Neues und Aufregendes aus der digitalen Technikwelt.
Produktbewertungen
-
Mit „Easeus Partition Master“ teilen Sie Ihre Festplatte in zwei oder mehr Partitionen auf. Dabei steht Ihnen die Speicherplatzverteilung frei.
Mehr erfahren -
Der Partition Manager ist ein hervorragendes Tool für alle Aufgaben im Zusammenhang mit der Verwaltung von Laufwerken und Partitionen. Die Bedienung ist recht einfach und die Umsetzung fehlerfrei.
Mehr erfahren -
"Easeus Partition Master" bietet Ihnen alles, was Sie zum Verwalten von Partitionen brauchen, egal ob Sie mit einem 32 Bit- oder 64 Bit-System unterwegs sind.
Mehr erfahren
Verwandete Artikel
-
So verbessern Sie die SSD-Leistung unter Windows 11 [Schritt für Schritt]
![author icon]() Maria/2025/05/21
Maria/2025/05/21
-
Fehlercode 0x80070057/0x8004242d - Die ausgewählte Partition konnte nicht formatiert werden
![author icon]() Mako/2025/05/21
Mako/2025/05/21
-
3 beste portable Partition Manager für Windows Benutzer
![author icon]() Mako/2025/08/24
Mako/2025/08/24
-
SSD Lese-/Schreibgeschwindigkeit unter Windows 10/11 testen
![author icon]() Markus/2025/05/21
Markus/2025/05/21