Gesamte Downloads
Hauptinhalt
Über den Autor
Aktuelle Themen
SSD ist ein Speichermedium, das integrierte Schaltungskomponenten verwendet. Es hat eine höhere Stabilität und schnellere Datenzugriffsgeschwindigkeit als HDD. Allerdings haben SSDs eine begrenzte Lebensdauer. Mit der Zeit müssen Sie Fehler auf der SSD überprüfen und beheben. Windows bietet integrierte Tools, die Sie bei der Reparatur benutzen können.

Dieser Artikel zeigt Ihnen im Detail, wie Sie CHKDSK auf einer SSD ausführen können. Bevor wir beginnen, wollen wir uns mit einer häufigen Sorge befassen: ob es sicher ist, CHKDSK auf einer SSD auszuführen oder nicht.
Ist es sicher, CHKDSK auf einer SSD auszuführen?
Die Antwort lautet: Ja. Es ist sicher, CHKDSK auf einer SSD auszuführen. CHKDSK ist sehr hilfreich bei der Optimierung der SSD-Leistung.
CHKDSK ist ein in Windows integriertes Kommandozeilen-Tool zum Scannen und Reparieren der Festplatten. Die Lesevorgänge sind klein und schnell, wenn CHKDSK auf der SSD ausgeführt wird, so dass es eine vernachlässigbare Auswirkung auf die SSD hat.
CHKDSK kann fehlerhafte Sektoren auf SSDs erkennen. Aber es funktioniert nicht auf C-Laufwerk, wenn das System auf der SSD installiert wird. Manche Probleme wie, CHKDSK bleibt hängen und CHKDSK funktioniert, können in manchen Fällen auftreten. Außerdem müssen Sie bei der Verwendung des Befehls Parameterfehler vermeiden. Wie können Sie also Probleme auf SSDs sicher und effektiv überprüfen? Neben dem CHKDSK-Befehl bieten wir Ihnen noch eine andere Möglichkeit.
Wie man CHDSK sicher auf einer SSD ausführt: CHKDSK Alternative
CHKDSK hat einige Einschränkungen und Benutzer müssen den Befehl richtig eingebe, sonst wird es zu anderen schwerwiegenden Probleme führen. Deswegen empfehlen wir Ihnen EaseUS Partition Master Free zur Fehlerüberprüfung und-behebung. Das ist ein professionelles Festplattenverwaltungs-Programm und einfach zu bedienend. Es kann Dateisystemfehler schnell und einfach überprüfen, reparieren.
Es hat eine übersichtliche Oberfläche und ist für Computerbenutzer aller Stufen geeignet. Im Folgenden finden Sie eine Schritt-für-Schritt-Anleitung für die Überprüfung der SSD mit diesem Tool.
Schritt 1. Öffnen Sie EaseUS Partition Master auf Ihrem Computer. Suchen Sie dann die Festplatte, klicken Sie mit der rechten Maustaste auf die Partition, die Sie überprüfen möchten, und wählen Sie "Erweitert" > "Dateisystem überprüfen".

Schritt 2. Lassen Sie im Fenster "Dateisystem prüfen" die Option "Fehler beheben, wenn sie gefunden werden" ausgewählt und klicken Sie auf "Starten".

Schritt 3. Die Software beginnt mit der Überprüfung des Dateisystems der Partition auf Ihrer Festplatte. Klicken Sie nach Abschluss der Prüfung auf "Fertigstellen".

EaseUS Partition Master ist eine professionelle Software, damit Sie den Zustand von SSD überprüfen können. Darüber hinaus ist es auch ein gruppeninternes Tool, das alle Bedürfnisse von Windows-Laufwerken und -Partitionen abdecken kann. Es kann die Partitionsgröße ändern oder Partitionen auf SSD löschen.
CHKDSK auf einer SSD ausführen
Wenn Sie nicht auf einfache Tools von Drittanbietern zurückgreifen möchten, können Sie auch CHKDSK verwenden, was für "Check Disk" steht und für alle Windows-Versionen verfügbar ist. Es kann nach der Überprüfung eines Festplattenfehlers repariert werden. Hier sind die Schritte, um CHKDSK von Windows aus auszuführen.
Schritt 1. Klicken Sie auf Windows+R und geben Sie cmd ein.
Schritt 2. Klicken Sie mit der rechten Maustaste und wählen Sie Eingabeaufforderung und Als Administrator ausführen.
Schritt 3. Klicken Sie im Fenster der Benutzerkontensteuerung auf "Ja".
Schritt 4. Geben Sie den Befehl: chkdsk C: /f /r /x ein und klicken Sie auf die Eingabetaste.
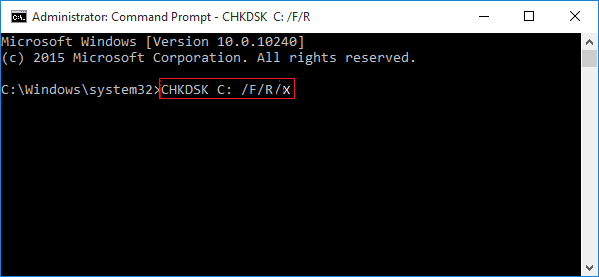
Hinweis: Bedeutung der Parameter:
- "C" ist der Laufwerksbuchstabe der zu reparierenden Partition
- /f verweist auf den Fehler auf dem zu reparierenden Datenträger
- /r bezieht sich auf das Auffinden fehlerhafter Sektoren und die Wiederherstellung lesbarer Informationen
- /x bezieht sich auf das Aushängen des zu prüfenden Datenträgers vor dem Scannen
Danach können Sie das Fenster schließen und das System wieder in Betrieb nehmen.
Das Fazit
Wissen Sie nach der Lektüre dieser Anleitung, wie Sie CHKDSK auf einer SSD ausführen können? CHKDSK ist ein nützliches Tool zur Überprüfung von Festplatten oder beschädigten Dateisystemen. Ebenso wird in diesem Artikel ein umfassendes Festplattenverwaltungstool empfohlen - EaseUS Partition Master - das Festplatten leicht reparieren und organisieren und die Systemleistung verbessern kann.
Darüber hinaus verfügt EaseUS Partition Master über einige erweiterte Funktionen für Festplattenpartitionen. Zum Beispiel kann es die Größe ändern, löschen, erstellen und klonen Festplattenpartitionen. Für alle Probleme im Zusammenhang mit Festplatten können Sie mit diesem Tool Hilfe finden.
FAQs zur Ausführung von CHKDSK auf SSD
In diesem Abschnitt geht es um einige häufig gestellte Fragen zur Ausführung von CHKDSK auf SSD. Ich habe einige kurze Antworten gegeben und hoffe, dass diese kurzen Antworten und Fragen für Sie hilfreich sein werden.
1. Wie lange sollte CHKDSK auf einer SSD dauern?
Dies hängt weitgehend von der Größe des Laufwerks und der Anzahl der beschädigten Dateien ab. Die Ausführung von CHKDSK auf einer SSD dauert in der Regel ein paar Stunden. Bei einem 1-TB-Laufwerk dauert es normalerweise 5 Stunden. Je größer das Laufwerk ist, desto länger dauert es und desto länger dauert es, wenn fehlerhafte Sektoren vorhanden sind.
2. Wie kann ich meine SSD auf Fehler überprüfen?
Es gibt mehrere Möglichkeiten, eine SSD auf Fehler zu überprüfen. Sie können den Befehl CHKDSK verwenden. Sie erhalten die Anzahl der fehlerhaften Sektoren, nachdem die Prüfung abgeschlossen ist. Sie können auch EaseUS Partition Master verwenden, um fehlerhafte Sektoren mit einem Klick zu überprüfen und zu reparieren. Im Folgenden finden Sie die einfachen Schritte:
Schritt 1. Öffnen Sie EaseUS Partition Master und klicken Sie mit der rechten Maustaste auf das Laufwerk und die Partition, die Sie überprüfen möchten.
Schritt 2. Wählen Sie "Erweitert" und klicken Sie auf "Dateisystem prüfen".
Schritt 3. Markieren Sie "Fehler beheben, falls gefunden" und klicken Sie auf "Start".
Schritt 4. Warten Sie, bis die Prüfung abgeschlossen ist, und klicken Sie auf "Fertig stellen".
3. Kann CHKDSK beschädigte Dateien reparieren?
CHKDSK kann verlorene oder beschädigte Dateien nicht wiederherstellen. Wenn es einen Fehler findet, erhalten Sie die Meldung: Starten Sie Ihren Computer neu, um das Dateisystem zu reparieren. Sie können den Fehler durch einen Neustart oder beim nächsten Booten beheben. CHKDSK stellt sicher, dass sich die Informationen auf der aktuellen Festplatte in einem konsistenten und sicheren Zustand befinden.
Wie wir Ihnen helfen können
Über den Autor
Mako
Nach dem Studium der Germanistik ist Mako seit 2013 Teil des EaseUS-Teams und hat sich in den letzten 11 Jahren intensiv mit Software-Themen beschäftigt. Der Schwerpunkt liegt auf Datenrettung, Datenmanagement, Datenträger-Verwaltung und Multimedia-Software.
Produktbewertungen
-
Mit „Easeus Partition Master“ teilen Sie Ihre Festplatte in zwei oder mehr Partitionen auf. Dabei steht Ihnen die Speicherplatzverteilung frei.
Mehr erfahren -
Der Partition Manager ist ein hervorragendes Tool für alle Aufgaben im Zusammenhang mit der Verwaltung von Laufwerken und Partitionen. Die Bedienung ist recht einfach und die Umsetzung fehlerfrei.
Mehr erfahren -
"Easeus Partition Master" bietet Ihnen alles, was Sie zum Verwalten von Partitionen brauchen, egal ob Sie mit einem 32 Bit- oder 64 Bit-System unterwegs sind.
Mehr erfahren
Verwandete Artikel
-
Top 3 kostenlose Software zum System-Klonen [2025]
![author icon]() Mako/2025/09/14
Mako/2025/09/14
-
Supportende für Windows 10: Soll ich Windows 11 neu installieren oder aktualisieren?
![author icon]() Maria/2025/07/18
Maria/2025/07/18
-
Wie kann man Netzlaufwerk unter Windows 11 zuordnen? Hier finden Sie eine vollständige Anleitung
![author icon]() Katrin/2025/05/21
Katrin/2025/05/21
-
Der beste kostenlose Partitionsmanager für Windows 11 24H2
![author icon]() Maria/2025/07/08
Maria/2025/07/08








