Gesamte Downloads
Hauptinhalt
Über den Autor
Aktuelle Themen

Das Verständnis der SSD-Zustandsprüfung von Windows 11 wird für den PC- und Datenschutz immer wichtiger.
SDDs ersetzen Festplatten aufgrund ihrer erhöhten Geschwindigkeit und Zuverlässigkeit, und die Technologie entwickelt sich schnell weiter. Aber SSDs sind nicht immun gegen Korruption oder Beschädigung.
In diesem Artikel wird erläutert, wie Sie den SSD-Zustand unter Windows 11 überprüfen. Außerdem erhalten Sie Tipps zur Verbesserung des Zustands und der Leistung Ihrer SSDs.
In diesem Artikel erfahren Sie auch, wie Sie unter Windows eine Festplattenzustandsprüfung durchführen.
Was ist eine SSD-Gesundheitsprüfung?
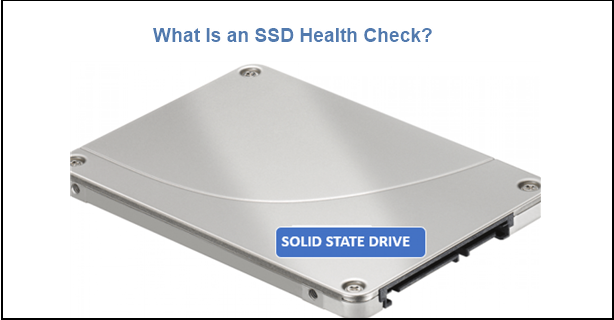
Eine SSD-Zustandsprüfung unter Windows 11 soll dabei helfen, den Status eines Solid-State-Laufwerks zu überwachen, um alle Probleme zu identifizieren, die behoben werden müssen.
SSDs sind sehr schnell und haben eine optimale Leistung, wenn sie neu sind. Aber im Laufe der Zeit und wenn sie sich mit Daten füllen, nimmt ihre Leistung ab. Wenn beispielsweise die auf SSDs gespeicherten Daten etwa 70 % ihrer Kapazität erreichen, werden Sie einen Leistungsabfall bemerken.
Da die SSD des PCs der primäre Speicher ist und das Betriebssystem und wichtige Daten enthält, ist die Durchführung einer regelmäßigen SSD-Gesundheitsprüfung wichtig.
Warum ist es wichtig, Ihre SSD gesund zu halten?
Das Durchführen einer SSD-Zustandsprüfung in Windows 11 hilft Ihnen auf verschiedene Weise:
Überprüfen Sie den Zustand der SSDs
Das erste, was Ihnen ein SSD-Gesundheitscheck helfen wird, ist, Ihnen den Gesundheitszustand Ihrer SSDs mitzuteilen. Der Gesundheitsstatus zeigt Ihnen, wie gesund die SSD ist, erkennt fehlerhafte Sektoren und zeigt den allgemeinen Zustand an, ob gut oder schlecht.
SSD-Ausfall verhindern
Die Probleme, die einen SSD-Ausfall verursachen können, ähneln denen eines HDD-Ausfalls. Die häufigsten Probleme sind physische Schäden (Stoß/Wasser), Datenkorruption, Kurzschlüsse, fehlerhaftes Firmware-Update und fehlerhafte Konstruktion.
Wenn eine SSD ausfällt, treten wahrscheinlich einige oder alle der folgenden Symptome auf:
- Das Laufwerk kann nicht schreiben, aber schreibgeschützt sein.
- Sie können überhaupt keine Dateien auf dem Laufwerk schreiben oder lesen.
- Der PC stürzt regelmäßig und unerklärlich ab.
- Häufige Bad-Block-Fehler.
- Dateisystemfehler und der Blue Screen of Death Errors.
Wenn Sie eine SSD-Zustandsprüfung durchführen, sollte Windows 11 Ihnen die Ursache des Ausfalls Ihrer SSD mitteilen, damit Sie ihn beheben können.
Optimieren Sie die SSD-Leistung
Während einer SSD-Zustandsprüfung in Windows 11 können Sie eine „Garbage Collection“ und andere Parameter durchführen, um die Leistung des Laufwerks zu verbessern. Sie können die SSD für unterschiedliche Anforderungen optimieren oder tunen.
SSD-Geschwindigkeit testen (Übertragungsgeschwindigkeit)
Der SSD-Zustandsprüfungsprozess von Windows 11 zeigt oft die SSD/Festplatten-Übertragungsgeschwindigkeit. So wissen Sie, ob die vom Hersteller angegebene Übertragungsgeschwindigkeit (Daten schreiben/lesen) stimmt. Hier erfahren Sie auch, wie Sie einen Festplatten-Geschwindigkeitstest durchführen.
Sie können sich auch einen groben Überblick über die Leistung Ihrer SSDs verschaffen.
Wie können Sie die SSD-Prüfung in Windows 11 durchführen?
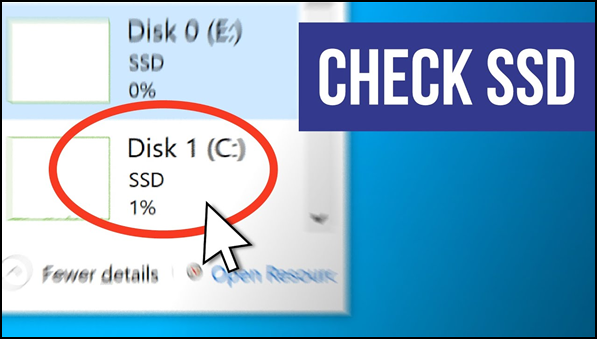
Es gibt verschiedene Methoden für die SSD-Zustandsprüfung unter Windows 11:
- Integrierte Windows 11-Tools
- Überprüfen Sie die SSD-Gesundheitssoftware
Die meisten Methoden, die die SSD-Zustandsprüfung unter Windows 11 überprüfen, funktionieren auch auf Festplatten.
Lassen Sie uns 4 Methoden besprechen, die zeigen, wie Sie den SSD-Zustand in Windows 11 überprüfen können.
1. Integriertes Windows-Tool – Eingabeaufforderung
Die Eingabeaufforderung, abgekürzt als CMD, ist ein in Windows integriertes Tool, das Ihnen helfen kann, eine SSD-Zustandsprüfung unter Windows 11 mithilfe der WMIC-Befehlszeile durchzuführen.
Windows Management Instrumentation Command (WMIC) hilft bei der Überprüfung des SSD-Zustands und führt andere SMART-Funktionen aus.
Die Funktion Self-Monitoring, Analysis and Reporting Technology (SMART) in SSDs ermöglicht es Ihrem PC, den SSD-Zustand automatisch zu überwachen und Rückschlüsse auf ihn zu ziehen. Mit der Eingabeaufforderung können Sie Ihre SSD auf Lese-/Schreibfehler, Prozent, Temperatur, Wear Leveling und mehrere andere wichtige Details überprüfen.
Es wird Sie warnen, bevor die SSD erheblichen Datenverlust erleidet.
Gehen Sie folgendermaßen vor, um das WMIC-Tool zu verwenden:
Schritt 1. Drücken Sie Windows-Taste + R und geben Sie „cmd“ ein und drücken Sie dann „Enter“. Die Eingabeaufforderung wird angezeigt.
Schritt 2. Geben Sie im Eingabeaufforderungsfenster „wmic“ ein und drücken Sie dann „Enter“.
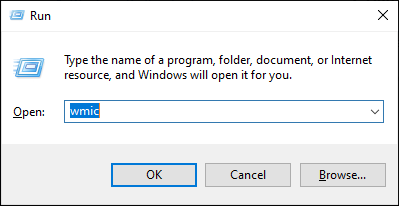
Schritt 3. Wenn die wmic-Schnittstelle bereit ist, geben Sie „diskdrive get status“ ein und drücken Sie dann „Enter“.
Schritt 4. Die Eingabeaufforderung zeigt jedes Laufwerk zusammen mit einem von zwei Status an:
- OK - was bedeutet, dass Ihre SSD eine gesunde Leistung hat.
- Pred Fail - was bedeutet, dass Ihr Laufwerk bald abstürzen kann.
Wenn der Status Pred Fail lautet, müssen Sie Ihre Daten sofort sichern. Wenn Sie dies nicht getan haben, riskieren Sie den Verlust Ihrer Daten, wenn die Festplatte ausfällt.
2. Verwenden Sie EaseUS Partition Master, um Festplattenfehler zu beheben
EaseUS Partition Master ist ein umfassendes Partitionstool zum Verwalten und Vorbereiten von HDD/SSD-Partitionen für Windows 11 ohne Datenverlust. Es hat auch eine "Check File System"-Funktion, um Festplattenfehler automatisch zu beheben.
Schritt 1. Starten Sie Partition Master auf Ihrem PC. Rechtsklicken Sie auf die Partition, die Sie prüfen möchten, und wählen Sie dann "Dateisystem überprüfen" aus.
Schritt 2. Nun können Sie die Fehler auf der ausgewählten Partition prüfen und die Fehler werden behoben, wenn sie gefunden werden. Klicke Sie dann auf "Starten".
Schritt 3. Partition Master wird mit der Überprüfung der Partition beginnen. Wenn der Prozess endet, klicken Sie auf "Fertigstellen".
Mit dieser Funktion können Sie unter Windows 11 eine SSD-Zustandsprüfung durchführen.
3. Führen Sie „Laufwerke defragmentieren und optimieren“ unter Windows 11 aus
Das Defragmentieren und Optimieren Ihrer Windows 11-Laufwerke kann dazu beitragen, dass das Laufwerk Ihres PCs Dateien schneller liest und schreibt (PC-Geschwindigkeit), reibungsloser läuft und schneller hochfährt. Dies geschieht durch die Organisation der Daten auf Ihrem SSD-Laufwerk.
Sie können diese Leistung verbessern, indem Sie das Windows 11-SSD-Laufwerk defragmentieren und optimieren.
Die Standardmethode zum Defragmentieren/Optimieren von SSD-Laufwerken in Windows 11 führt über das Programm „Laufwerke defragmentieren und optimieren“:
Führen Sie die folgenden Schritte aus, um das Laufwerk zu defragmentieren/optimieren:
Schritt 1. Drücken Sie die Windows-Taste.
Schritt 2. Suchen Sie nach „defragmentieren“.
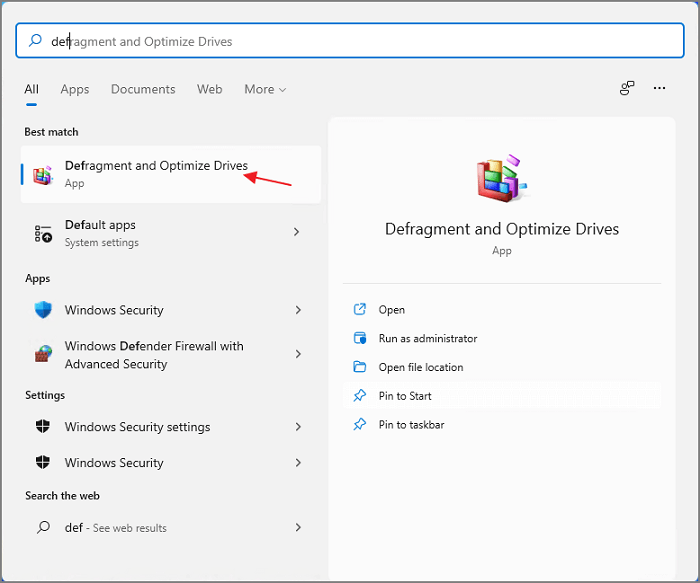
Schritt 3. Wählen Sie Laufwerke defragmentieren und optimieren.
Schritt 4. Wählen Sie das Laufwerk aus, das Sie optimieren möchten.
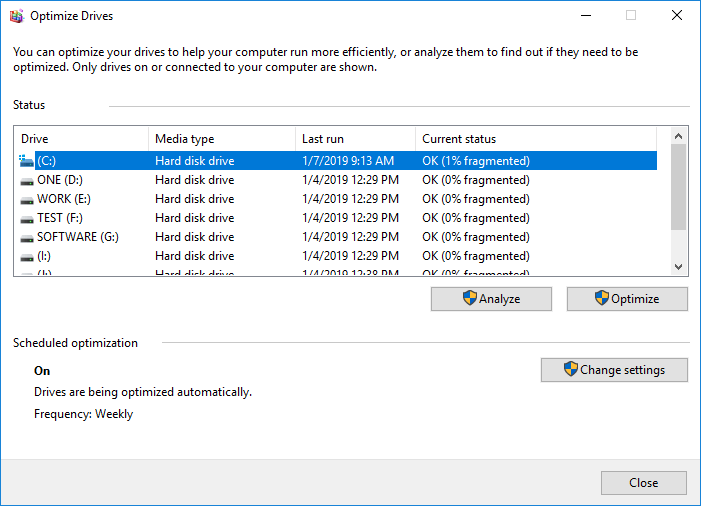
Schritt 5. Klicken Sie auf die Schaltfläche „Optimieren“.
4. Starten Sie SeaTools, um SSD zu überwachen (Seagate)
Bevor Sie SeaTools verwenden, laden Sie die Anwendung herunter und installieren Sie sie.
Starten Sie SeaTools nach der Installation wie folgt:
Wenn Sie eine SeaTools-Verknüpfung für Windows auf dem Desktop haben, starten Sie das Programm einfach von dort aus. Wenn nicht, befolgen Sie diese Schritte.
Hinweis: Bereiten Sie den PC für die SeaTools-Diagnose vor.
- Stellen Sie sicher, dass Sie alle anderen Anwendungen schließen, bevor Sie eine Festplattendiagnose ausführen.
- Lassen Sie den PC vollständig eingeschaltet oder schließen Sie ihn an die Stromversorgung an. Die Diagnose dauert lange und der PC wechselt möglicherweise in den Standby- oder Ruhezustand. Stellen Sie sicher, dass beide ausgeschaltet sind.
- Klicken Sie auf die Schaltfläche Start oder Windows-Symbol.
- Geben Sie „Systemsteuerung“ ein.
- Wählen Sie in der Systemsteuerung „Energieoptionen“.
- Die Einstellung „Festplatten ausschalten“ sollte auf „Nie“ stehen.
Sobald der PC bereit ist, führen Sie die folgenden Schritte aus, um die SeaTools-Diagnose auszuführen
Schritt 1. Klicken Sie auf „Start > Programme auswählen > Seagate auswählen“.
Schritt 2. Wählen Sie „SeaTools für Windows“.
Schritt 3. Wählen Sie nach dem Öffnen von SeaTools die Laufwerke aus, um die verschiedenen Speichergeräte in Ihrem System zu testen. Auf dem Bildschirm sehen Sie auch andere Informationen über die Laufwerke wie Modellnummer und Seriennummer. Sie können mehr als ein Laufwerk auswählen, um sie gleichzeitig zu testen.
Schritt 5. Wählen Sie nun den auszuführenden Test aus dem Menü der möglichen Diagnosetests aus. Alle Basistests sind datensichere, schreibgeschützte Tests. Die Tests sind:
- Alles reparieren
- Kurzer Selbsttest des Laufwerks
- Laufwerksinformationen
- Kurz generisch
- Lange generisch
Schritt 6. Sobald Sie die durchzuführenden Tests ausgewählt haben, wird sofort damit begonnen.
Der „Short Drive Self Test“ (DST) führt eine gründliche Diagnoseroutine aus, die in die Firmware der SSD integriert ist. Es ist für die meisten Situationen ausreichend.
Wenn Sie einen umfassenderen Test benötigen, können Sie den "Long Generic" ausführen, der jeden Sektor auf dem Laufwerk liest. Aber es wird lange dauern, bis es fertig ist.
Schritt 7. Nach Abschluss des Diagnosetests sehen Sie eine Zusammenfassung der Ergebnisse. Sie finden die Ergebnisse im Protokoll, das für jedes Laufwerk erstellt und im Installationsordner des Programms gespeichert wurde.
Zusammenfassung der Ergebnisse
Um das Zusammenfassungsprotokoll der Regeln zu lesen,
Schritt 1. Klicken Sie auf „Hilfe > Protokolldatei anzeigen“.
Schritt 2. Sie können das Testergebnisprotokoll auch anzeigen, indem Sie auf klicken:
- Entweder „Info bestanden“ oder „Info nicht bestanden“, abhängig von den Ergebnissen des Tests neben der Option „Hilfe“.
- Hier sehen Sie 3 Registerkarten: „Pass Info“, „Warranty Checker“ und „View Log File“.
Schritt 3. Im Folgenden sind die möglichen Testergebnisse aufgeführt:
- Bestanden
- Gescheitert
- Abgebrochen
Normalerweise führt SeaTools Tests mit einem PASS-Status durch. Es hilft, die SSD als Quelle oder physische Ursache von Systemproblemen zu eliminieren.
Beachten Sie, dass ein Laufwerk fehlerfrei sein kann, aber beschädigte Daten enthält. In einem solchen Fall müssen Sie eine chkdsk-Operation durchführen, um beschädigte Daten und fehlerhafte Sektoren zu reparieren.
Wie kann ich den Zustand meiner SSD verbessern?

Jetzt, da Sie wissen, wie Sie eine SSD-Zustandsprüfung in Windows 11 durchführen, bleibt nur noch eines übrig: die SSD zu schützen und ihren Zustand zu verbessern.
Einige Probleme und Situationen können die SSD Ihres PCs beschädigen oder ihre Lebensdauer verkürzen. Wenn Sie diese Probleme oder Situationen vermeiden, können Sie die SSD gesund halten oder ihre Lebensdauer verlängern
Hier sind einige Möglichkeiten, um Ihre SSD gesund zu halten:
- Vermeiden Sie extreme Temperaturen. Obwohl SSDs widerstandsfähiger gegen extreme Hitze oder Kälte sind als HDDs, ist es wichtig, die Extreme zu vermeiden, insbesondere über längere Zeiträume.
- Vermeiden Sie Stromschläge/Ausfälle. Stromausfälle/Erschütterungen beschädigen alle Computergeräte, einschließlich SSDs.
- Speichern Sie Daten nicht bis zur vollen SSD-Kapazität. Halten Sie das Laufwerk so offen wie möglich, um zu vermeiden, dass es vollständig gefüllt wird. Wenn Ihr Laufwerk fast voll ist, können Sie nicht verwendete Dateien auf Ihrem PC löschen oder auf einen externen Speicher verschieben.
- Vermeiden Sie physische Schäden durch Erschütterungen wie das Herunterfallen Ihres Laptops, die die SSD zerstören können.
- Aktualisieren Sie die SSD-Firmware regelmäßig, um ihre Leistung auf ganzer Linie aufrechtzuerhalten.
- Aktivieren Sie AHCI (Advanced Host Controller Interface). Damit erhält der PC eine Hochgeschwindigkeitsplattform für die Datenübertragung zwischen SSD und Mainboard.
- Ruhezustand deaktivieren. Obwohl der Ruhezustand Ihren PC sehr schnell auf das zurücksetzt, woran Sie gerade gearbeitet haben, verkürzt er die Lebensdauer der SSDs, da er mehr Strom verbraucht als das Herunterfahren Ihres Computers. Und wenn es startet, muss es alles von der SSD auf den PC laden.
Fazit
In diesem Artikel haben Sie mehr über die SSD-Zustandsprüfung in Windows 11 erfahren. Sie haben auch gelernt, wie Sie Ihre SSD gesund halten und ihre Leistung, Geschwindigkeit und Lebensdauer verbessern können. Die Überprüfung Ihres SSD-Zustands hilft, Ausfälle und den Verlust unersetzlicher Daten zu vermeiden.
Wie wir Ihnen helfen können
Über den Autor
Maria
Maria ist begeistert über fast allen IT-Themen. Ihr Fokus liegt auf der Datenrettung, der Festplattenverwaltung, Backup & Wiederherstellen und den Multimedien. Diese Artikel umfassen die professionellen Testberichte und Lösungen.
Produktbewertungen
-
Mit „Easeus Partition Master“ teilen Sie Ihre Festplatte in zwei oder mehr Partitionen auf. Dabei steht Ihnen die Speicherplatzverteilung frei.
Mehr erfahren -
Der Partition Manager ist ein hervorragendes Tool für alle Aufgaben im Zusammenhang mit der Verwaltung von Laufwerken und Partitionen. Die Bedienung ist recht einfach und die Umsetzung fehlerfrei.
Mehr erfahren -
"Easeus Partition Master" bietet Ihnen alles, was Sie zum Verwalten von Partitionen brauchen, egal ob Sie mit einem 32 Bit- oder 64 Bit-System unterwegs sind.
Mehr erfahren
Verwandete Artikel
-
Wie kann man das Laufwerk C verkleinern, ohne Daten zu verlieren?
![author icon]() Mako/2025/05/21
Mako/2025/05/21
-
Wie klone ich Mac OS X 10.7 Lion auf ein anderes Laufwerk? - Vollständige Anleitung
![author icon]() Maria/2025/07/08
Maria/2025/07/08
-
Wie kann man den Dateityp ändern, ohne Dateien zu beschädigen?
![author icon]() Mako/2025/05/21
Mako/2025/05/21
-
Wie kann man den Schreibschutz auf Kingston DT50 deaktivieren [Vollständige Anleitung]
![author icon]() Maria/2025/05/21
Maria/2025/05/21











