Gesamte Downloads
Hauptinhalt
Über den Autor
Aktuelle Themen
Der Windows 11/10 BSOD-Fehler ist für viele Windows-Benutzer nicht mehr neu. Der BSOD-Fehler „Attempted Write to Readonly Memory“ ist immer noch ein lästiges Problem, das die meisten normalen Windows-Benutzer beheben müssen. Hier unten finden Sie X zuverlässige Lösungen, und Sie können jedem folgen, um den Windows 11/10 Attempted_Write_to_Readonly_Memory BSOD-Fehler zu beheben.
Attempted_Write_to_Readonly_Memory BSOD Windows 11/10 (Übersicht)
"Hallo Leute, wissen Sie, wie Sie Windows 10 nach einem BSOD-Problem mit der Fehlermeldung 'Ihr PC ist auf ein Problem gestoßen und muss neu gestartet werden. Wir verbinden nur einige Fehlerinformationen und starten dann für Sie neu. Wenn Sie "möchten Sie mehr wissen, können Sie online nach diesem Fehler ATTEMPTED_WRITEN_TO_READONLY_MEMORY suchen? Ich habe heute Morgen diese Meldung erhalten, als ich versucht habe, meinen PC zu öffnen. Ich habe auf den Neustart des PCs gewartet, aber nichts hat sich geändert. Dann habe ich den PC neu gestartet, und das Die Meldung tauchte erneut auf. Weiß jemand, wie man den BSOD-Fehler mit Attempted Write to Readonly Memory behebt? Ich weiß nicht einmal, was die Fehlermeldung bedeutet. Bitte helfen Sie mir, wenn Sie nur die Lösung kennen. Danke."
Der Fehler 0x000000BE (ATTEMPTED WRITE TO READONLY MEMORY) tritt auf, wenn ein Treiber versucht, in ein schreibgeschütztes Segment Ihres Computerspeichers zu schreiben. Wenn es dem System gelingt, den Treiber zu identifizieren, der den Fehler verursacht hat, wird dieser Treiber neben der STOP-Meldung auf dem Blue Screen of Death-Bildschirm erwähnt.
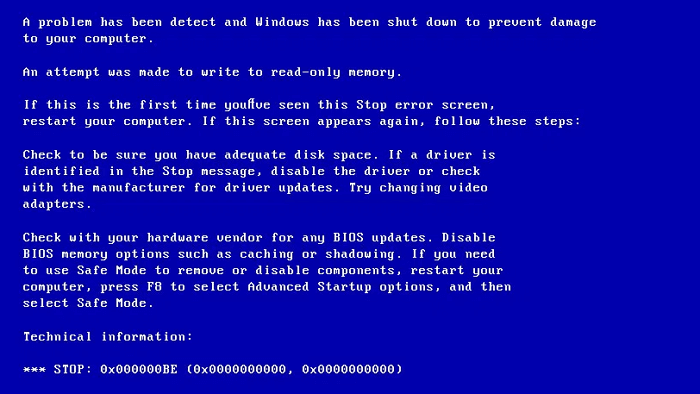
Die folgenden Dinge können den Fehler 0x000000BE verursachen:
- Fehlerhafter oder beschädigter Gerätetreiber
- Inkompatible Firmware-Software
- Beschädigte Systemdienste
Sie können sich zuerst dieses Video ansehen, um den BSOD-Fehler zu beheben:
Sehen wir uns an, wie Sie dieses BSOD-Problem beheben und Ihren Windows 10-Computer jetzt wieder normal funktionieren lassen.
Lösung 1. Erstellen Sie den MBR neu, um den Windows 11/10-Schreibversuch in den schreibgeschützten Speicher BSOD zu beheben
Lassen Sie die beste Partitionsmanager-Software - EaseUS Partition Master - Ihnen beim Booten des PCs helfen und befolgen Sie die folgenden Tipps, um dieses BSOD-Problem in Windows 11/10 jetzt zu lösen. Mit diesem Datenträgerverwaltungstool können Sie einen bootfähigen WinPE-Datenträger erstellen und Ihren Computer eingeben, um ihn bootfähig zu machen. Außerdem hat es viele Highlights:
- Kombinieren Sie Partitionen, um den Partitionsspeicherplatz zu erweitern
- Ersetzen Sie eine alte Festplatte durch eine neue
- Einfaches Konvertieren von Basisdatenträgern in dynamische oder dynamische in Basisdatenträger
- Ändern Sie die Größe, formatieren, erstellen oder löschen Sie eine Partition
Schritte zum Neuerstellen des MBR in Windows 11/10:
- EaseUS-Partitionsmaster -
Ihr Smart Windows 11 Update Disk Manager
- MBR zu GPT Konverter, Festplatte bereit für Windows 11 machen .
- Migrieren Sie Windows 11 mit einem Klick auf eine neue SSD.
- Praktisch zum Erweitern oder Kombinieren von Partitionen in Windows 11 .
- Klonen und aktualisieren Sie Festplatten ohne Datenverlust.
Schritt 1. Erstellen eines bootfähigen WinPE-Laufwerks
- Starten Sie EaseUS Partition Master und klicken Sie auf "Booftähiges Medium" in der Symbolleiste. Wählen Sie aus, dass Sie den bootfähigen Datenträger auf einem USB-Laufwerk erstellen möchten. Wenn Ihr Computer über ein CD/DVD-Laufwerk verfügt, können Sie den bootfähigen Datenträger auch auf CD/DVD erstellen.
- Klicken Sie auf "Weiter", um den Vorgang abzuschließen.

Schritt 2. Bootfähiges Laufwerk booten
- Schließen Sie den bootfähigen USB-Stick oder die CD/DVD an Ihren PC an.
- Drücken Sie F2 oder Entf, wenn Sie den Computer neu starten, um den BIOS-Bildschirm aufzurufen. Starten Sie Ihren Computer von "Wechseldatenträger" oder "CD-ROM-Laufwerk". Dann wird EaseUS Partition Master automatisch gestartet.
Schritt 3. MBR neu erstellen
- Klicken Sie mit der rechten Maustaste auf den Datenträger, dessen MBR beschädigt ist. Wählen Sie "MBR neu erstellen", um fortzufahren.

- Wählen Sie den Typ des MBR mit dem aktuellen Betriebssystem. Klicken Sie dann auf "Neu einbauen".

- Klicken Sie auf die Schaltfläche "Operation ausführen" in der oberen linken Ecke und klicken Sie auf "Anwenden", um den MBR zu erstellen. Danach kann Ihr Computer wieder normal booten.
Lösung 2. Wechseln Sie in den abgesicherten Modus, um den Fehler „Schreibversuch in den schreibgeschützten Speicher“ zu beheben
Windows 11/10 erhält den BSOD-Fehler „Attempted Write to Readonly Memory“ und muss neu gestartet werden, wie kann man das beheben? Sie müssen lediglich in den abgesicherten Modus wechseln, um 0x000000BE zu beheben, wenn Sie Windows nicht aufrufen können.
Schritt 1. Starten Sie Ihren PC neu, indem Sie den Netzschalter drücken.
Schritt 2. Sobald die entsprechenden Optionen angezeigt werden, halten Sie die „Umschalt“-Taste gedrückt und drücken Sie gleichzeitig „Neu starten“.
Schritt 3 . Wählen Sie „Problembehandlung > Erweiterte Optionen > Starteinstellungen > Neustart“. Drücken Sie nach dem Neustart Ihres Computers 4 oder F4 auf der Tastatur, um Ihren PC im abgesicherten Modus zu starten.
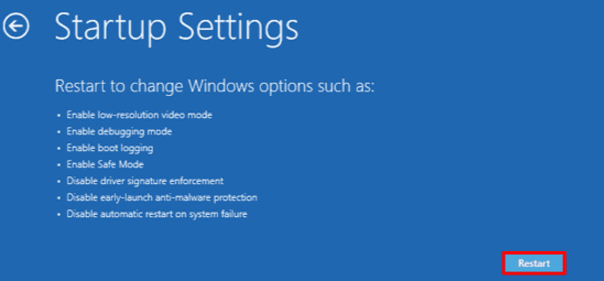
Lösung 3. Überprüfen Sie den Arbeitsspeicher (RAM) des Computers, um den Windows 11/10 BSOD-Fehler zu beheben
Der Fehler - versuchter Schreibzugriff auf den schreibgeschützten Speicher hängt mit dem Arbeitsspeicher des Computers zusammen. Der Mangel an Speicherplatz auf Ihrem Computer führt zum BSOD. Diese Lösung ist von entscheidender Bedeutung. Führen Sie die folgenden Schritte aus, um festzustellen, ob der Speicher Ihres PCs ordnungsgemäß funktioniert oder nicht.
Schritt 1. Drücken Sie Win + R, um das Dialogfeld Ausführen zu öffnen.
Schritt 2. Geben Sie mdsched.exe in den leeren Bereich ein und klicken Sie auf OK, um fortzufahren.
Schritt 3. Wählen Sie die Option „Jetzt neu starten und nach Problemen suchen“, um den Fehler im Speicher sofort zu erkennen.
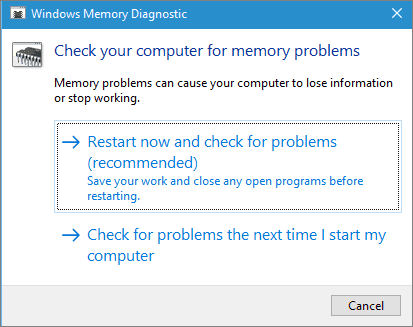
Anschließend scannt das Memory Diagnostic Tool automatisch Ihren PC. Wenn Fehler erkannt werden, tauschen Sie das aktuelle Gerät gegen ein neues aus, um den BSOD mit ATTEMPTED_WRITE_TO_READONLY_MEMORY zu beseitigen.
Lösung 4. Entfernen Sie den BSOD des versuchten Schreibens in den schreibgeschützten Speicher mit CHKDSK
Systemdateifehler und fehlerhafter Sektorfehler können zu diesem ATTEMPTED_WRITE_TO_READONLY_MEMORY führen. Wenn die oben genannten Lösungen keine Abhilfe schaffen, bleiben Sie im abgesicherten Modus und führen Sie SFC und CHKDSK aus, um die fehlerhaften Sektoren und fehlerhaften Systemdateien zu reparieren. Sie können in Lösung 1 in den abgesicherten Modus wechseln.
Schritt 1. Drücken Sie die Windows-Taste und geben Sie cmd ein.
Schritt 2. Klicken Sie mit der rechten Maustaste auf „Eingabeaufforderung“ und wählen Sie „Als Administrator ausführen“.
Schritt 3. Geben Sie den folgenden Befehl ein:
sfc /scannen
Schritt 4. Führen Sie diesen Befehl aus, sobald der Scan abgeschlossen ist
chkdsk E: /f /r /x
„E“ steht für den Laufwerksbuchstaben der Partition, die Sie reparieren möchten.
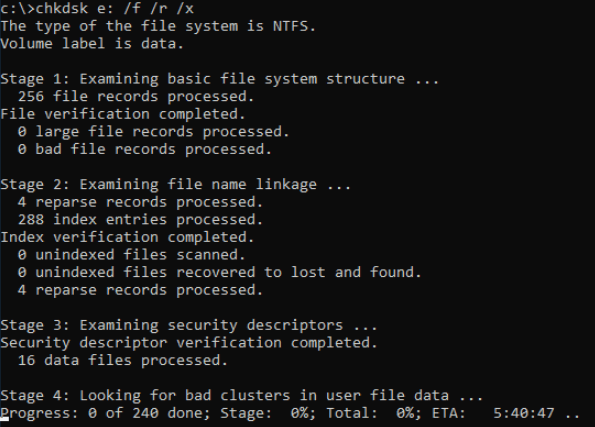
Verwenden Sie das alternative CHKDSK-Tool
Laden Sie EaseUS CleanGenius herunter und installieren Sie es auf Ihrem Computer. Beginnen wir jetzt mit der Überprüfung und Behebung von Dateisystemfehlern auf Ihrem Gerät.
Schritt 1. Klicken Sie auf „Datei wird angezeigt“, um zum nächsten Schritt zu gelangen.
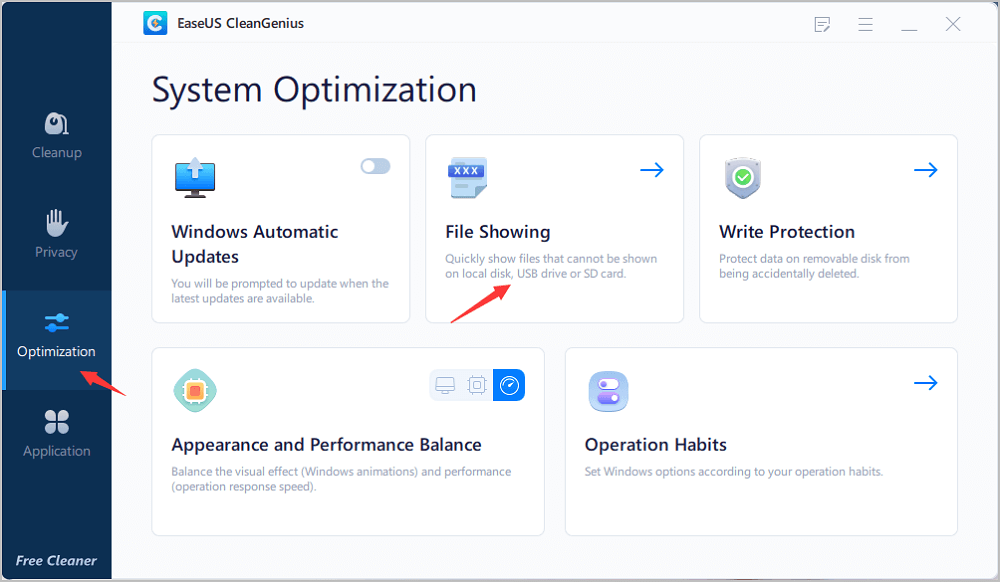
Schritt 2. Wählen Sie das Zielgerät aus und aktivieren Sie das Kontrollkästchen „Dateisystemfehler überprüfen und beheben“. Klicken Sie auf „Ausführen“, um mit der Reparatur des problematischen Geräts zu beginnen.
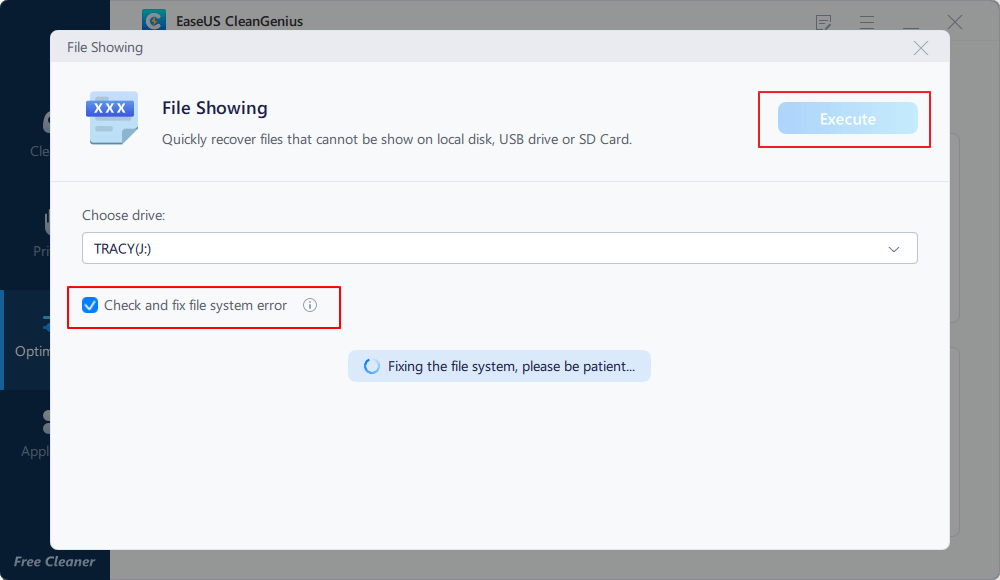
Schritt 3. Klicken Sie nach Abschluss des Reparaturvorgangs auf „hier“, um Ihr Gerät zu öffnen und zu verwenden.
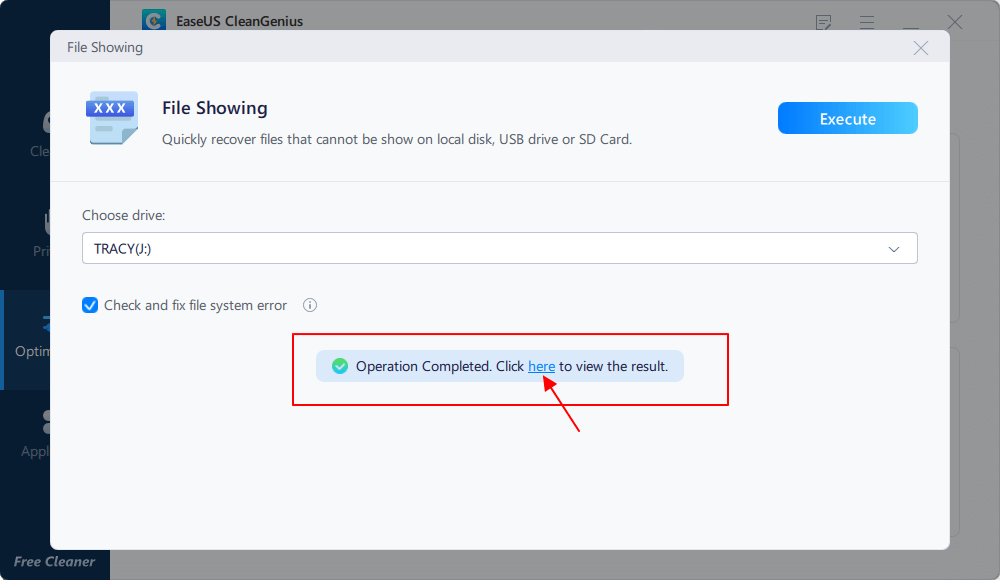
Lösung 5. Aktualisieren Sie den Gerätetreiber, um versuchten Schreibzugriff auf den schreibgeschützten Speicher zu beheben
Sie müssen den Treiber aktualisieren, nachdem Sie in Lösung 1 in den abgesicherten Modus gewechselt sind. Ein fehlerhafter oder beschädigter Gerätetreiber kann den Fehler ATTEMPTED_WRITE_TO_READONLY_MEMORY verursachen. Sie müssen Ihren Gerätetreiber aktualisieren, um den versuchten Schreibzugriff auf den schreibgeschützten Speicher in Windows 10 zu beseitigen.
Schritte zum Aktualisieren des Gerätetreibers:
Schritt 1. Klicken Sie mit der rechten Maustaste auf das Windows-Symbol in der linken Ecke und wählen Sie „Geräte-Manager“.
Schritt 2. Suchen Sie im Geräte-Manager nach dem problematischen Treiber. Normalerweise zeigt der Treiber neben dem fehlerhaften Treiber ein gelbes Dreieck an.
Schritt 3. Klicken Sie mit der rechten Maustaste auf den Treiber und klicken Sie auf „Treiber aktualisieren“.
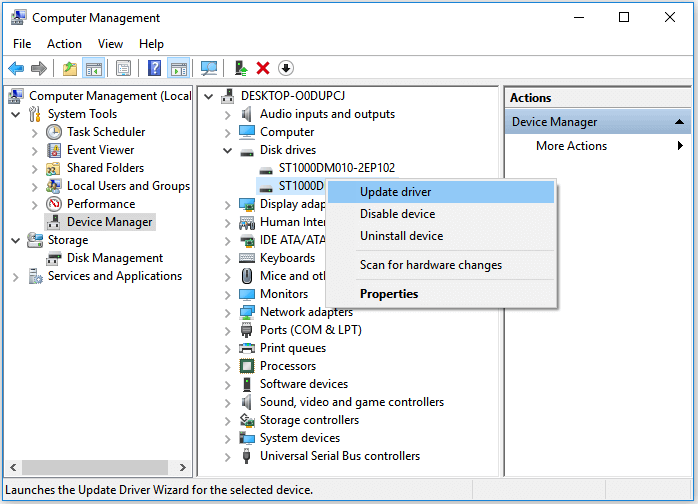
Schritt 4. Wählen Sie „Automatisch nach aktualisierter Treibersoftware suchen“.
- Wenn Windows keinen neuen Treiber findet, versuchen Sie, einen neuen von der Website des Geräteherstellers herunterzuladen.
- Wenn der Aktualisierungsschritt nicht funktioniert, klicken Sie mit der rechten Maustaste auf jeden Gerätetreiber und wählen Sie „Deinstallieren“.
Starten Sie danach den PC neu und Windows 10 aktualisiert oder installiert die Laufwerkstreiber für Sie neu.
Lösung 6. Deinstallieren Sie aktuelle Software, um den BSOD-Fehler zu beheben
Die Installation neuer Software auf dem System kann der mögliche Grund für einen versuchten Schreibzugriff auf den Festwertspeicher sein. Sie können den Versuch von Windows 10, in den schreibgeschützten Speicher zu schreiben, beheben, indem Sie aktuelle Software deinstallieren.
Schritt 1. Öffnen Sie "Einstellungen > Apps > Apps & Features".
Schritt 2. Wählen Sie die App oder das Spiel aus, die/das Sie entfernen möchten, und klicken Sie auf die Schaltfläche „Deinstallieren“.
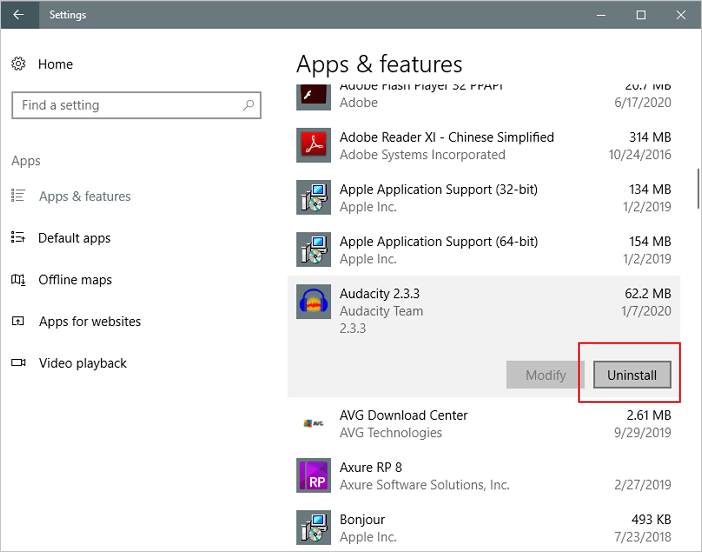
Lösung 7. Suchen Sie nach Windows 11/10-Update, um 0x000000BE zu beheben
Eine andere Möglichkeit, den Fehler „Windows 10 versuchte, in den schreibgeschützten Speicher zu schreiben“ zu beheben, besteht darin, Windows zu aktualisieren. Schritte zum Abrufen des neuesten Windows-Updates.
Schritt 1. Klicken Sie auf das Symbol „Start“.
Schritt 2. Gehen Sie zu „Einstellungen > Update- und Sicherheitseinstellungen > Windows Update“.
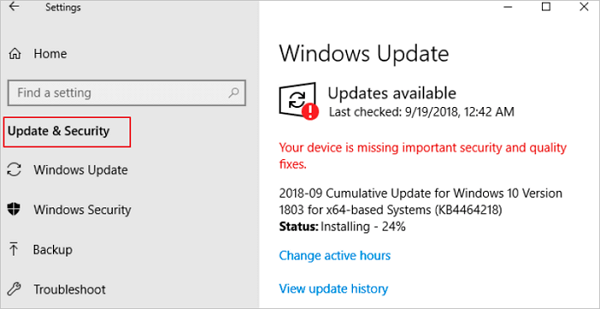
Lösung 8. Entfernen des versuchten Schreibens in den schreibgeschützten Speicher BSOD durch die Systemwiederherstellung
Die letzte Lösung, die Ihnen dabei helfen kann, den BSOD von Attempted Write to Readonly Memory durch die Systemwiederherstellung loszuwerden, ist die Durchführung der Systemwiederherstellung.
Lesen Sie auch: System sichern
Schritt 1. Schalten Sie Windows ein und drücken Sie F8/Shift und klicken Sie auf „Computer reparieren“.
Schritt 2. Wenn der Windows-Reparaturmodus bereit ist, klicken Sie auf OK, wenn Sie aufgefordert werden, die Tastatur auszuwählen. Wählen Sie Ihr Konto und klicken Sie auf OK, wenn Sie aufgefordert werden, das Konto auszuwählen und ein Passwort einzugeben, falls Sie eines haben.
Schritt 3. Wählen Sie „Systemwiederherstellung“ unter den Systemwiederherstellungsoptionen und Sie können alle Windows-Wiederherstellungspunkte sehen.
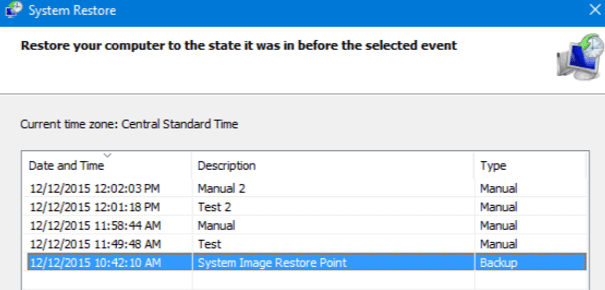
Schritt 4. Wählen Sie den richtigen Wiederherstellungspunkt aus, der erstellt wurde, als Ihr Computer sicher und gesund war, und aktivieren Sie Weitere Wiederherstellungspunkte anzeigen, wenn Sie nicht alle Wiederherstellungspunkte sehen.
Schritt 5. Klicken Sie auf „Weiter“. Dann müssen Sie nur noch geduldig warten, bis alle Ihre Windows-Dateien bis zu dem von Ihnen ausgewählten Punkt wiederhergestellt sind.
Fazit
Diese acht oben genannten Lösungen können den Stoppcode versucht, in den schreibgeschützten Speicher zu schreiben, perfekt beheben. Sie können eine dieser Lösungen ausprobieren, um Hilfe zu erhalten. Wenn Sie immer noch ein Problem haben, können Sie uns kontaktieren, um weitere Hilfe zu erhalten.
Wie wir Ihnen helfen können
Über den Autor
Maria
Maria ist begeistert über fast allen IT-Themen. Ihr Fokus liegt auf der Datenrettung, der Festplattenverwaltung, Backup & Wiederherstellen und den Multimedien. Diese Artikel umfassen die professionellen Testberichte und Lösungen.
Produktbewertungen
-
Mit „Easeus Partition Master“ teilen Sie Ihre Festplatte in zwei oder mehr Partitionen auf. Dabei steht Ihnen die Speicherplatzverteilung frei.
Mehr erfahren -
Der Partition Manager ist ein hervorragendes Tool für alle Aufgaben im Zusammenhang mit der Verwaltung von Laufwerken und Partitionen. Die Bedienung ist recht einfach und die Umsetzung fehlerfrei.
Mehr erfahren -
"Easeus Partition Master" bietet Ihnen alles, was Sie zum Verwalten von Partitionen brauchen, egal ob Sie mit einem 32 Bit- oder 64 Bit-System unterwegs sind.
Mehr erfahren
Verwandete Artikel
-
Vollständige Anleitung zum HDD-Benchmark unter Windows [2025 Neueste]
![author icon]() Katrin/2025/05/21
Katrin/2025/05/21
-
Windows 11/10/8/7: Reagiert externe Festplatte plötzlich langsam? Hier sind die Lösungen.
![author icon]() Katrin/2025/05/21
Katrin/2025/05/21
-
Gelöschte Android-Dateien und -Fotos tauchen immer wieder auf (4 einfache Lösungen)
![author icon]() Maria/2025/06/22
Maria/2025/06/22
-
Wie kann man den Dateisystemfehler -2147219200 beheben? [7 Lösungen]
![author icon]() Mako/2025/05/21
Mako/2025/05/21








