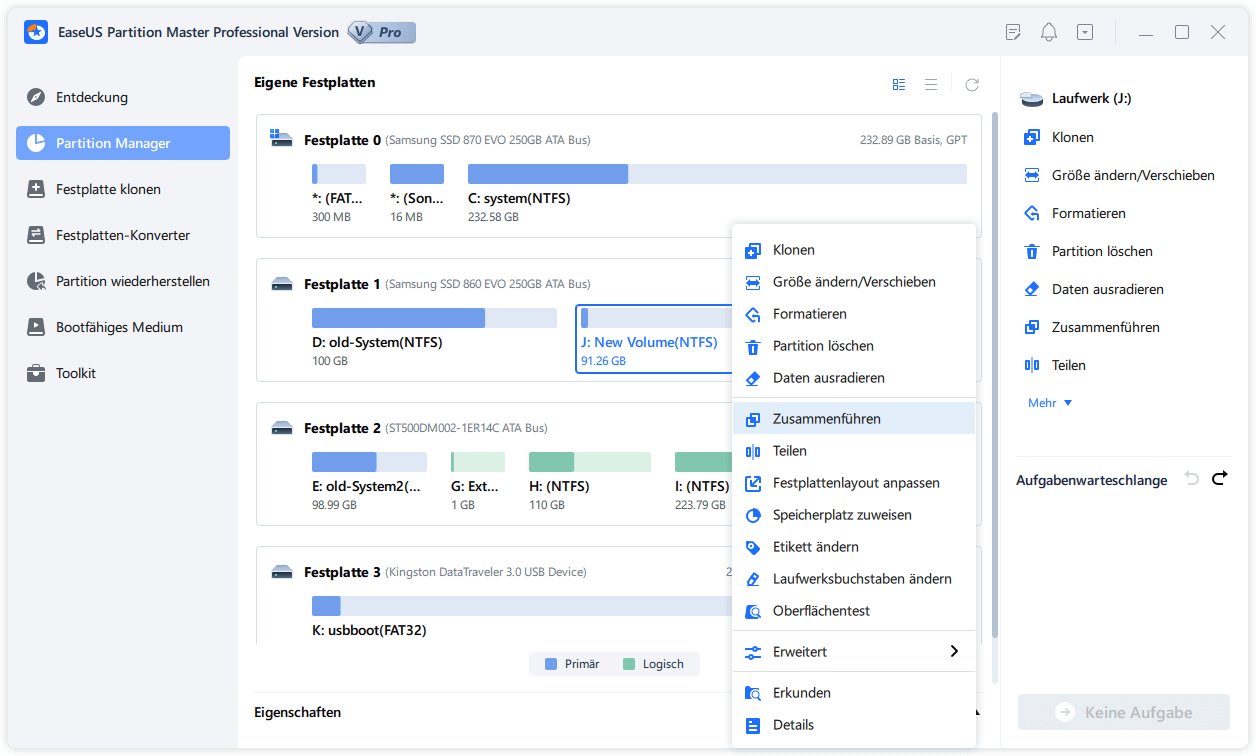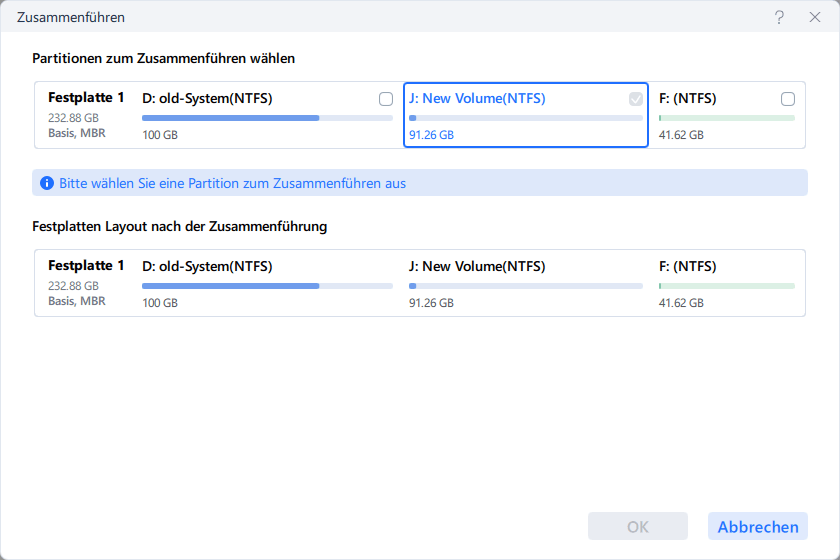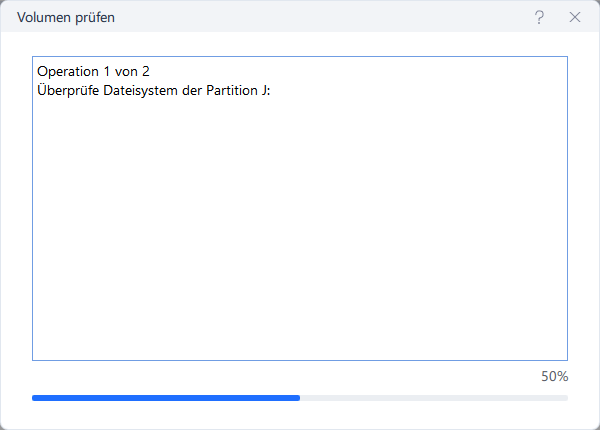Gesamte Downloads
Hauptinhalt
Über den Autor
Aktuelle Themen
Wie lassen sich Partitionen in Windows Server 2019/2016 zusammenführen?
Viele Leute stellen sich die Frage, ob sie Partitionen ohne Datenverlust zusammenführen können. Und die Antwort lautet eindeutig ja. Allerdings ist es nicht so einfach, denn wenn Sie es nicht richtig machen, werden Sie Daten verlieren. Wir haben hier drei Möglichkeiten erklärt, wie Sie Windows Server erfolgreich zusammenführen können. Im Folgenden haben wir die drei Methoden zum Zusammenführen von Partitionen in Windows Server aufgeführt.
Partitionen in Windows-Servern zusammenzuführen ist immer schwierig, denn mit einem Fehler verlieren Sie alle Ihre Daten. Die sicherste Methode zum Zusammenführen von Partitionen ist die Verwendung von Software. Auf dem Markt gibt es eine Reihe von Software, aber nicht alle sind zuverlässig. Heute wollen wir Ihnen eine zuverlässige Software vorstellen, mit deren Hilfe Sie Server ohne Datenverlust zusammenführen können. Mit EaseUS Partition Master können Sie den Prozess ohne Probleme bewältigen. Das Programm wurde mehrfach getestet und hat noch nie Daten während des Zusammenführungsprozesses verloren. Dank EaseUS erhalten Sie eine sofortige Lösung für die reibungslose Zusammenführung von Volumes in nur wenigen Minuten.
Partitionen mit EaseUS Server Partition Manager Software zusammenführen
EaseUS Partition Master bietet ein benutzerfreundliches, einfaches Partitionierungstool, das zur Verwaltung des Festplattenspeichers in Windows verwendet wird. Die Software reduziert die Anzahl der Partitionen auf jeder Festplatte ohne Datenverlust. Mit der Software können Sie MBR in GPT umwandeln und die Festplatte für jedes Windows-Betriebssystem bereit machen. Mit EaseUS können Sie ohne Probleme auf eine neue SSD migrieren. Mit der Software können Partitionen zusammengeführt werden, selbst wenn die Laufwerke nicht nebeneinander liegen. Dank EaseUS können Benutzer von Windows-Servern so viele Laufwerke zusammenführen, wie sie wünschen, unabhängig von deren Position und ohne dabei Daten zu verlieren.
Wenn Sie Windows Server verwenden, ist EaseUS eine unverzichtbare Software für Sie, denn sie hilft Ihnen, mehrere Probleme zu lösen. Das Programm ist sehr flexibel, was es sehr nützlich macht. Hier einige der fortschrittlichen Funktionen der EaseUS-Software.
- Anpassung des neuen Festplattenlayouts mit einem Klick - Mit der Software können Sie mit einem Klick das gewünschte Layout einstellen. Das Layout lässt sich mehrfach bearbeiten und ändern und nach den Bedürfnissen des Benutzers einstellen.
- Fehler mit geringem Speicherplatz mit einem Klick beheben - Wenn Sie Probleme mit dem Speicherplatz haben, hilft Ihnen EaseUS dabei, ungenutzten Speicherplatz freizumachen, was oft eine schnelle Lösung sein kann.
- Kopieren oder Klonen der Festplatte/Partition mit einfachen Klicks - Die Funktion ist sehr nützlich, wenn Sie die Festplatte wechseln. Damit können Sie Ihre alte Festplatte auf die neue Festplatte klonen. Dies ist sogar möglich, wenn Sie ein Betriebssystem auf Ihrer Festplatte installiert haben.
- Das Serversystem kann ohne Neuinstallation auf eine neue HDD/SSD migriert werden.
Diese Funktion ermöglicht es Ihnen, Ihr Serversystem zusammenzuführen. Führen Sie die unten angegebenen Schritte aus, um Partitionen mit EaseUS Partition Master zusammenzuführen.
Schritt 1. Starten Sie EaseUS Partition Master. Klicken Sie mit der rechten Maustaste auf der gewünschten Partition und wählen Sie "Zusammenführen".
Schritt 2. Wählen Sie eine andere Partition aus, die Sie mit der eigenen zusammenführen wollen. Klicken Sie auf OK.
Schritt 3. Am unten Bereich der Hauptfläche klicken Sie auf “1 Aufgabe(n) ausführen”. Hier können Sie die Änderung finden. Klicken Sie auf “Anwenden”. Dann wird die Änderung durchführen.
Zusammenführen von Partitionen mit der Datenträgerverwaltung
Wenn Sie die Partitionen mit der Datenträgerverwaltung zusammenführen möchten, gehen möglicherweise einige Daten verloren. Diese Daten werden verwendet, wenn Sie die Zielpartition zuerst löschen müssen, um nicht zugewiesenen Speicherplatz zu schaffen. Mit der Datenträgerverwaltung können Sie Partitionen einfach zusammenführen, indem Sie die Ausgangspartition um nicht zugewiesenen Speicherplatz erweitern. Bei dieser Methode sollten Sie alle Daten sichern, bevor Sie den Vorgang durchführen. Dazu können Sie alle Daten manuell kopieren, was viel Zeit in Anspruch nimmt, oder die verschiedenen kostenlos erhältlichen Sicherungsprogramme verwenden. Achten Sie bitte darauf, dass Sie nach Abschluss der Sicherung die folgenden Schritte sorgfältig ausführen.
●Wechseln Sie auf den Desktop und starten Sie die Anwendung Datenträgerverwaltung.
●Als nächstes muss die Zielpartition formatiert werden, damit freier Speicherplatz für die Zusammenführung der Partition geschaffen wird. Formatieren Sie die Zielpartition, indem Sie einfach mit der rechten Maustaste auf die Partition klicken und die Option "Formatieren" wählen.
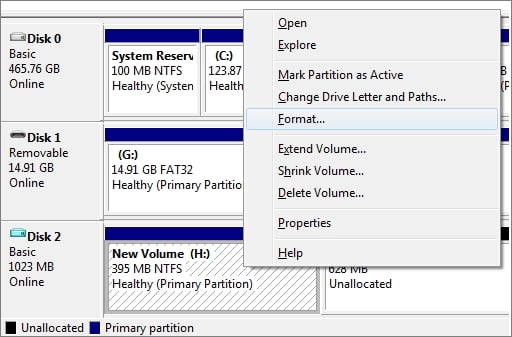
●Sobald die App gestartet ist, gehen Sie einfach auf das Laufwerk, das Sie zusammenführen möchten, und klicken Sie mit der rechten Maustaste darauf. Wählen Sie in der Dropdown-Liste den Eintrag "Volume erweitern" und klicken Sie darauf.

●Dies startet den Assistenten zum Erweitern von Datenträgern. Wählen Sie die Schaltfläche "Weiter".
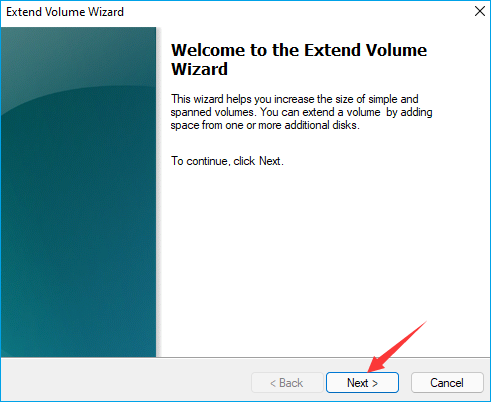
●Klicken Sie nun einfach auf das Laufwerk, das Sie mit einem formatierten Laufwerk zusammenführen möchten, und dann auf ""Weiter"".
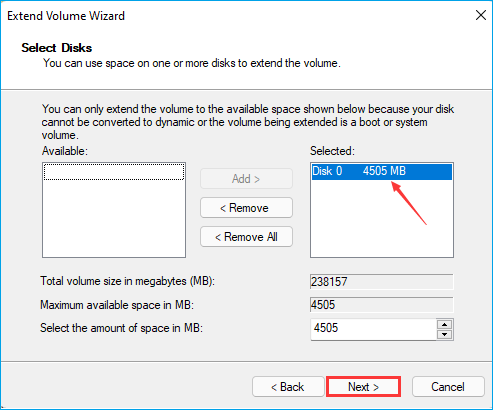
●Klicken Sie auf den Button "Fertigstellen", um den Prozess erfolgreich auszuführen.
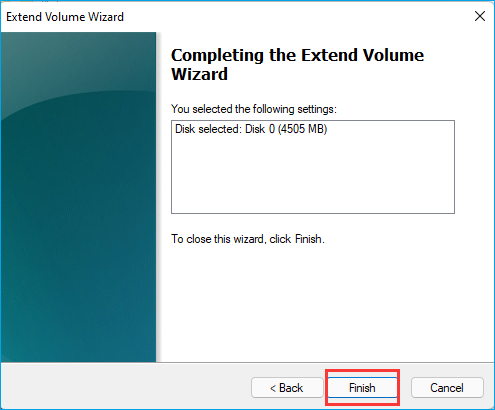
Zusammenführen von Partitionen mit CMD
Ein weiterer Weg, Partitionen in Windows Server zusammenzuführen, ist die Anwendung von CMD. Bei diesem Programm benötigen Sie keine Software von Drittanbietern. Wenn Sie diese Methode verwenden, gehen mit Sicherheit Daten verloren, also erstellen Sie vorher unbedingt ein Backup. Auch bei dieser Methode ist es erforderlich, ein Laufwerk zu löschen, um es erfolgreich zusammenführen zu können. Diese Anwendung fügt ein Laufwerk zu einem leeren, formatierten Laufwerk zusammen, ähnlich wie die Datenträgerverwaltung. Im Folgenden haben wir alle Schritte zum Zusammenführen von Partitionen mit CMD aufgeführt.
●Halten Sie die Windows- und die R-Taste gleichzeitig gedrückt, und gebe Sie "cmd" ein und bestätigen Sie die Eingabetaste.
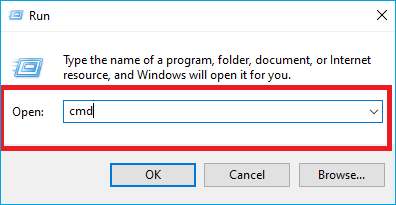
●Sie werden nun die MS-DOS-Anwendung vor sich sehen.
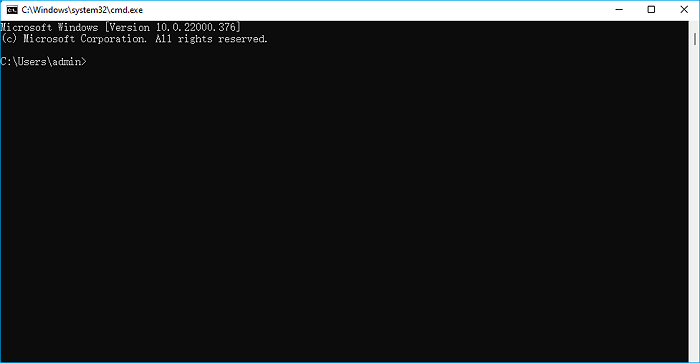
●Öffnen Sie die Befehlsleiste und geben Sie "diskpart" ein dann bestätigen Sie erneut mit der Eingabetaste.
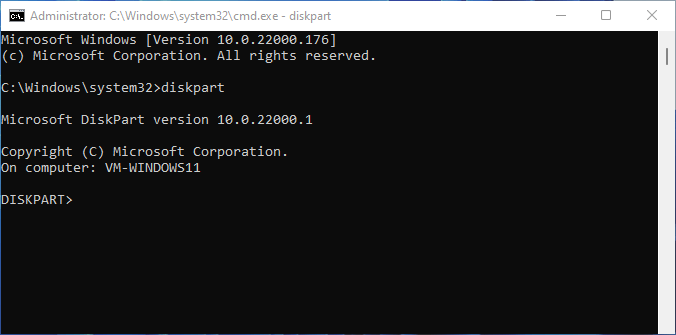
●Tippen Sie "list volume" ein, um alle im Computer vorhandenen Datenträger anzuzeigen.
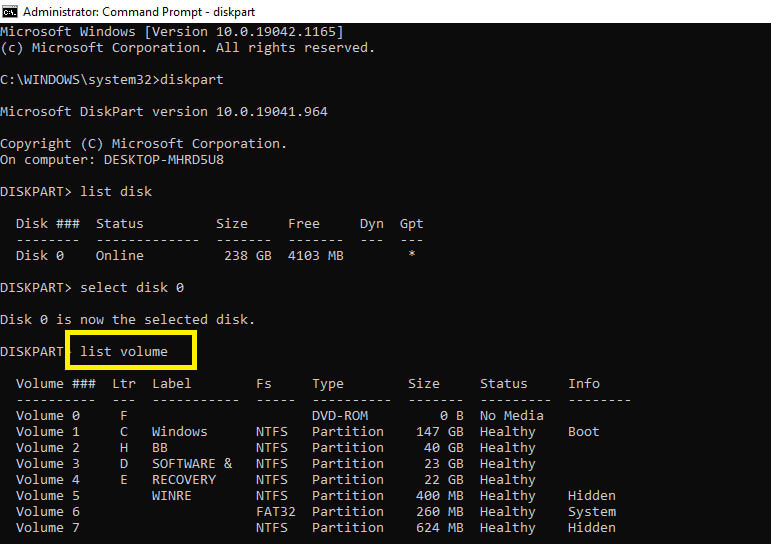
●Geben Sie "select volume X" ein, wobei X für den Buchstaben des Laufwerks steht, das Sie zusammenführen möchten, und drücken Sie die Eingabetaste.
●Achten Sie darauf, dass Sie das Laufwerk, das Sie zusammenführen wollen, formatieren, sonst funktioniert der erweiterte Befehl nicht. Nach Öffnen von "diakpart" können Sie das Laufwerk mit Hilfe des Befehls "select disk 2" auswählen. Die Zahl 2 sollte die des gewünschten Laufwerks sein, das Sie formatieren möchten.
●Formatieren Sie das Laufwerk, das formatiert werden soll, indem Sie in der nächsten Zeile "delete volume" eintippen.

●Tippen Sie dann "extend" ein und drücken Sie Enter.
●Wenn die Partition gelöscht werden soll, folgen Sie einfach den Schritten zur Auswahl des Laufwerks und ändern Sie den Befehl "clean" in "delete partition".
Fazit
Alle drei Möglichkeiten zum Zusammenführen von Partitionen sind sicher, und man kann jede von ihnen verwenden. Allerdings können Sie nur mit einer der Methoden alle Ihre Daten erhalten. Wenn Sie eine Partition zusammenführen müssen, empfehlen wir Ihnen daher die Verwendung von EaseUS, denn es ist eine der besten Möglichkeiten, dies zu tun, ohne Daten oder Partitionen zu verlieren. EaseUS Partition Master Enterprise ist eine Komplettlösung, die Ihnen helfen wird, viele Ihrer Probleme zu lösen. Das Programm ist nämlich ein perfektes Festplattenverwaltungstool für Servercomputer, mit dem Sie Partitionen zusammenführen, erweitern, verkleinern, aufteilen und sogar die Größe ändern können.
Wie wir Ihnen helfen können
Über den Autor
Maria
Maria ist begeistert über fast allen IT-Themen. Ihr Fokus liegt auf der Datenrettung, der Festplattenverwaltung, Backup & Wiederherstellen und den Multimedien. Diese Artikel umfassen die professionellen Testberichte und Lösungen.
Produktbewertungen
-
Mit „Easeus Partition Master“ teilen Sie Ihre Festplatte in zwei oder mehr Partitionen auf. Dabei steht Ihnen die Speicherplatzverteilung frei.
Mehr erfahren -
Der Partition Manager ist ein hervorragendes Tool für alle Aufgaben im Zusammenhang mit der Verwaltung von Laufwerken und Partitionen. Die Bedienung ist recht einfach und die Umsetzung fehlerfrei.
Mehr erfahren -
"Easeus Partition Master" bietet Ihnen alles, was Sie zum Verwalten von Partitionen brauchen, egal ob Sie mit einem 32 Bit- oder 64 Bit-System unterwegs sind.
Mehr erfahren
Verwandete Artikel
-
Die Datei zu groß für das Zieldateisystem: Große Dateien auf FAT32 kopieren
![author icon]() Maria/2025/05/21
Maria/2025/05/21
-
Lösungen für STOP 0x000000FC Fehler: Attempted Execute of Noexecute Memory
![author icon]() Markus/2025/05/21
Markus/2025/05/21
-
lässt sich nicht verkleinern [Gründe und Lösungen]
![author icon]() Maria/2025/06/10
Maria/2025/06/10
-
Xbox Series X/S Speicher upgraden [Ultimativer Leitfaden]
![author icon]() Maria/2025/05/21
Maria/2025/05/21