Gesamte Downloads
Hauptinhalt
Über den Autor
Aktuelle Themen
In dieser Anleitung von EaseUS erfahren Sie, wie Sie den Fehler "Ausgewähltes Startgerät fehlgeschlagen" beheben können, und wir stellen Ihnen sechs schnelle Methoden Schritt für Schritt mit Bildern zur Verfügung. Wir verstehen, dass der Fehler "Ausgewähltes Boot-Gerät fehlgeschlagen" frustrierend und störend sein kann.
Viele Benutzer äußerten ihre Beschwerden über dieses Problem auf verschiedenen sozialen Websites. Um die Auswirkungen des Fehlers "Ausgewähltes Boot-Gerät fehlgeschlagen" zu veranschaulichen, möchte ich Ihnen zwei Anwenderfälle zeigen:
Benutzerfall 1:
"Ich habe ein Dell T3600, das wieder zum Leben erweckt werden soll. Ich habe einen bootfähigen USB-Stick mit einer Windows 10-ISO erstellt, aber wenn ich versuche, den T3600 damit zu starten, erhalte ich die Meldung "Ausgewähltes Boot-Gerät fehlgeschlagen". Ich habe versucht, "Secure Boot" zu deaktivieren und den Legacy-Modus zu verwenden, aber meine BIOS-Version ist A14, und ich kann "Secure Boot" nicht finden. Irgendein Ratschlag? Ich fühle mich ohne Optionen. TIA. - Reddit-Benutzer"
Benutzerfall 2:
"Hallo, ich bin auf den Fehler 'Ausgewähltes Boot-Gerät fehlgeschlagen' gestoßen und suche Hilfe. Habe vor kurzem eine neue Festplatte gekauft, in der Hoffnung, das Problem zu lösen. Zuvor hatte ich mit dem Idle-Buddy-Virus zu tun, der erfolgreich mit Malwarebytes entfernt wurde. Ich frage mich, ob der Fehler mit einer defekten CPU zusammenhängen könnte. Ihre Hilfe ist sehr willkommen. - Microsoft-Benutzer"
Wenn Sie also, aus welchem Grund auch immer, mit dem Fehler "Selected Boot Device Failed" konfrontiert sind, machen Sie sich keine Sorgen. Befolgen Sie einfach die bereitgestellten Korrekturen mit vollständigen Anleitungsschritten, und Sie werden auf dem Weg sein, diesen Fehler zu beseitigen und die Funktionalität Ihres Computers wiederherzustellen.
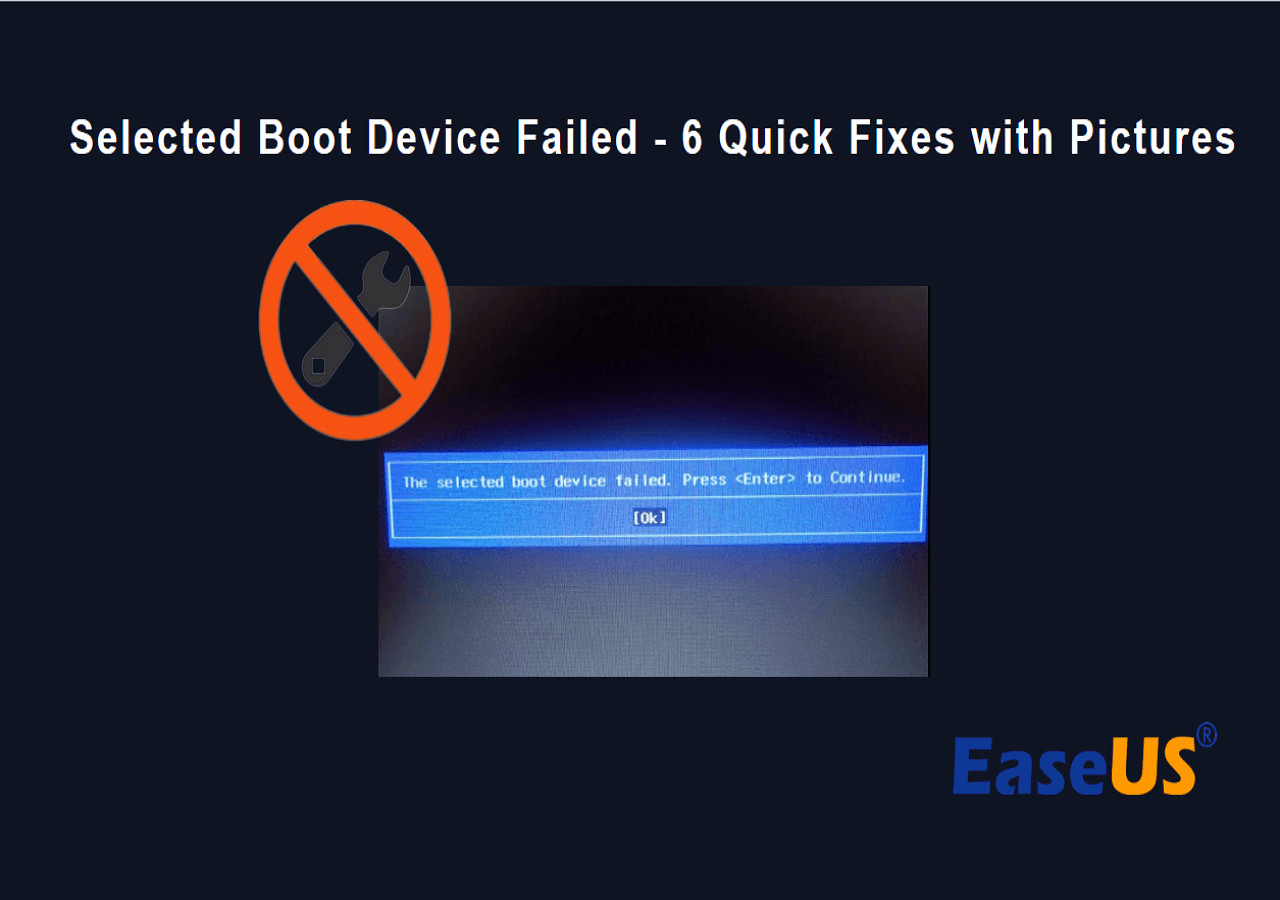
No Bootable Device Found: Fehler beheben bei Acer, HP, Dell & mehr
Keine Panik bei 'No Bootable Device Found'! Unsere ultimative Schritt-für-Schritt-Anleitung hilft, den Boot-Fehler unter Windows zu beheben

Warum schlägt das ausgewählte Boot-Gerät fehl?
Wenn dieses Problem auftritt, bedeutet es, dass das System nicht von einem bootfähigen USB- oder CD/DVD-Laufwerk gestartet werden kann. Teilen Sie diesen Artikel, damit mehr Benutzer wissen, warum das ausgewählte Boot-Laufwerk nicht funktioniert.
Mehrere Faktoren können zu diesem Fehler beitragen. Im Folgenden werden einige allgemeine Ursachen für dieses Problem beschrieben:
- Falsche BIOS-Einstellungen: Dieser Fehler kann auftreten, wenn die BIOS-Einstellungen nicht korrekt konfiguriert sind, z. B. wenn "Secure Boot" aktiviert ist, obwohl es ausgeschaltet sein sollte, oder wenn die Bootreihenfolge falsch eingestellt ist.
- Falsche Bootreihenfolge: Wenn die Bootreihenfolge im BIOS so eingestellt ist, dass von einem nicht verfügbaren oder nicht bootfähigen Gerät gebootet wird, kann dies zu dem Fehler "Selected Boot Device Failed" führen.
- Beschädigte oder fehlende Systemdateien: Wenn wichtige Systemdateien, die zum Booten benötigt werden, beschädigt sind oder fehlen, kann das System die erforderlichen Dateien nicht finden, was zu diesem Fehler führt.
- Festplattenfehler: Ein fehlerhaftes oder defektes Festplattenlaufwerk kann verhindern, dass das System ordnungsgemäß gebootet wird, und die Meldung "Selected Boot Device Failed" auslösen.
- Der Bootsektor ist beschädigt: Eine Beschädigung des Bootsektors der Festplatte oder des Speichergeräts kann das System daran hindern, den Bootvorgang zu starten, was zu diesem Fehler führt.
Nachdem wir nun die möglichen Ursachen für die Fehlermeldung "Ausgewähltes Boot-Gerät fehlgeschlagen" (Ausgewähltes Boot-Gerät fehlgeschlagen) identifiziert haben, wollen wir uns nun mit effektiven Lösungen befassen, die Ihnen helfen können, dieses Problem zu beheben und Ihr System wieder in Gang zu bringen. Folgen Sie dem nächsten Abschnitt, um das Problem automatisch zu beheben.
Fehler "Ausgewähltes Startgerät fehlgeschlagen" automatisch beheben
Während die manuellen Lösungen, die wir besprochen haben, effektiv sind, können Sie, wenn Sie eine einfachere Methode wünschen, den Fehler "Selected Boot Device Failed" mit EaseUS Partition Master automatisch beheben. Seine spezielle Funktion "Boot Repair" kann diesen Fehler effizient beheben.
Diese "Boot Repair"-Funktion kann verschiedene Boot-Probleme beheben. Das Forschungs- und Entwicklungsteam von EaseUS Partition Master hat den Produktalgorithmus verbessert, indem es mehrere Arten von Boot-Problemen gründlich erforscht hat. Das bedeutet, dass nicht nur der Fehler "Selected Boot Device Failed", sondern auch andere häufige Boot-Fehler mühelos behoben werden können.
Schritt 1. Verbinden Sie den USB-Laufwerk auf den Computer an und ein Backup für den USB Stick machen. Dann starten Sie EaseUS Partition Master Pro und klicken Sie auf "Bootfähiges Medium" auf der oben rechts Ecke.

Schritt 2. Wählen Sie die erste Option "USB-Laufwerk" aus und klicken Sie "Medien erstellen". Dann wird WinPE erstellt.

Schritt 3. Ein Pop-Up Fenster springt aus. Wenn Sie die Daten im USB-Stick sichern, klicken Sie auf "Ja", um den USB-Laufwerk zu formatieren und WinPE weiter zu machen.

Schritt 4. Nach einer Weile wird das WinPE erstellt und klicken Sie dann ganz einfach auf "Fertigstellen". Dann ist das bootfähiges USB-Laufwerk erstellt geworden.

6 Lösungen: Ausgewähltes Boot-Gerät fehlgeschlagen Windows 10/11
Befreien Sie sich jetzt von Ihren Sorgen, indem Sie die folgenden Schnellreparaturen anwenden. Bitte befolgen Sie die Methoden und Schritte sorgfältig.
Lösung 1. Ändern Sie die Bootreihenfolge
Einer der Hauptgründe für den Fehler "Ausgewähltes Boot-Gerät fehlgeschlagen" ist eine falsche Bootreihenfolge. Führen Sie die folgenden Schritte aus, um die Bootreihenfolge zu ändern:
Schritt 1. Starten Sie Ihren Computer neu und drücken Sie die entsprechende Taste (normalerweise F2, F12 oder DEL), um die BIOS-Einstellungen aufzurufen. Auf Ihrem PC kann die Taste anders lauten.
Schritt 2. Suchen Sie die Einstellungen "Boot" oder "Boot Sequence" im BIOS.
Schritt 3. Hier ist es wichtig, das Laufwerk, von dem Sie booten möchten, an den Anfang der Liste zu setzen. Stellen Sie anschließend sicher, dass die Boot-Reihenfolge korrekt ist und das erste Boot-Laufwerk vollständige Startdateien enthält, und legen Sie es als primäres Boot-Gerät fest.
Schritt 4. Wenn Sie sich vergewissert haben, dass alle Einstellungen korrekt sind, gehen Sie zur Option "Beenden" oder "Speichern und Beenden". Wählen Sie "Ja", um das Beenden zu bestätigen und die Änderungen zu speichern.

Nachdem Sie die Bootreihenfolge geändert haben, starten Sie Ihren PC neu, um zu prüfen, ob das Problem gelöst ist. Wenn Sie einen HP-Laptop verwenden, klicken Sie auf den folgenden Link, um weitere Informationen zu erhalten.
Boot-Gerät nicht gefunden Hp Laptop? Wie beheben?
Wenn Sie eine Fehlermeldung auf Ihrem HP Laptop sehen, wie z.B. "Boot device not found HP laptop", dann lesen Sie diesen Artikel weiter, denn wir zeigen Ihnen, wie Sie dieses Problem beheben können.

Lösung 2. BCD wiederherstellen
Die BCD (Boot Configuration Data) ist für das Booten Ihres PCs entscheidend. Wenn sie beschädigt wird oder einen Schaden erleidet, kann Ihr Computer nicht mehr starten, was zu dem Problem "Ausgewähltes Boot-Gerät fehlgeschlagen HP" führen kann. Um dieses Problem zu beheben, müssen Sie die BCD wiederherstellen.
Um BCD wiederherzustellen, rufen Sie die Eingabeaufforderung im Windows-Wiederherstellungsmodus auf und führen Sie die folgenden Befehle nacheinander aus:
- bootrec /fixmbr
- bootrec /fixboot
- bootrec /scanos
- bootrec /rebuildbcd
Lösung 3. SFC- und DISM-Befehle ausführen
Manchmal kann der Fehler "Ausgewähltes Boot-Gerät fehlgeschlagen" durch beschädigte oder fehlende Systemdateien verursacht werden. Sie können diesen Fehler beheben, indem Sie SFC- und DISM-Scans durchführen. Hier sind die Schritte:
Schritt 1. Rufen Sie die Windows-Wiederherstellung auf. Gehen Sie zu den Windows-Einstellungen, klicken Sie auf "Update und Sicherheit", auf "Wiederherstellung" und auf "Jetzt neu starten".

Schritt 2. Navigieren Sie zu "Erweiterte Optionen" > "Problembehandlung" > "Erweiterte Optionen" > "Eingabeaufforderung".
Schritt 3. Geben Sie im daraufhin angezeigten Fenster der Eingabeaufforderung"sfc /scannow" ein und drücken Sie die Eingabetaste, um den Scan zu starten.

Schritt 4. Starten Sie nach Abschluss des Scans Ihren Computer neu und öffnen Sie die Eingabeaufforderung erneut im Windows-Wiederherstellungsmodus.
Schritt 5. Geben Sie im Eingabeaufforderungsfenster die folgenden Befehle nacheinander ein und drücken Sie nach jedem Befehl die Eingabetaste:
- DISM /Online /Bild aufräumen /Gesundheit prüfen
- DISM /Online /Bildbereinigung /ScanHealth
- DISM /Online /Bild aufräumen /Gesundheit wiederherstellen
Führen Sie diese Befehle wie angegeben aus, um Probleme im Zusammenhang mit beschädigten oder fehlenden Systemdateien zu beheben, die den Fehler "Ausgewähltes Boot-Gerät fehlgeschlagen" verursachen.
Lösung 4. Anpassen der BIOS-Einstellungen
Falsche BIOS-Einstellungen können ebenfalls zu dem Fehler "Ausgewähltes Boot-Gerät fehlgeschlagen" beitragen. Daher müssen Sie die BIOS-Einstellungen anpassen. Folgen Sie den Schritten:
Schritt 1. Greifen Sie auf das BIOS Ihres Windows 10 zu, indem Sie Ihren PC neu starten und während des Neustarts die Boot-Menü-Taste drücken.
Schritt 2. Navigieren Sie zur Registerkarte Systemkonfiguration und wählen Sie dann die Boot-Optionen.
Schritt 3. Aktivieren Sie im folgenden Fenster die Legacy-Unterstützung und deaktivieren Sie Secure Boot.
Nachdem Sie diese Änderungen/Anpassungen vorgenommen haben, speichern Sie die Änderungen und starten Sie Ihren PC neu, um zu überprüfen, ob der Fehler behoben wurde.
Lösung 5. Automatische Reparatur ausführen
Die Ausführung einer Startup-Reparatur kann auch den Fehler "Ausgewähltes Boot-Gerät fehlgeschlagen" beheben. Folgen Sie den Schritten zur Ausführung der Startup-Reparatur:
Schritt 1. Schalten Sie Ihren PC aus und dann wieder ein, indem Sie den Netzschalter drücken. Wenn das Windows-Logo auf dem Bildschirm zu sehen ist, schalten Sie den PC wieder aus.
Schritt 2. Wiederholen Sie diesen Vorgang, bis Sie den Bildschirm "Windows-Wiederherstellung" aufrufen. Wählen Sie dann "Erweiterte Optionen".
Schritt 3. Gehen Sie im Menü "Erweiterte Optionen" auf "Problembehandlung" > "Erweiterte Optionen" > "Automatische Reparatur".

Lösung 6. Prüfen Sie die Hardware
Wenn Ihr PC Hardware-Probleme hat, kann dies dazu führen, dass das ausgewählte Boot-Gerät ausfällt. In solchen Fällen raten wir zu einer gründlichen Überprüfung der Hardware Ihres Computers, um diesen Fehler effektiv zu beheben.
- Überprüfen Sie die Anschlüsse: Stellen Sie sicher, dass alle Hardwarekomponenten, einschließlich Kabel und Laufwerke, ordnungsgemäß angeschlossen sind.
- RAM und Festplatte testen: Verwenden Sie die integrierten Diagnosetools, um Ihren Arbeitsspeicher und Ihre Festplatte auf Probleme zu überprüfen.
- Prüfen Sie auf physische Beschädigungen: Untersuchen Sie Ihre Hardware physisch, um festzustellen, ob sie beschädigt ist.
Schlussfolgerung
Das Problem "Selected Boot Device Failed" (Ausgewähltes Startgerät fehlgeschlagen) unterbricht den Startvorgang Ihres Computers. In diesem Artikel haben wir verschiedene Aspekte dieses Problems analysiert, einschließlich Benutzerfälle, mögliche Ursachen und sechs praktische Lösungen, die Ihnen helfen, dieses Hindernis zu überwinden, von der Anpassung der BIOS-Einstellungen bis hin zur Durchführung von SFC- und DISM-Scans, der Durchführung von Startreparaturen, der Wiederherstellung des BCD und der Durchführung von Hardwareprüfungen zur effektiven Fehlersuche und -behebung.
Für den einfachsten und leichtesten Ansatz empfehlen wir Ihnen EaseUS Partition Master, das über eine "Boot Repair"-Funktion verfügt. Dieses Tool kann die Fehlerbehebung vereinfachen, indem es automatisch verschiedene Boot-Probleme behebt, einschließlich des Fehlers "Ausgewähltes Boot-Gerät fehlgeschlagen.
Teilen Sie diese Korrekturen
Ausgewähltes Boot-Gerät fehlgeschlagen FAQs
Wissen Sie, warum das ausgewählte Boot-Gerät auf Ihrem PC nicht funktioniert? Wenn Sie mit einem ähnlichen Problem konfrontiert sind und weitere Fragen haben, lesen Sie bitte die folgenden FAQs, um mehr zu erfahren.
1. Warum kann ich nicht mit einer USB-Boot-Diskette booten?
Es kann mehrere Gründe geben, warum Sie nicht mit einer USB-Boot-Diskette booten können. Häufige Ursachen sind falsche BIOS-Einstellungen, ein nicht ordnungsgemäß erstelltes bootfähiges USB-Laufwerk oder Hardwareprobleme. Um dieses Problem zu beheben, sollten Sie Ihre BIOS-Einstellungen überprüfen und anpassen, das bootfähige USB-Laufwerk neu erstellen und sicherstellen, dass Ihre Hardware korrekt funktioniert.
2. Wie behebe ich das Problem mit dem fehlgeschlagenen Windows 10-Startgerät?
Um das Problem "Windows 10-Startgerät fehlgeschlagen" zu beheben, können Sie die folgenden Schritte ausführen:
- Überprüfen Sie die Bootreihenfolge in den BIOS-Einstellungen.
- Reparieren Sie beschädigte oder fehlende Systemdateien mit SFC- und DISM-Scans.
- Passen Sie die BIOS-Einstellungen an und stellen Sie sicher, dass die Legacy-Unterstützung aktiviert und Secure Boot deaktiviert ist.
- Führen Sie die Windows-Startup-Reparatur aus.
- Erstellen Sie die Boot-Konfigurationsdaten (BCD) neu.
- Prüfen Sie auf Hardwareprobleme.
3. Was ist die Ursache dafür, dass ein PC nicht hochfährt?
Das Booten eines PCs kann aus verschiedenen Gründen fehlschlagen, unter anderem:
- Falsche BIOS-Einstellungen.
- Beschädigte oder fehlende Systemdateien.
- Beschädigte oder ausgefallene Hardwarekomponenten (z. B. Festplatte, RAM).
- Malware oder Vireninfektionen.
- Probleme im Bootsektor.
- Probleme mit Peripheriegeräten.
- Software-Konflikte.
- Fehler des Betriebssystems.
Wie wir Ihnen helfen können
Über den Autor
Maria
Maria ist begeistert über fast allen IT-Themen. Ihr Fokus liegt auf der Datenrettung, der Festplattenverwaltung, Backup & Wiederherstellen und den Multimedien. Diese Artikel umfassen die professionellen Testberichte und Lösungen.
Produktbewertungen
-
Mit „Easeus Partition Master“ teilen Sie Ihre Festplatte in zwei oder mehr Partitionen auf. Dabei steht Ihnen die Speicherplatzverteilung frei.
Mehr erfahren -
Der Partition Manager ist ein hervorragendes Tool für alle Aufgaben im Zusammenhang mit der Verwaltung von Laufwerken und Partitionen. Die Bedienung ist recht einfach und die Umsetzung fehlerfrei.
Mehr erfahren -
"Easeus Partition Master" bietet Ihnen alles, was Sie zum Verwalten von Partitionen brauchen, egal ob Sie mit einem 32 Bit- oder 64 Bit-System unterwegs sind.
Mehr erfahren
Verwandete Artikel
-
Gelöst: Es wurde festgestellt, dass das Dateisystem auf C Laufwerk beschädigt ist.
![author icon]() Mako/2025/05/21
Mako/2025/05/21
-
Windows 10 Festplatte partitionieren Freeware [2025]
![author icon]() Markus/2025/05/21
Markus/2025/05/21
-
Windows 11/10 Lenovo Laptop-Passwort zurücksetzen - So geht's
![author icon]() Maria/2025/09/14
Maria/2025/09/14
-
Wenn die Festplatte Partition nicht von Windows 11/10 erkannt ist
![author icon]() Mako/2025/05/21
Mako/2025/05/21








