Gesamte Downloads
Hauptinhalt
Über den Autor
Aktuelle Themen
"Ich habe das Passwort meines Lenovo Laptops vergessen und weiß nicht, wie ich die Passwörter für Lenovo Laptops zurücksetzen kann. Ich habe einige wichtige Dateien auf meinem Laptop, und ich möchte sie nicht verlieren. Ich möchte wissen, wie ich das Passwort zurücksetzen kann, ohne meine wertvollen Daten zu verlieren. Fürjede Hilfe wäre ich Ihnen sehr dankbar!
Wenn Sie Lenovo Passwort vergessen und das Passwort zurücksetzen möchten, können Sie die folgenden Inhalten lesen, um das Verfahren zu vereinfachen, zeigt EaseUS sieben verschiedene Ansätze.
| Lösungen | Effektivität | Schwierigkeitsgrad |
|---|---|---|
| 1. Lenovo Laptop-Passwort mit Drittanbieter Tool zurücksetzen | Das hochprofessionelle Tool zum Zurücksetzen von Passwörtern bietet einen schnellen und einfachen Service. | ⭐ |
| 2. Lenovo Laptop-Passwort mit dem aktuellen Passwort zurücksetzen | Hoch - Diese Methode setzt voraus, dass Sie das aktuelle Passwort kennen. | ⭐ |
| 3. Lenovo Laptop Passwort zurücksetzen mit Kennwortrücksetzdiskette | Mittel - Sie müssen zuvor eine Kennwortrücksetzdiskette erstellt haben. | ⭐⭐ |
| 4. Lenovo Laptop-Passwort mit Eingabeaufforderung zurücksetzen | Mittel - Sie müssen die Befehlszeile beherrschen. Falsche Befehle können zu Datenverlust führen. | ⭐⭐⭐⭐ |
| 5. Lenovo Laptop-Passwort auf der Microsoft-Website zurücksetzen | Mittel - Diese Methode setzt voraus, dass Sie bereits ein Kennwort auf der Microsoft-Website gespeichert haben. | ⭐⭐ |
| 6. Lenovo Laptop-Kennwort mit Windows-Installationsdatenträger zurücksetzen | Niedrig - Sie müssen zunächst einen Windows-Installationsdatenträger erstellen. Es besteht jedoch die Möglichkeit, dass der Installationsdatenträger nicht gebootet werden kann. | ⭐⭐⭐ |
| 7. Lenovo Laptop Passwort zurücksetzen mit Werkseinstellungen | Niedrig - Bei dieser Methode werden alle Ihre Daten gelöscht. | ⭐⭐ |
Lenovo Laptop Passwort wiederherstellen
Sie können immer noch auf Ihren Lenovo Laptop zugreifen, auch wenn Sie Ihr Login-Passwort vergessen haben. Sie müssen Ihre Ruhe bewahren und uns vertrauen, dass wir Ihnen helfen, das Passwort Ihres Lenovo Laptops zu ändern, indem wir die besten Methoden anwenden.
In diesem Abschnitt finden Sie sieben Möglichkeiten zum Zurücksetzen von Lenovo Laptop-Passwörtern. Lassen Sie uns eine geeignete Methode für das finden, wonach Sie suchen. Wenn Sie diese Anleitung nützlich ist, klicken Sie auf die sozialen Schaltflächen und teilen Sie sie mit Ihren Freunden!
Methode 1. Lenovo Laptop Passwort zurücksetzen mit Kennwortrücksetztool
Der schnellste Methode, Ihr Problem zu lösen, ist die Hilfe eines Passwort-Wiederherstellungstools eines Drittanbieters. EaseUS Partition Master bietet eine schnellere und sichere Passwort-Reset-Technologie.
Dieses Tool bietet eine Funktion zum Zurücksetzen von Kennwörtern auf Windows-Systemen im Handumdrehen. Es bietet hohe Leistung mit einer einfachen Schnittstelle und klaren Arbeitsabläufen. Dieses Tool ist zertifiziert, sicher und kompatibel mit dem Lenovo-Laptop-Modell, um Ihre Datenintegrität zu schützen.
Schritt 1. Schließen Sie das USB-Laufwerk/externe Laufwerk an einen funktionierenden Computer an, öffnen Sie EaseUS Partition Master (RE), und klicken Sie auf "Bootfähiges Medium erstellen".

Schritt 2. Wählen Sie EaseUS Boot Toolkits und andere Komponenten, die Sie benötigen. Klicken Sie dann auf "Weiter".

Schritt 3. Wählen Sie Ihr mobiles Gerät und klicken Sie auf "Go", um ein Image auf Ihrem USB-Laufwerk/externen Laufwerk zu erstellen.

Schritt 4. Bevor Sie das bootfähige Medium erstellen, erhalten Sie die Warnmeldung: Daten werden gelöscht. Klicken Sie zur Bestätigung auf "OK".

Schritt 5. Schließen Sie das erstellte bootfähige Laufwerk an den defekten Computer an und starten Sie ihn neu, indem Sie "F2"/"Entf" drücken und gedrückt halten, um das BIOS aufzurufen. Legen Sie dann das bootfähige WinPE-Laufwerk als Boot-Diskette fest und drücken Sie "F10" zum Beenden.

Schritt 6. Der Computer wechselt dann auf den WinPE-Desktop. Suchen und starten Sie Password Reset.

Schritt 7. Wählen Sie Ihre Windows-Version und das Windows-Konto aus, das Sie zurücksetzen möchten.

Schritt 8. Wenn Sie dazu aufgefordert werden, klicken Sie auf "Bestätigen", um mit dem Zurücksetzen des Windows-Kennworts fortzufahren.

Schritt 9. Warten Sie geduldig, bis Sie eine Meldung erhalten, dass das Passwort erfolgreich geändert wurde. Klicken Sie auf "OK", um das Zurücksetzen des Passworts abzuschließen.

Lesen Sie auch:
Methode 2. Lenovo Laptop Passwort mit dem aktuellen Passwort zurücksetzen
Wenn Sie das aktuelle Passwort Ihres Lenovo Laptops haben, können Sie das Passwort mit einem einfachen Verfahren zurücksetzen. Befolgen Sie diese Schritte, um Ihr Kennwort mit dem aktuellen Kennwort zurückzusetzen:
Schritt 1: Schalten Sie Ihren Lenovo-Laptop ein und melden Sie sich mit Ihrem bestehenden Passwort an.
Schritt 2: Drücken Sie die "Windows-Taste" und wählen Sie das Zahnradsymbol, um "Einstellungen" zu öffnen.
Schritt 3: Wählen Sie im linken Bereich "Konten" und klicken Sie auf "Anmeldeoptionen".
Schritt 4: Klicken Sie auf "Passwort" und dann auf die Schaltfläche "Ändern".
Schritt 5: Geben Sie Ihr aktuelles Passwort ein und wählen Sie "Weiter".
Schritt 6: Geben Sie ein neues Kennwort ein und bestätigen Sie es durch erneute Eingabe.
Schritt 7: Geben Sie einen Passwort-Hinweis ein, um Ihr Passwort zu erraten, falls Sie es vergessen haben.
Schritt 8: Klicken Sie auf die Schaltfläche "Fertig stellen", um das Passwort Ihres Lenovo-Laptops zu ändern.
Methode 3. Lenovo Laptop-Passwort mit Passwort-Reset-Disk zurücksetzen
Die zweite effektive Methode zum Zurücksetzen des Kennworts auf einem Lenovo-Laptop ist die Kennwortrücksetzdiskette. Windows bietet eine erweiterte Option "Kennwortrücksetzdiskette erstellen". Benutzer können diese Diskettenfunktion nutzen, um ihre Geräte zu entsperren, wenn sie ihr Anmeldekennwort vergessen haben. Schritte zum Zurücksetzen des Kennworts für einen Lenovo-Laptop mit der Reset-Diskette:
Hinweis* Diese Methode ist nur anwendbar, wenn Sie zuvor eine Reset-Diskette vorbereitet haben. Wenn Sie keine Rücksetzdiskette haben, entsperren Sie Ihren Lenovo-Laptop bitte auf andere Weise.
Schritt 1: Wenn Sie versuchen, ein falsches Passwort einzugeben, wird die Meldung "Das Passwort ist falsch" angezeigt. Sie müssen auf "OK" klicken, um fortzufahren.
Schritt 2: Geben Sie Diskette zurücksetzen anstelle eines Passworts ein und klicken Sie auf die Option "Passwort zurücksetzen".
Schritt 3 : Sie gelangen zum Assistenten für die Passwortrücksetzung. Um den Prozess fortzusetzen, klicken Sie auf "Weiter".
Schritt 4: Geben Sie ein neues Passwort ein und bestätigen Sie es erneut. Schreiben Sie einen Hinweis für das neue Passwort und wählen Sie "Weiter".
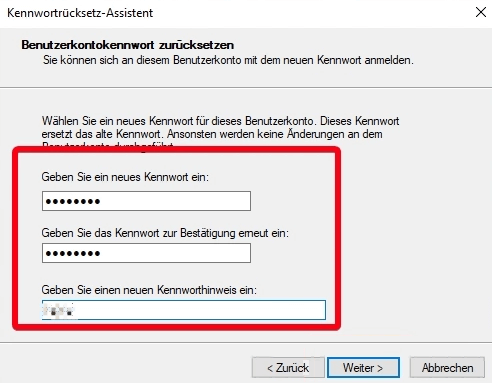
Schritt 5: Klicken Sie auf die Schaltfläche "Fertigstellen", um den Vorgang zu beenden.
Methode 4. Lenovo Laptop-Passwort mit Eingabeaufforderung zurücksetzen
Diese Methode ist weniger kompliziert, wenn Sie über grundlegende Kenntnisse der Befehle verfügen. Sie können diese Methode verwenden, wenn Sie wissen, wie man CMD-Befehle ausführt. Machen Sie sich keine Sorgen. Mit Hilfe der Eingabeaufforderung, werden wir den Schritt-für-Schritt-Prozess für das Lenovo Laptop-Passwort zur Verfügung stellen. Aber bevor Sie CMD verwenden, sollten Sie in den abgesicherten Modus booten:
Schritt 1: Schalten Sie Ihren Lenovo-Laptop ein und drücken Sie wiederholt die Taste "F8", um "Erweiterte Bootoptionen" zu öffnen.
Schritt 2: Wählen Sie die Option "Eingabeaufforderung". Verwenden Sie die Pfeiltasten zum Navigieren und drücken Sie "Enter", um fortzufahren.

Schritt 3 : Sie werden den Anmeldebildschirm sehen. Wählen Sie "Windows ohne Passwort anmelden".
Schritt 4: Sobald Sie auf den abgesicherten Modus zugreifen können, geben Sie die folgenden Befehle ein, um Ihr Passwort zu ändern.
net user [username] [new password]
Hinweis* Ersetzen Sie das durch den tatsächlichen Benutzernamen des Kontos, dessen Passwort Sie zurücksetzen möchten. Drücken Sie "Enter".
Wenn der Login-Benutzername beispielsweise "Jack" lautet und Sie das Passwort "67890" festlegen möchten, lautet der Befehl wie folgt:
net user Jack 67890
Vergewissern Sie sich, dass Sie die Meldung "Der Befehl wurde erfolgreich abgeschlossen" sehen.
Schritt 5: Starten Sie nun Ihren Laptop mit folgendem Befehl neu und drücken Sie "Enter".
shutdown -r
Methode 5. Lenovo Laptop-Kennwort von der Microsoft-Website zurücksetzen
Microsoft bietet eine einfache Möglichkeit, die Kennwörter für Lenovo-Laptops über die Microsoft-Website zurückzusetzen. Dazu müssen Sie die Microsoft-Website über einen anderen Computer/Laptop mit Internetverbindung aufrufen.
Schritt 1: Öffnen Sie den Internet-Browser auf einem anderen System. Öffnen Sie die Microsoft-Anmeldeseite und wählen Sie "Passwort zurücksetzen".
Schritt 2: Geben Sie Ihr Microsoft-Konto ein, das mit Ihrem Lenovo-Laptop verknüpft ist, und klicken Sie auf "Weiter".
Schritt 3: Geben Sie den Sicherheitscode ein, den Sie in der E-Mail erhalten haben, und klicken Sie auf "Weiter".
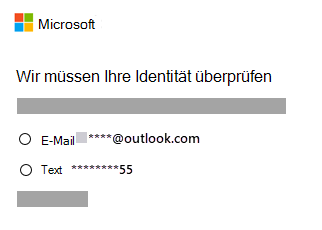
Schritt 4: Geben Sie das neue Passwort ein und klicken Sie auf die Schaltfläche "Weiter".
Schritt 5: Gehen Sie zu Ihrem Lenovo-Laptop und geben Sie den Benutzernamen des Microsoft-Kontos und das neue Kennwort ein, um es zu entsperren.
Wenn Sie mehr darüber erfahren möchten, wie Sie Ihr Kennwort auf einem Windows-PC zurücksetzen können, klicken Sie auf das folgende Video.

Methode 6. Lenovo Laptop-Passwort mit Windows-Installations-CD zurücksetzen
Es ist ein einfacher Methode, das Passwort eines Lenovo-Laptops zurückzusetzen. Alles, was Sie brauchen, ist ein bootfähiges USB-Laufwerk mit Windows-Installationsdateien. Hier sind die Schritte zu folgen:
Schritt 1: Schließen Sie das USB-Laufwerk an den gesperrten Lenovo-Laptop an.
Schritt 2: Starten Sie Ihren Laptop neu und drücken Sie die entsprechende Taste, um die BIOS-Konfiguration aufzurufen.
Hinweis* Wenn Sie sich über die Taste nicht sicher sind, sehen Sie im Handbuch Ihres Laptops nach, oder suchen Sie im Internet nach dem Modell Ihres Lenovo-Laptops. Diese Taste kann Entf oder F1-F12 sein.
Schritt 3: Sobald Sie die BIOS-Einstellungen aufgerufen haben. Wählen Sie "Booten", um fortzufahren.

Hinweis* Verwenden Sie die Pfeiltasten, um sich nach rechts oder links, und die Tasten +/-, um nach oben oder unten zu gehen.
Schritt 4: Wählen Sie USB aus der Liste aus und verschieben Sie es mit den Tasten +/- an die erste Stelle.
Schritt 5: Wählen Sie die Option "Speichern und Beenden".
Warten Sie, bis der Laptop erfolgreich neu gestartet ist.
Methode 7. Lenovo Laptop Passwort zurücksetzen mit Werkseinstellungen
Das Zurücksetzen auf die Werkseinstellungen ist ein effektiver Methode, um Laptop-Kennwörter zurückzusetzen. Allerdings wird dabei alles, was auf Ihrem Laptop gespeichert ist, gelöscht. Wir empfehlen Ihnen, andere Optionen zum Zurücksetzen Ihres Lenovo Laptop-Passworts auszuprobieren. Wenn Sie eine Sicherungskopie Ihrer Daten haben oder es nicht mehr notwendig ist, folgen Sie diesen Schritten für die Werkseinstellungen.
Schritt 1: Halten Sie auf dem Windows-Anmeldebildschirm die Umschalttaste gedrückt und klicken Sie auf "Neu starten".
Schritt 2: Sie werden auf "Erweiterte Startoptionen" stoßen.
Schritt 3: Wählen Sie "Fehlerbehebung" aus der Liste.
Schritt 4: Wählen Sie "Diesen PC zurücksetzen" und dann die Option "Eigene Dateien beibehalten".
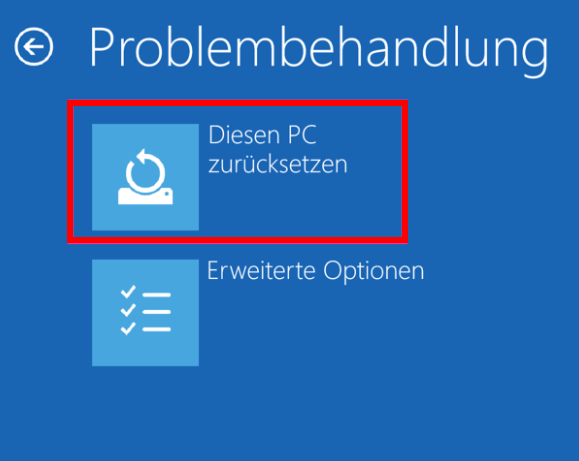
Das Fazit
Dieser Artikel widmet sich der Unterstützung von Lenovo Laptop-Benutzern beim Zurücksetzen von Lenovo Laptop-Passwörtern. Wir hoffen, dass die Schritt-für-Schritt-Anleitung für jede Methode es einfacher macht, ihr zu folgen und die Arbeit zu erledigen. Es steht Ihnen frei, eine Methode zu wählen, die Ihren Bedürfnissen und Möglichkeiten entspricht.
Wenn Sie weitere Fragen zum heutigen Thema haben. Lesen Sie weiter im nächsten Teil.
Lenovo Passwort vergessen FAQs
Hier finden Sie Antworten, wenn Sie weitere Fragen zu Reset Lenovo Laptop Password haben
1. Wie ändert man das Passwort auf einem Lenovo-Laptop unter Windows 10?
Auf einem Lenovo Laptop mit Windows 10 können Sie Ihr Passwort ändern, indem Sie zu Einstellungen > Konten > Anmeldeoptionen gehen. Klicken Sie dann auf "Passwort" und folgen Sie den Anweisungen, um Ihr Passwort zu ändern.
2. Kann ich einen Computer entsperren, wenn ich das Passwort vergessen habe?
Ja, Sie können Ihren Lenovo Laptop entsperren, indem Sie das Kennwort ändern, wenn Sie es vergessen haben. Das integrierte Administratorkonto, eine Diskette zum Zurücksetzen des Kennworts oder eine Kennwortwiederherstellungssoftware eines Drittanbieters können zum Entsperren eines Computers verwendet werden.
3. Wie lautet das Standardkennwort von Lenovo?
Lenovo verwendet kein Standardkennwort für seine Laptops. Sie müssen ein Kennwort erstellen, wenn Sie Ihren Lenovo-Laptop zum ersten Mal einrichten.
Wie wir Ihnen helfen können
Über den Autor
Maria
Maria ist begeistert über fast allen IT-Themen. Ihr Fokus liegt auf der Datenrettung, der Festplattenverwaltung, Backup & Wiederherstellen und den Multimedien. Diese Artikel umfassen die professionellen Testberichte und Lösungen.
Produktbewertungen
-
Mit „Easeus Partition Master“ teilen Sie Ihre Festplatte in zwei oder mehr Partitionen auf. Dabei steht Ihnen die Speicherplatzverteilung frei.
Mehr erfahren -
Der Partition Manager ist ein hervorragendes Tool für alle Aufgaben im Zusammenhang mit der Verwaltung von Laufwerken und Partitionen. Die Bedienung ist recht einfach und die Umsetzung fehlerfrei.
Mehr erfahren -
"Easeus Partition Master" bietet Ihnen alles, was Sie zum Verwalten von Partitionen brauchen, egal ob Sie mit einem 32 Bit- oder 64 Bit-System unterwegs sind.
Mehr erfahren
Verwandete Artikel
-
So wenden Sie die Windows 10 Boot-Reparatur an [6 vorgeschlagene Methoden]🔥
![author icon]() Maria/2025/05/21
Maria/2025/05/21
-
Wie kann man Windows 11 ISO auf USB Stick brennen? [Vollständige Anleitung]
![author icon]() Maria/2025/05/21
Maria/2025/05/21
-
Wie konvertiert man NTFS in FAT32 in Windows 11? [2025 Neue Anleitung]
![author icon]() Maria/2025/05/21
Maria/2025/05/21
-
Wie kann man SanDisk iXpand Flash Laufwerk formatieren?
![author icon]() Mako/2025/09/17
Mako/2025/09/17








