Gesamte Downloads
Hauptinhalt
Über den Autor
Aktuelle Themen
Haben Sie bereits Windows 10 auf Ihrem PC installiert? Sind Sie nach dem Upgrade häufig auf ein "hohe CPU-Auslastung" Problem gestoßen? Viele Probleme können dazu führen, z.B., zu viele Hintergrund-Programme, der Svchost.exe Prozess, WMI-Provider-Host (WmiPrvSE.EXE), der Antivirus-Dienst, der Leerlaufprozes oder zu wenig Speicherplatz. Sie können zuerst versuchen, die unnötigen Hintergrund-Programme zu beenden.
Geben Sie "taskmgr" in das Start-Menü und öffnen Sie Task-Manager. Unter "Prozesse" wählen Sie die Programme aus, welche Sie jetzt nicht benötigen, und klicken Sie auf "Beenden".
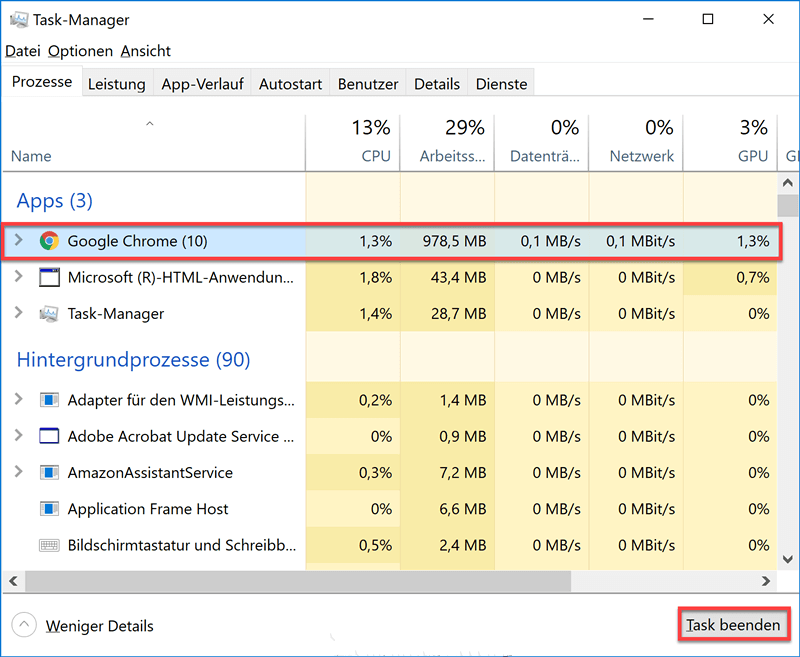
Wenn die CPU-Auslastung immer sehr hoch ist, können Sie noch die folgenden Lösungen ausprobieren. EaseUS wird Ihnen effektive Lösungen anbieten, damit Sie hohe CPU-Auslastung unter Windows 10 lösen können. Bitte vergessen Sie nicht, ein vollständiges Backup für Ihr System und wichtigen Daten zu erstellen. Danach können Sie dann den Schritten folgen, um das Speicherleck zu reparieren und hohe CPU-Auslastung unter Windows 10 zu lösen.
Lösung 1. Windows Defender Aufgabenplanung ändern
Denn das Problem könnte möglicherweise von dem Windows Defender Echtzeitschutz ausgelöst geworden sein. Sie können zuerst versuchen, die Aufgabenplanung-Optionen zu ändern. Folgen Sie den Schritten.
Schritt 1. Drücken Sie die Windows + R-Tasten. Geben Sie “taskschd.msc” in das Ausführen-Fenster und drücken Sie die Enter-Taste.
Schritt 2. Doppelklicken Sie auf “Aufgabenplanungsbibliothek” und gehen Sie zu “Microsoft” > “Windows”.
Schritt 3. Finden Sie Windows Defender und doppelklicken Sie auf “Windows Defender Scheduled Scan”.
Schritt 4. Wählen Sie die Option “Mit höchsten Privilegien ausführen” ab.
Schritt 5. Unter “Bedingungen” wählen Sie alle Optionen ab. Anschließend klicken Sie auf “OK”, um die Änderungen zu speichern.
Lösung 2. Antimalware-Service zur Ausschlussliste von Windows Defender hinzufügen
Schritt 1. Öffnen Sie Windows Einstellungen und klicken Sie auf “Update und Sicherheit”.
Schritt 2. Gehen Sie zu “Windows Defender”. Unter “Ausschluss” klicken Sie auf “Ausschluss hinzufügen”.
Schritt 3. Klicken Sie auf “EXE-, COM- oder SCR-Prozess ausschließen”.
Schritt 4. Geben Sie “MsMpEng.exe” ein und klicken Sie auf “OK”.
Lösung 3. Windows Defender deaktivieren
Wenn Windows Defender überlastet ist, kann das auch zur hohen CPU-Auslastung führen. In diesem Fall können Sie Windows Defender deaktivieren.
Schritt 1. Drücken Sie Windows + R-Tasten. Geben Sie “regdit” ein und drücken Sie die Enter-Taste.
Schritt 2. Im linken Bereich gehen Sie zu “HKEY_LOCAL_MACHINE\SOFTWARE\Policies\Microsoft\Windows Defender”.
Schritt 3. Doppelklicken Sie auf “DisableAntiSpyware” und ändern Sie den Wert zu “1”.
Lösung 4. Geräte-Treiber aktualisieren
Wenn das Problem noch nicht gelöst wird, können Sie noch versuchen, den Treiber zu aktualisieren.
So haben Sie das Speicherleck repariert und hohe CPU-Auslastung unter Windows 10 optimiert.
2 Tipps für die Optimierung der Computerleistung
Wenn der Speicherplatz nicht reicht, können Sie auch auf das Problem gestoßen sein. In diesem Fall können Sie noch die Systempartition vergrößern. Der genügenden Speicherplatz kann den Lauf von Windows 10 beschleunigen. Die Fehler unter Windows 10 zu prüfen und zu reparieren, kann auch die Computerleistung optimieren. Mithilfe von EaseUS Partition Master Pro können Sie die Erweiterung und die Reparatur einfach ausführen.
Systempartition erweitern
Schritt 1. "Größe ändern/Verschieben" in EaseUS Partition Master starten
Starten Sie EaseUS Partition Master. Klicken Sie mit der rechten Maustaste auf die Partition, die Sie vergrößern wollen, und wählen Sie "Größe ändern/Verschieben".
Schritt 2. Den nicht zugeordneten Speicherplatz erstellen
Auf der Festplatte gibt es den nicht zugeordneten Speicherplatz nicht? Dann sollten Sie den nicht zugeordneten Speicherplatz manuell erstellen.
Ziehen Sie den Regler nach rechts oder links, um den nicht zugeordneten Speicherplatz zu erstellen, und klicken Sie auf OK. (Sie können auch die Kapazität direkt eingeben).
Wenn der nicht zugeordneten Speicherplatz bereits besteht, können Sie direkt mit der dritten Schritt beginnen.
Schritt 3. Den nicht zugeordneten Speicherplatz hinzufügen
Ziehen Sie den Regler nach rechts, um den nicht zugeordneten Speicherplatz hinzuzufügen. Hier können Sie auch die gewünschte Kapazität selbst eingeben.
Schritt 4. Die Größenänderung bestätigen
Überprüfen Sie noch mal, ob die Größe der Partitionen nach Ihren Wünschen eingestellt werden. Danach klicken Sie auf "OK", um diesen Vorgang zu bestätigen.
Die Fehler unter Windows 10 prüfen und reparieren
Schritt 1. Schließen Sie Ihr Gerät wie externe Festplatte, SD-Karte oder USB-Stick an Ihren PC an. Stellen Sie sicher, dass Ihr Gerät von dem Computer oder von EaseUS Partition Master erkannt werden kann.
Schritt 2. Klicken Sie mit der rechten Maustaste auf die Partition, auf der sich die Fehler befinden, und wählen Sie "Dateisystem überprüfen" aus.
Schritt 3. Die Funktion "Dateisystem überprüfen" wird Fehler auf der ausgewählten Partition prüfen. Klicken Sie auf "Starten", um die Überprüfung zu starten.
Schritt 4. Der Prozess wird eine Weile dauern. Warten Sie mit Geduld, bis die Überprüfung endet. Klicken Sie anschließend auf "Fertigstellen".
Wenn zu viele fehlerhafte Sektoren vorhanden sind, bleibt der Scanvorgang stecken. Warten Sie geduldig. Nach dem Vorgang könnten Sie genau wissen, wie viele fehlerhafte Sektoren vorhanden sind.
Wie wir Ihnen helfen können
Über den Autor
Mako
Technik-Freund und App-Fan. Mako schreibe seit März 2016 für die Leser von EaseUS. Er begeistert über Datenrettung, Festplattenverwaltung, Datensicherung, Datenspeicher-Optimierung. Er interssiert sich auch für Windows und andere Geräte.
Produktbewertungen
-
Mit „Easeus Partition Master“ teilen Sie Ihre Festplatte in zwei oder mehr Partitionen auf. Dabei steht Ihnen die Speicherplatzverteilung frei.
Mehr erfahren -
Der Partition Manager ist ein hervorragendes Tool für alle Aufgaben im Zusammenhang mit der Verwaltung von Laufwerken und Partitionen. Die Bedienung ist recht einfach und die Umsetzung fehlerfrei.
Mehr erfahren -
"Easeus Partition Master" bietet Ihnen alles, was Sie zum Verwalten von Partitionen brauchen, egal ob Sie mit einem 32 Bit- oder 64 Bit-System unterwegs sind.
Mehr erfahren
Verwandete Artikel
-
Bitlocker-Verschlüsselungsschlüssel kann nicht abgerufen werden? Beheben Sie das Problem hier!
![author icon]() Maria/2025/05/21
Maria/2025/05/21
-
SD-Karte vorbereiten und auf Fehler prüfen unter Android | 2025 behoben
![author icon]() Maria/2025/05/21
Maria/2025/05/21
-
Sollte man Datenträger in dynamischen Datenträger konvertieren? - So geht's
![author icon]() Mako/2025/06/11
Mako/2025/06/11
-
ISO-Datei kann nicht auf USB-Stick gebrannt werden, was tun?
![author icon]() Mako/2025/05/21
Mako/2025/05/21
















