Featured Artikel
- 01 Virus, der den Computer verlangsamt, selbst entfernen
- 02 Laufwerk C ist Voll
- 03 Programme werden unter Windows 10/11 im Hintergrund ausgeführt
- 04 Windows 10/11 Arbeitsspeicher Auslastung zu hoch
- 05 Ausführbare Antimalware-Dienste mit hoher Festplattennutzung
- 06 Was tun mit beschädigtem Betriebssystem
In Windows können Apps und Programme automatisch ausgeführt werden, wenn Sie im Fenster keine Aktion ausführen. Dies sind die Hintergrund-Apps. Um die PC-Geschwindigkeit zu beschleunigen oder die Akkulaufzeit zu verlängern, können Sie die folgenden Lösungen lesen, um zu verhindern, dass Programme unter Windows 10 und 11 im Hintergrund ausgeführt werden.
Sollte ich Hintergrund-Apps deaktivieren?
Viele Menschen fragen sich, ob sie Hintergrund-Apps auf ihren Telefonen oder Computern deaktivieren sollten. Die Antwort auf diese Frage hängt davon ab, wie Sie Ihr Gerät verwenden und wie wichtig Ihnen die Akkulaufzeit ist. Wenn Sie regelmäßig viele Apps verwenden und diese lieber im Hintergrund ausführen möchten, müssen Sie sich wahrscheinlich keine Gedanken darüber machen, sie auszuschalten. Wenn Sie jedoch nicht viele Apps verwenden oder sich Sorgen um die Akkulaufzeit machen, kann das Deaktivieren von Hintergrund-Apps helfen, Energie zu sparen. Gehen Sie zu den folgenden Optionen, um Hintergrund-Apps zu deaktivieren. Sie können auswählen, welche Methoden Sie zulassen möchten, um zu verhindern, dass Windows-Apps im Hintergrund ausgeführt werden.
Methoden zum Beenden der Ausführung von Programmen im Hintergrund unter Windows 10 und 11
Hier sind vier Möglichkeiten, Hintergrundprogramme zu deaktivieren. Alle Schritte sind für Microsoft Store-Apps verfügbar. Um Hintergrundaktivitäten zu verwalten, können Sie Strg + Umschalt + Esc drücken, um den Task-Manager zu starten und Apps beim Start zu deaktivieren.
Deaktivieren Sie Hintergrund-Apps unter Windows 10
1. Datenschutzeinstellungen verwenden
Schritt 1. Klicken Sie mit der rechten Maustaste auf das Windows-Symbol und wählen Sie Einstellungen.
Schritt 2. Wählen Sie den Datenschutz und klicken Sie auf die Hintergrund-Apps.
Schritt 3. Dann können Sie den Schalter auf der rechten Seite sehen.
- Alle Hintergrund-Apps schließen – Deaktivieren Sie im Abschnitt „Apps im Hintergrund ausführen lassen“ den Kippschalter.
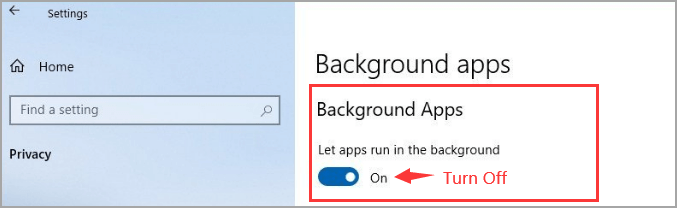
- Wählen Sie aus, welche Apps im Hintergrund ausgeführt werden können – Wählen Sie im Abschnitt „Wählen Sie aus, welche Apps im Hintergrund ausgeführt werden können“ aus, ob Sie eine oder mehrere Apps schließen möchten.
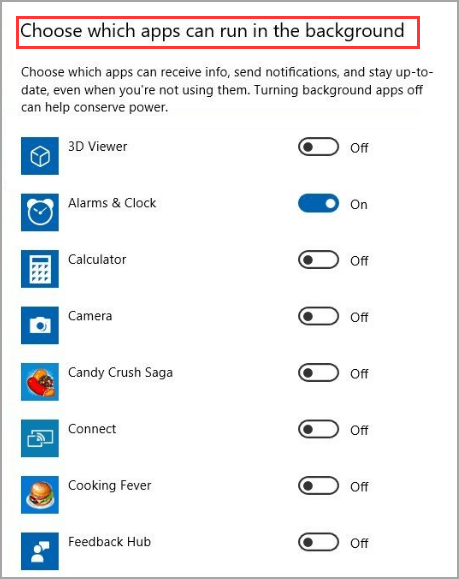
Sobald es zutrifft, wird der laufende Prozess beendet, bis Sie ihn erneut öffnen.
2. Schalten Sie den Energiesparmodus ein
Schritt 1. Klicken Sie mit der rechten Maustaste auf das Windows-Symbol und wählen Sie Einstellungen.
Schritt 2. Wählen Sie System und wählen Sie Batterie aus dem linken Menü.
Schritt 3. Aktivieren Sie im Abschnitt „Battery Saver“ die Option „Battery Saver Status until next charge“.
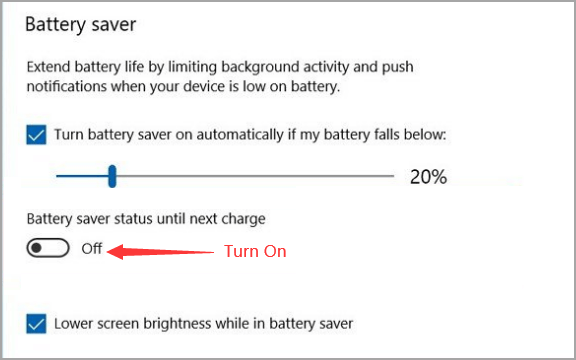
Schließen Sie alle Apps, die unter Windows 11 im Hintergrund ausgeführt werden
1. Deaktivieren Sie Hintergrund-Apps mit den Einstellungen
Schritt 1. Klicken Sie mit der rechten Maustaste auf das Windows-Symbol und klicken Sie auf die Einstellungen (oder drücken Sie Windows + I, um die Einstellungen zu aktivieren).
Schritt 2. Klicken Sie auf die Apps auf der linken Seite und wählen Sie Apps & Features.
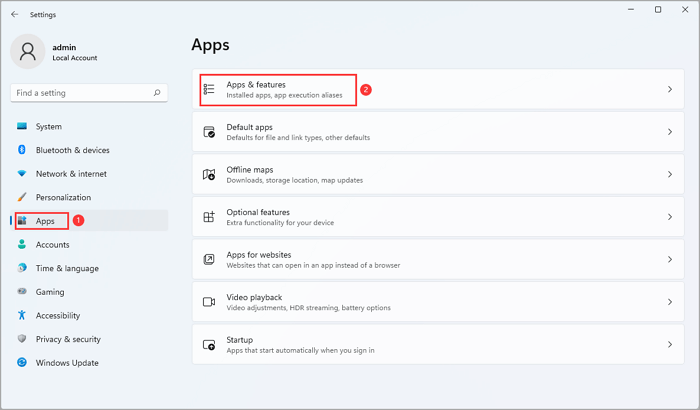
Schritt 3. Suchen Sie die App, für die Sie die Hintergrundberechtigung schließen möchten, und klicken Sie auf die drei Punkte neben dem App-Namen. Klicken Sie auf „Erweiterte Optionen“.
Schritt 4. Unter dem Abschnitt „Hintergrund-App-Berechtigungen“ sehen Sie die Registerkarte „Diese App im Hintergrund ausführen lassen“. Klicken Sie auf das Dropdown-Menü und wählen Sie Nie aus.
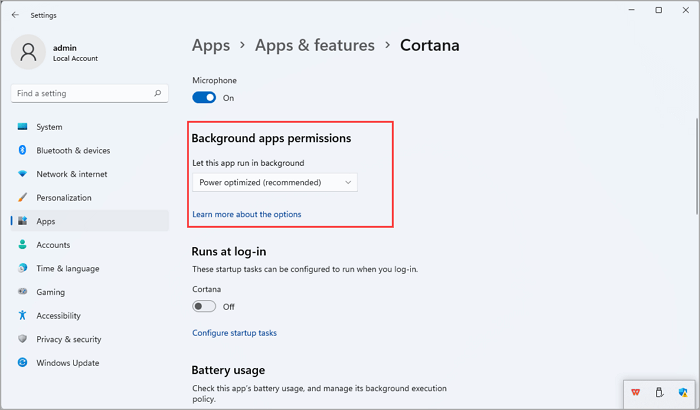
2. Verwenden Sie die Energie- und Batterieeinstellungen, um Hintergrund-Apps zu schließen
Hinweis: Verfügbar für Microsoft Store-Apps.
Schritt 1. Öffnen Sie die Einstellungen.
Schritt 2. Klicken Sie auf die Registerkarte System und wählen Sie Power & Battery.
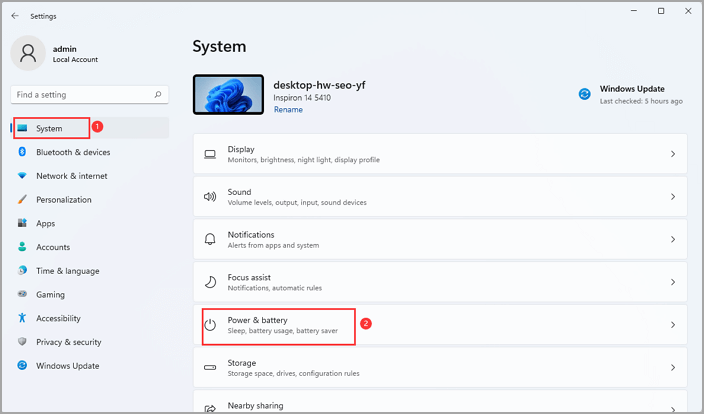
Schritt 3. Scrollen Sie nach unten, um Akkuverbrauch auszuwählen.
Schritt 4. Suchen Sie die App und klicken Sie auf den 3-Punkt neben dem App-Namen. (Wählen Sie besser die Batter-Stufen für die letzten sieben Tage.) Klicken Sie auf „Hintergrundaktivität verwalten“.
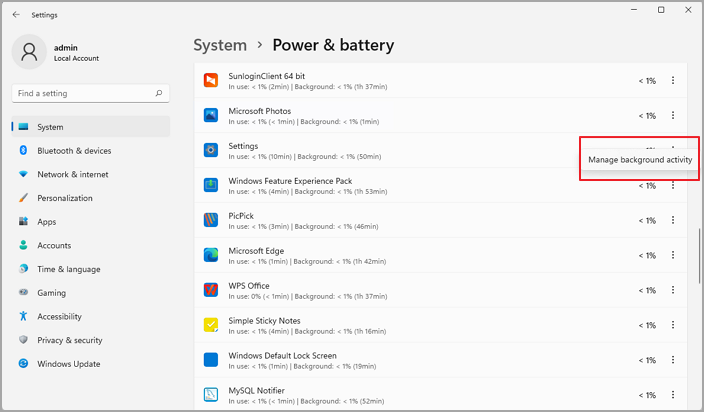
Schritt 5. Gehen Sie zu den „Berechtigungen für Hintergrund-Apps“, klicken Sie auf die Dropdown-Liste und wählen Sie „Nie“.
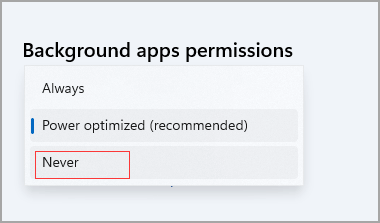
Fazit
Wenn Sie bemerken, dass Ihr PC langsam läuft oder Ihre Akkulaufzeit kürzer als gewöhnlich ist, kann dies daran liegen, dass Sie Programme im Hintergrund ausführen. Sie müssen auf die Einstellungen Ihres Computers zugreifen, um die Ausführung dieser Programme zu stoppen. Sie können erkennen, welche Programme im Hintergrund laufen und diese beenden. Dies hilft, die Akkulaufzeit zu verlängern und Ihren PC reibungsloser laufen zu lassen. Wenn Sie sich nicht sicher sind, wie Sie auf die Einstellungen zugreifen sollen, kehren Sie zum Methodenteil zurück und suchen Sie nach laufenden Programmen, die Sie nicht benötigen.
Sie könnten besorgt sein über:
Verbessern Sie die Leistung von Windows 11 Lenovo Laptop läuft langsam
So beheben Sie einen langsamen Computer mit EaseUS Partition Master Free
Eine der oben genannten Lösungen zielt darauf ab, einen Computer zu reparieren, der langsam läuft. Sie können es nicht immer verwenden, um den PC zu beschleunigen, auch wenn es beim Schließen von Hintergrund-Apps funktioniert. Daher empfehlen wir eine leistungsstarke Software von Drittanbietern - EaseUS Partition Master Free.
Es ist hervorragend bei der Verwaltung der Festplatte, damit das Gerät eine gute Leistung erbringt.
Überprüfen Sie, was EaseUS Partition Master kann:
Schritt 1. Starten Sie EaseUS Partition Master. Denn Sie eine Partition erweitern wollen, müssen Sie zuerst eine andere verkleinern. Deswegen klicken Sie mit der rechten Maustaste auf eine Partition, die Sie verkleinern wollen, und wählen Sie "Größe ändern/Verschieben".
Schritt 2. Verschieben Sie einen Regler nach rechts oder links, um den nicht zugeordneten Speicherplatz zu erstellen. Klicken Sie auf "OK".
Schritt 3. Klicken Sie mit der rechten Maustaste auf die Partition, die Sie erweitern möchten und wählen Sie "Größe ändern/Verschieben".
Schritt 4. Verschieben Sie den rechten Regler nach rechts. Dann wird die Systempartition vergrößert. Klicken Sie auf "OK" und bestätigen Sie die Änderung.
War der Artikel hilfreich?
Maria ist begeistert über fast allen IT-Themen. Ihr Fokus liegt auf der Datenrettung, der Festplattenverwaltung, Backup & Wiederherstellen und den Multimedien. Diese Artikel umfassen die professionellen Testberichte und Lösungen.
Weitere Artikel & Tipps:
-
Windows Betriebssystem wurde gelöscht - So können Sie es wiederherstellen
![author icon]() Mako | 21.05.2025, 16:33
Mako | 21.05.2025, 16:33 -
Externe Festplatten-Geschwindigkeitstest unter Windows 10/11 [Schritt-für-Schritt-Anleitung]
![author icon]() Maria | 08.07.2025, 15:47
Maria | 08.07.2025, 15:47 -
Western Digital vs. Seagate: Ein ausführlicher Vergleichsleitfaden
![author icon]() Katrin | 21.05.2025, 16:33
Katrin | 21.05.2025, 16:33 -
SSD Optimzier für Windows 11 Kostenloser Download mit ultimativer Anleitung
![author icon]() Maria | 21.05.2025, 16:33
Maria | 21.05.2025, 16:33

