Gesamte Downloads
Hauptinhalt
Über den Autor
Aktuelle Themen
Wenn Sie eine hohe Festplattenauslastung oder eine hohe CPU-Auslastung von Microsoft Compatibility Telemetry unter Windows 11/10 bemerken und dies beheben möchten, um Ihren Computer zu beschleunigen, sind Sie hier genau richtig. In diesem Handbuch behandeln wir alle nützlichen Lösungen zur Behebung der hohen Festplatte von Microsoft Compatibility Telemetry. Lassen Sie uns das Problem schnell lösen.
Was ist Microsoft Compatibility Telemetry High Disk?
Die meisten Windows-Benutzer wählen standardmäßig „Microsoft-Programm zur Verbesserung der Benutzerfreundlichkeit beitreten“, wenn sie Windows 10 installieren, was das Sammeln von Programmtelemetrieinformationen und das Senden an Microsoft erfordert, und Microsoft Compatibility Telemetry (CompatTelRunner.exe) tut dies.
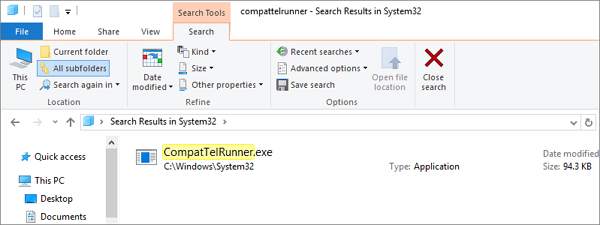
Microsoft Compatibility Telemetry ist ein Dienst in Windows 10, der technische Daten zur Funktionsweise der Windows-Geräte und der zugehörigen Software enthält und diese Daten regelmäßig an Microsoft sendet, um die Benutzererfahrung zu verbessern, indem die potenziell auftretenden Probleme behoben werden. Daher stellen viele Benutzer fest, dass Microsoft Compatibility Telemetry eine hohe Festplattenauslastung oder eine hohe CPU im Task-Manager hat, was zu schwerwiegenden Problemen mit der Computerleistung führen kann, wie z. B. Verlangsamung, Programm- oder Betriebssystemabstürze.
Hier haben wir eine vollständige Anleitung zum Deaktivieren von CompatTelRunner.exe unter Windows 10 und zum Lösen des Problems der hohen Festplattennutzung von Microsoft Compatibility Telemetry vorbereitet.
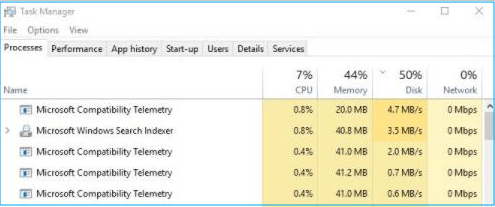
Lösung 1. Deaktivieren Sie die Microsoft-Kompatibilitätstelemetrie Windows 11/10
Wenn Sie unter Microsoft Compatibility Telemetry mit hoher Festplattenauslastung oder hohem CPU-Problem leiden, versuchen Sie, CompatTelRunner.exe unter Windows 10 auf verschiedene Weise zu deaktivieren.
1. Deaktivieren Sie Microsoft Compatibility Appraiser über den Taskplaner
Microsoft Compatibility Appraiser scannt Anwendungsdateien von Windows 7/8/8.1/10/11, die sich auf dem Computer befinden, um ihre Kompatibilität mit Windows 10 zu bewerten, wenn ein Upgrade durchgeführt wird. Um Ihr Anliegen auszuräumen, können Sie diesen Dienst über den Taskplaner deaktivieren, indem Sie die folgenden Schritte ausführen:
Schritt 1. Klicken Sie auf Start, geben Sie Taskplaner ein und drücken Sie dann die Eingabetaste.
Schritt 2. Gehen Sie im TaskScheduler-Fenster zu diesem Pfad: Task Scheduler Library\Microsoft\Windows\Application Experience .
Schritt 3. Suchen Sie im Ordner „Application Experience“ nach „Microsoft Compatibility Appraiser“.
Schritt 4. Klicken Sie mit der rechten Maustaste darauf, wählen Sie „Deaktivieren“ und bestätigen Sie dann, um den Vorgang abzuschließen. Überprüfen Sie dann, ob das Problem weiterhin besteht.
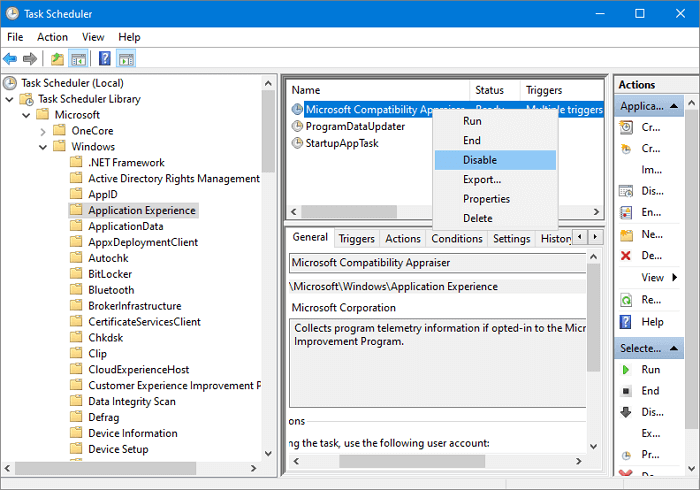
2. Deaktivieren Sie die Windows-Kompatibilitätstelemetrie über den Gruppenrichtlinien-Editor
Schritt 1. Drücken Sie die Windows-Logo-Taste + R, geben Sie dann gpedit.msc ein und klicken Sie auf „OK“.
Schritt 2. Gehen Sie zu „Computerkonfiguration > Administrative Vorlagen > Windows-Komponenten > Datenerfassung und Vorschau-Builds“.
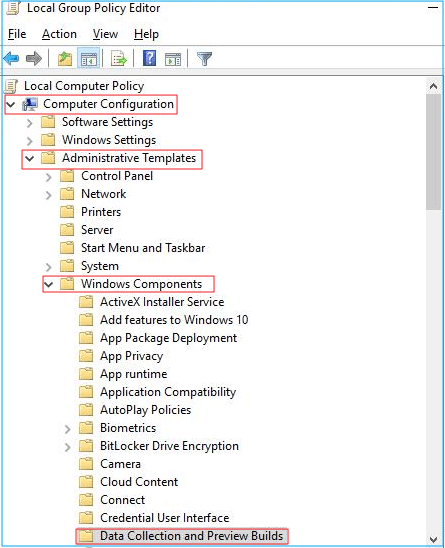
Schritt 3. Doppelklicken Sie auf „Telemetrie zulassen“. Wählen Sie „Deaktiviert“ und klicken Sie dann auf „OK“.
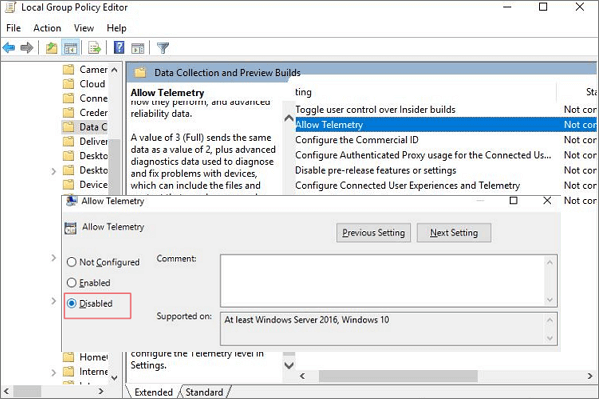
Jetzt können Sie zu Ihrem Task-Manager gehen, um zu überprüfen, ob es funktioniert oder nicht. Wenn dies nicht sehr gut funktioniert, verwenden Sie bitte die zweite Lösung.
3. Deaktivieren Sie die Microsoft-Kompatibilitätstelemetrie mithilfe des Registrierungseditors
Schritt 1. Drücken Sie die Tasten Windows + R, geben Sie regedit in das Feld ein und klicken Sie auf „OK“. Klicken Sie auf „JA“, wenn Sie von der Benutzerkontensteuerung dazu aufgefordert werden.
Schritt 2. Gehen Sie zu „HKEY_LOCAL_MACHINE > SOFTWARE > Richtlinien > Microsoft > Windows > DataCollection “.
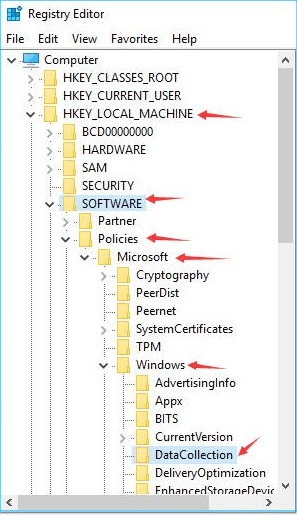
Schritt 3. Klicken Sie mit der rechten Maustaste auf „DataCollection“ und wählen Sie „New > DWORD (32-bit) Value “ . Benennen Sie dann den neuen Wert Allow Telemetry und doppelklicken Sie dann auf „Allow Telemetry“.
Schritt 4. Setzen Sie das Valutadatum auf 0 (Null) und klicken Sie auf „OK“.
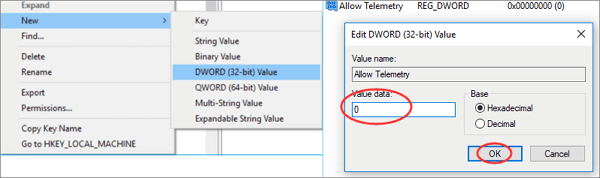
Lösung 2. Löschen Sie CompatTelRunner.exe, um die hohe Festplattennutzung von Microsoft Compatibility Telemetry zu beheben
Außer dem Deaktivieren der Option Windows-Kompatibilitätstelemetrie können Sie auch die hohe Festplattenauslastung oder das CPU-Problem der Microsoft-Kompatibilitätstelemetrie beseitigen, indem Sie CompatTelRunner.exe löschen. Bei dieser Methode müssen Sie sich mit dem Konto des Administrators mit Eigentümer bei Ihrem Computer anmelden. Hier sind die Schritt-für-Schritt-Anleitungen.
Schritt 1. Geben Sie CompatTelRunner in das Suchfeld ein. Klicken Sie mit der rechten Maustaste auf CompatTelRunner und wählen Sie „Dateispeicherort öffnen“.
Schritt 2. Klicken Sie mit der rechten Maustaste auf CompatTelRunner.exe und wählen Sie „Eigenschaften“. Wechseln Sie zur Registerkarte Sicherheit und klicken Sie auf „Erweitert“. Klicken Sie neben dem Eigentümer auf die Schaltfläche „Ändern“.
Schritt 3. Klicken Sie auf „Erweitert“ > „Jetzt suchen“. Scrollen Sie nach unten, um das Konto auszuwählen, das Sie gerade verwenden, und klicken Sie auf „OK“. Klicken Sie dann auf „Übernehmen“ und klicken Sie auf „OK“, wenn ein Notizfenster erscheint.
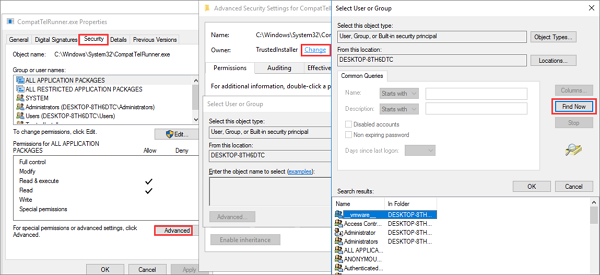
Schritt 4. Als nächstes müssen Sie die Berechtigungseinstellungen ändern. Klicken Sie mit der rechten Maustaste auf die Datei CompatTelRunner.exe und öffnen Sie erneut "Eigenschaften". Gehen Sie zu „Registerkarte Sicherheit > „Erweitert“ > Benutzer aus einer Liste auswählen > Bearbeiten“. Wählen Sie im neuen Popup-Fenster „Vollzugriff“ und klicken Sie auf „OK“. Klicken Sie dann auf „Übernehmen“ und „OK“.
Schritt 5. Jetzt haben Sie die volle Kontrolle über Ihren Computer. Klicken Sie mit der rechten Maustaste auf die Datei CompatTelRunner.exe und wählen Sie „Löschen“.
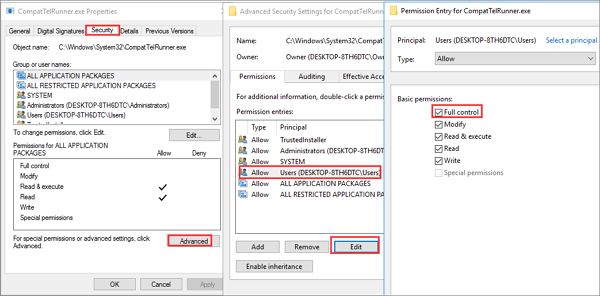
Lösung 3. Aktualisieren Sie Windows 11/10, um das Kompatibilitätstelemetrieproblem zu lösen
Die Microsoft-Kompatibilitätstelemetrie hängt mit dem Windows 10-Update zusammen. Wenn Sie die neuesten Updates erhalten, können Sie Ihr Problem möglicherweise lösen.
Schritt 1. Klicken Sie auf das Symbol „Start“.
Schritt 2. Gehen Sie zu „Einstellungen > Update- und Sicherheitseinstellungen > Windows Update“. Laden Sie das neue Update herunter und installieren Sie es.
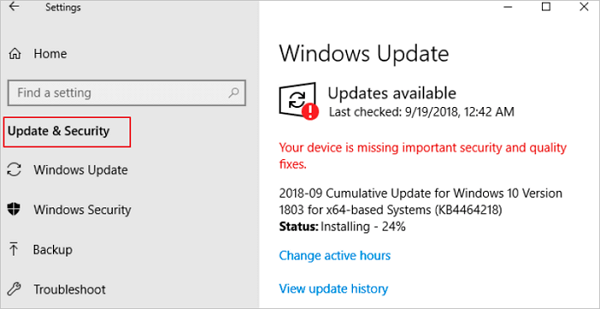
Lösung 4. Führen Sie den SFC-Scan aus, um die Windows-Systemdatei zu reparieren
Das Problem mit hoher Festplattenauslastung oder hoher CPU-Auslastung von Microsoft Compatibility Telemetry kann durch beschädigte Systemdateien verursacht werden. Um das Problem zu beheben, können Sie den SFC-Scan ausführen, um beschädigte Systemdateien im Zusammenhang mit der Microsoft-Kompatibilitätstelemetrie zu finden und zu ersetzen.
Schritt 1. Drücken Sie die Windows-Taste und geben Sie cmd ein. Klicken Sie mit der rechten Maustaste auf „Eingabeaufforderung“ und wählen Sie „Als Administrator ausführen“.
Schritt 2. Geben Sie sfc /scannow ein und drücken Sie die Eingabetaste. Warten Sie, bis Windows Systemfehler automatisch findet und behebt.
Oder Sie können DISM /Online /Cleanup-Image /RestoreHealth in der Eingabeaufforderung ausführen, um einen tieferen Scan und eine Reparatur durchzuführen.
Lösung 5. Bereinigen Sie das System, um Kompatibilitätstelemetrie mit hoher Festplatte zu lösen
Wenn Systemmüll und temporäre Dateien längere Zeit nicht bereinigt werden, führt dies zu verschiedenen Problemen, einschließlich der hohen CPU- oder Festplattenauslastung von CompatTelRunner.exe. Daher können Sie ein kostenloses PC-Bereinigungstool verwenden, um System-Junk-Dateien loszuwerden.
Schritt 1. Starten Sie EaseUS Partition Master. Dann klicken Sie auf "Entdeckung". Laden Sie die Software EaseUS Clean Genius herunter. Das kostenloses Tool kann Ihnen helfen, die Computerleistung zu optimieren und den Schreibschutz vom Laufwerk zu entfernen.

Schritt 2. Dann wählen Sie die Funktion "Bereinigen" aus und klicken Sie auf "Scan".

Schritt 3. Wählen Sie die Dateien aus, welche Sie aufräumen oder optimieren wollen. Dann klicken Sie auf "Bereinigen".

Lösung 6. Verwalten Sie Ihre Festplatte und verbessern Sie die Systemleistung
Wenn Ihr PC häufig einen 100%igen Festplattennutzungsfehler oder eine hohe Nutzung von Microsoft Compatibility Telemetry erhält, können Sie Ihr Windows-System verbessern, indem Sie Ihre Festplatte organisieren. Es gibt viele Dinge zu tun, um die Festplattenpartition zu optimieren, z. B. Partitionsgröße ändern/verschieben, Betriebssystem auf größere HDD oder SSD migrieren, SSD 4K-Ausrichtung durchführen, um Ihren PC zu beschleunigen, und so weiter.
EaseUS Partition Master kann Ihnen helfen, Festplattenpartitionen mit den einfachsten Lösungen zu verwalten. Sie können diesen Partitionsmanager herunterladen, um Partitionen zu erstellen, zu skalieren, zu klonen, zu verschieben, zusammenzuführen und zu formatieren!
[1] „Größe ändern/verschieben“ ermöglicht es Ihnen, den Speicherplatz einer ausgewählten Festplattenpartition nach Wunsch anzupassen. Mit "Größe ändern/verschieben" können Sie ein Volume verkleinern, das andere erweitern oder nicht zugeordneten Speicherplatz für spezielle Zwecke erstellen.
[2] „Klonen“ dient dem Zweck, zwei identische Festplatten oder Partitionen mit demselben Layout und Inhalt zu erstellen. Sie können die Funktion "Klonen" verwenden, um eine Festplatte aufzurüsten, eine fehlerhafte zu ersetzen, die Laufwerksdaten zu sichern und so weiter.
[3] „Löschen“ ist eine gängige Methode, um eine unerwünschte Festplattenpartition zu entfernen und sie in nicht zugeordneten Speicherplatz umzuwandeln.
[4] „Formatieren“ wird häufig in vielen Situationen verwendet. Durch Formatieren einer Laufwerkspartition können Sie das Dateisystem ändern, einige Beschädigungsprobleme beheben und manchmal Viren und Malware entfernen.
[5] „Speicherplatz zuweisen“ ist sehr nützlich, wenn der Speicherplatz einer Laufwerkspartition zu groß ist, während der andere nicht ausreicht.
[6] „OS migrieren“ erleichtert das Übertragen eines Windows-Installationslaufwerks auf ein anderes ohne Neuinstallation.
[7] Die Konvertierung zwischen GPT und MBR, NTFS und FAT32 und Basic zu Dynamic wird bei EaseUS Partition Master-Kunden immer beliebter. Neben all den aufgeführten Vorteilen gibt es so viele funktionale und dennoch praktische Funktionen, die darauf warten, von Ihnen entdeckt zu werden.
Sie sind an der Reihe, Microsoft Compatibility Telemetry High Disk zu reparieren
Nachdem Sie dieses Tutorial gelesen haben, können Sie nun das Problem mit der hohen Festplattennutzung der Microsoft-Kompatibilitätstelemetrie lösen, indem Sie die detaillierten Anweisungen befolgen. Denken Sie daran, die ultimative Partitionsverwaltungssoftware zu verwenden - EaseUS Partition Master, um Ihre Festplatte zu optimieren und die Leistungsfähigkeit Ihres Computers zu verbessern.
Weitere 100 Themen zur Festplattennutzung, die Sie interessieren könnten:
Lesen Sie mehr über Microsoft-Kompatibilitätstelemetrie
Erhalten Sie weitere Hilfe zu Microsoft Compatibility Telemetry hoher Datenträger oder hoher CPU-Auslastung.
Kann ich die Task-Microsoft-Kompatibilitätstelemetrie beenden?
Der Windows-Telemetriedienst ist Teil des Windows-Betriebssystems. Normalerweise ist es nicht ratsam, diese Funktion zu deaktivieren. Wenn Microsoft Compatibility Telemetry Runner jedoch offensichtliche Leistungsprobleme wie Verlangsamungen und Programmabstürze verursacht oder Sie Angst vor einem Datenschutzleck haben, können Sie CompatTelRunner.exe unter Windows deaktivieren und beenden.
Ist es sicher, die Microsoft-Kompatibilitätstelemetrie zu deaktivieren?
Ja, so ist es. Das Deaktivieren der Microsoft-Kompatibilitätstelemetrie wirkt sich nicht auf Ihre normale Nutzung aus. Wenn es Ihren PC stark verlangsamt, deaktivieren Sie es nach Bedarf.
Wie deaktiviere ich die Windows 10-Telemetrie?
Telemetrie ausschalten:
Schritt 1. Drücken Sie die Windows-Logo-Taste + R, geben Sie dann regedit in das Feld ein und klicken Sie auf OK
Schritt 2. Klicken Sie auf „JA“, wenn Sie von der Benutzerkontensteuerung dazu aufgefordert werden.
Schritt 3. Gehen Sie zu HKEY_LOCAL_MACHINE > SOFTWARE > Richtlinien > Microsoft > Windows > DataCollection
Schritt 4. Klicken Sie mit der rechten Maustaste auf DataCollection und wählen Sie Neu > DWORD-Wert (32-Bit). Benennen Sie dann den neuen Wert Allow Telemetry und doppelklicken Sie dann auf Allow Telemetry.
Wie wir Ihnen helfen können
Über den Autor
Maria
Maria ist begeistert über fast allen IT-Themen. Ihr Fokus liegt auf der Datenrettung, der Festplattenverwaltung, Backup & Wiederherstellen und den Multimedien. Diese Artikel umfassen die professionellen Testberichte und Lösungen.
Produktbewertungen
-
Mit „Easeus Partition Master“ teilen Sie Ihre Festplatte in zwei oder mehr Partitionen auf. Dabei steht Ihnen die Speicherplatzverteilung frei.
Mehr erfahren -
Der Partition Manager ist ein hervorragendes Tool für alle Aufgaben im Zusammenhang mit der Verwaltung von Laufwerken und Partitionen. Die Bedienung ist recht einfach und die Umsetzung fehlerfrei.
Mehr erfahren -
"Easeus Partition Master" bietet Ihnen alles, was Sie zum Verwalten von Partitionen brauchen, egal ob Sie mit einem 32 Bit- oder 64 Bit-System unterwegs sind.
Mehr erfahren
Verwandete Artikel
-
Gelöst: Einzelne Partition mit EaseUS Partition Master klonen(Anleitung mit Bildern)
![author icon]() Katrin/2025/05/21
Katrin/2025/05/21
-
Fünf Methoden: Internen Speicher von Android erweitern
![author icon]() Mako/2025/08/03
Mako/2025/08/03
-
3 beste Kostenlose Windows Partitionierungssoftware [2025 Aktualisiert]
![author icon]() Mako/2025/05/21
Mako/2025/05/21
-
So aktivieren Sie BitLocker in Windows 10/11 Home
![author icon]() Maria/2025/08/10
Maria/2025/08/10








