Featured Artikel
- 01 Virus, der den Computer verlangsamt, selbst entfernen
- 02 Laufwerk C ist Voll
- 03 Programme werden unter Windows 10/11 im Hintergrund ausgeführt
- 04 Windows 10/11 Arbeitsspeicher Auslastung zu hoch
- 05 Ausführbare Antimalware-Dienste mit hoher Festplattennutzung
- 06 Was tun mit beschädigtem Betriebssystem
Wenn Sie feststellen, dass die Antimalware Service Executable eine hohe CPU Auslastung unter Windows 11/10 aufweist, bleiben Sie ruhig, Sie sind nicht allein. Viele Windows-Benutzer stoßen auf Probleme mit hohem Arbeitsspeicher von Antimalware Service Executable.
In diesem Artikel erfahren Sie alles über Antimalware Sevice Executable und wie Sie das hohe CPU-Problem von Antimalware Service Executable beheben können.
Außerdem empfehlen wir am Ende dieses Artikels ein kostenloses Partitionsverwaltungstool, das Ihnen hilft, Partitionen einfach zu erstellen, zu skalieren, zu klonen, zu verschieben, zusammenzuführen und zu formatieren, um die Computerleistung zu verbessern.
| Antimalware Service Executable Hoher Speicher beheben | Schritt-für-Schritt-Fehlerbehebung |
|---|---|
| Lösung 1. Echtzeitschutz deaktivieren | Deaktivieren Sie den Echtzeitschutz, um die hohe CPU-Auslastung des Antimalware Service Executable zu beheben...Vollständige Schritte |
| Lösung 2. Ändern der Zeitplanungsoptionen von Windows Defender | Das Ändern des Zeitplans von Windows Defender ist eine weitere Methode zur Lösung des Problems Antimalware Service Executable...Vollständige Schritte |
| Lösung 3. Ausführbare Datei des Antimalware-Dienstes zur Ausschlussliste hinzufügen | Drücken Sie gleichzeitig die Windows-Logo-Taste + I, um das Fenster "Einstellungen" zu öffnen. Klicken Sie auf "Update & Sicherheit"...Vollständige Schritte |
| Lösung 4. Windows Defender in der Registrierung deaktivieren | Drücken Sie Windows-Taste + R, um das Dialogfeld Ausführen zu öffnen. Geben Sie im Dialogfeld "Ausführen" regedit ein und klicken Sie auf "OK"... Vollständige Schritte |
| Lösung 5. Alle verfügbaren Gerätetreiber aktualisieren | Sie können auch versuchen, das Problem der hohen CPU-Leistung von Antimalware Service Executable zu beheben, indem Sie alle Ihre Gerätetreiber aktualisieren...Vollständige Schritte |
Antimalware-Dienst Ausführbare hohe CPU-/Festplatten-/Speicherauslastung
Der Prozess Antimalware Service Executable (Msmpeng.exe) ist Teil von Windows Defender, einer integrierten Antivirenfunktion, die in Windows 11/10 enthalten ist. Sie finden dies auf der Registerkarte Details in Ihrem Task-Manager.
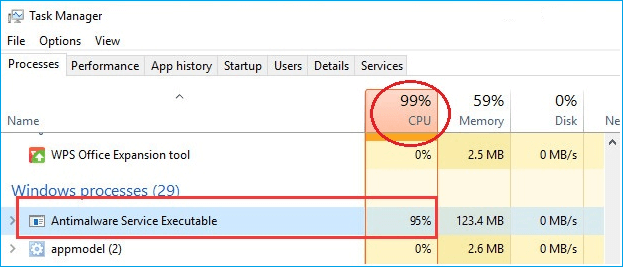
Antimalware Service Executable bietet Echtzeit-Scans und ist dafür verantwortlich, Dateien bei jedem Zugriff auf Malware zu überprüfen. Es führt auch Systemscans im Hintergrund durch, um nach gefährlicher Software zu suchen, installiert Antivirus-Definitionsupdates und erledigt alles andere, was eine Sicherheitsanwendung wie Windows Defender tun muss.
Das Scannen hängt stark von der CPU Ihres Computers ab; Aus diesem Grund stellen Sie fest, dass Antimalware Service Executable eine hohe CPU-, große Festplatten-, Arbeitsspeicher-, RAM- und sogar Netzwerkbandbreite hat und Computerressourcen erschöpft, insbesondere nach dem Erhalt eines Windows 11/10-Updates.
5 Möglichkeiten, die hohe Festplattennutzung von ausführbaren Antimalware-Diensten zu beheben
Machen Sie sich keine Sorgen, wenn der ausführbare Prozess von Antimalware Sevice eine hohe CPU-Leistung auf Ihrem Windows 10 beansprucht. Wir haben einfache Lösungen für Sie, damit umzugehen. Lesen Sie nun diesen Artikel ausführlich und probieren Sie die einfachen Methoden aus, um das Problem zu beheben.
Lösung 1. Echtzeitschutz deaktivieren
Lösung 2. Ändern der Zeitplanungsoptionen von Windows Defender
Lösung 3. Antimalware-Dienst Ausführbare Datei zur Ausschlussliste hinzufügen
Lösung 4. Windows Defender in der Registrierung deaktivieren
Lösung 5. Alle verfügbaren Gerätetreiber aktualisieren
Mit Lösung 1 und Lösung 3 zeigt diese von A2MTech veröffentlichte Videoanleitung, wie man den ausführbaren Antimalware-Dienst mit hohem Arbeitsspeicher/CPU/Festplatte unter Windows 10 deaktiviert.

Wenn Sie dieses Video hilfreich finden, können Sie es gerne mit Ihren Freunden teilen. Klicken Sie auf die unten stehenden Schaltflächen, um diesen Artikel schnell zu teilen.
Lösung 1. Echtzeitschutz deaktivieren
Das Problem mit der hohen Festplattennutzung von Antimalware Service Executable ist aufgrund der Echtzeitfunktion groß, die Ihren Windows-Computer ständig scannt, egal was Sie tun. Es handelt schnell und verbraucht viel CPU-Speicher, was zu einer hohen CPU- und Speicherauslastung führt.
Die wahrscheinlichste Lösung für das Problem mit der hohen CPU-Leistung von Antimalware Service Executable ist das Deaktivieren des Echtzeitschutzes. Danach funktioniert der Windows Defender nicht mehr und Ihr Computer ist angreifbar. Verwenden Sie diese Methode daher nur als vorübergehende Lösung.
Schritt 1. Klicken Sie auf „Startmenü > Einstellungen > Update & Sicherheit“.
Schritt 2. Wählen Sie „Windows-Sicherheit > Viren- und Bedrohungsschutz > Einstellungen verwalten“.
Schritt 3. Schalten Sie die Einstellung „Echtzeitschutz“ auf Aus.
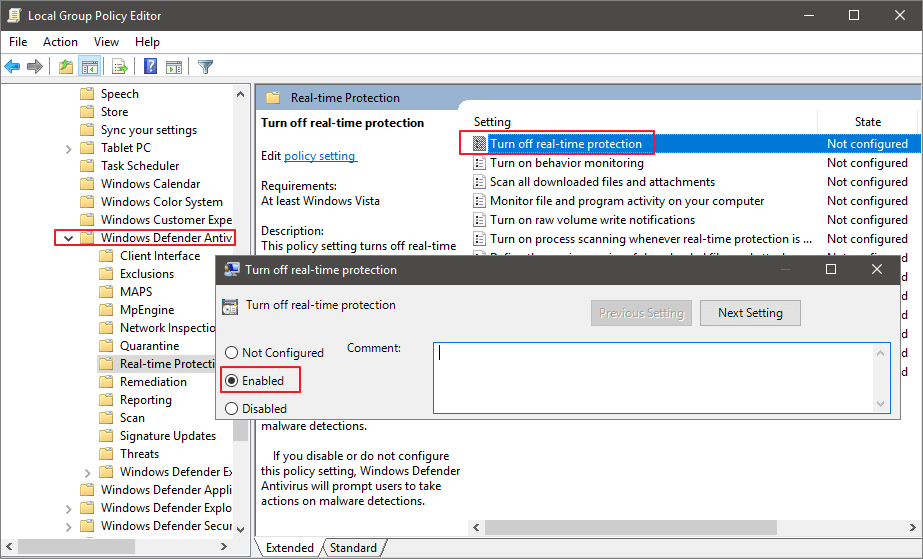
Lösung 2. Ändern der Zeitplanungsoptionen von Windows Defender
Das Ändern des Zeitplans von Windows Defender ist ein effektiver Weg, da die Echtzeitschutzfunktion hauptsächlich den Fehler verursacht. Befolgen Sie die nachstehenden Details und beheben Sie das Problem mit der hohen Festplattennutzung von Antimalware Service Executable.
Schritt 1. Drücken Sie gleichzeitig die Windows-Taste + R, um das Feld Ausführen aufzurufen. Geben Sie taskschd.msc ein und drücken Sie die Eingabetaste.
Schritt 2. Doppelklicken Sie auf „Taskplaner-Bibliothek“ > „Microsoft“ > „Windows“.
Schritt 3. Suchen und erweitern Sie „Windows Defender“. Doppelklicken Sie dann auf „Windows Defender Scheduled Scan“.
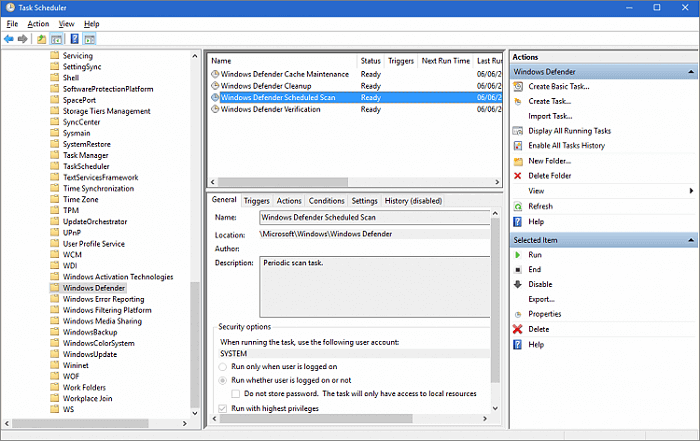
Schritt 4. Deaktivieren Sie „Mit höchsten Rechten ausführen“ im Eigenschaftsfenster.
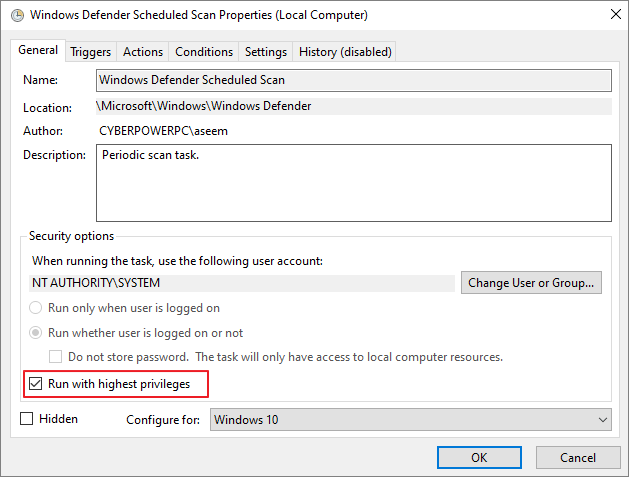
Schritt 5. Deaktivieren Sie alle Elemente im Abschnitt „Bedingungen“. Klicken Sie dann auf „OK“.
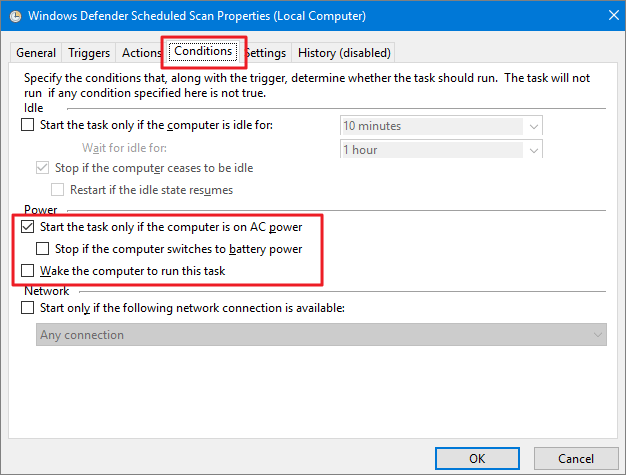
Mit den obigen Schritten sollte Ihr Fehler jetzt behoben sein. Wenn es Ihnen leider nicht hilft, probieren Sie unbedingt die zweite Lösung unten aus.
Lösung 3. Antimalware-Dienst Ausführbare Datei zur Ausschlussliste hinzufügen
Schritt 1. Drücken Sie gleichzeitig die Windows-Logo-Taste + I, um das Einstellungsfenster zu öffnen. Klicken Sie auf „Update & Sicherheit“.
Schritt 2. Klicken Sie auf „Windows Defender“. Klicken Sie dann unter Ausschlüsse auf „Ausschluss hinzufügen“.
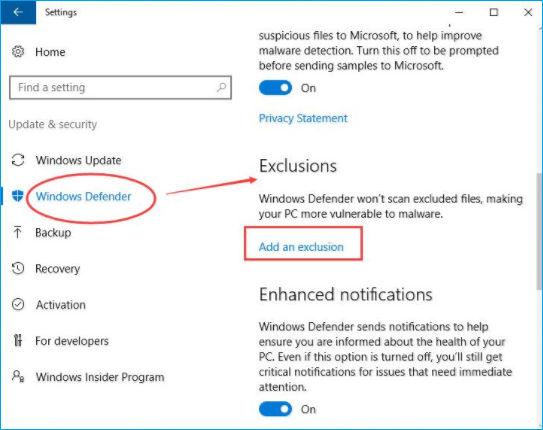
Schritt 3. Klicken Sie auf „Exe-, .com- oder .scr-Prozess ausschließen“.
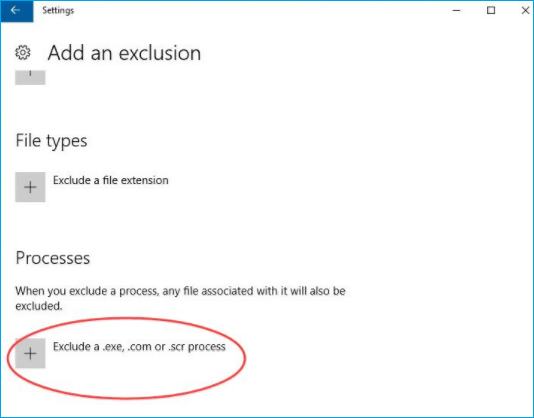
Schritt 4. Geben Sie MsMpEng.exe ein . Klicken Sie dann auf „OK“.
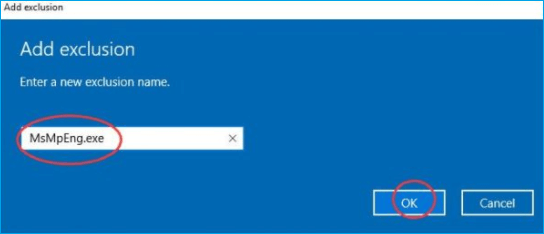
Lösung 4. Windows Defender in der Registrierung deaktivieren
Wenn Ihr Windows-Verteidiger durch Überarbeitung aufgrund kontinuierlicher Dateiüberprüfung beschädigt wurde, kann das Problem mit der hohen CPU-Leistung von Antimalware Service Executable durch Deaktivieren von Windows-Verteidiger behoben werden.
Schritt 1. Drücken Sie die Windows-Taste + R, um das Dialogfeld „Ausführen“ zu öffnen.
Schritt 2. Geben Sie im Dialogfeld „Ausführen“ regedit ein und klicken Sie auf „OK“, um den Registrierungseditor zu öffnen.
Schritt 3. Doppelklicken Sie im Navigationsbereich auf der linken Seite auf die Ordner, um zu HKEY_LOCAL_MACHINE\SOFTWARE\Policies\Microsoft\Windows Defender zu navigieren.
Schritt 4. Wenn Sie einen Registrierungseintrag namens DisableAntiSpyware finden, doppelklicken Sie darauf und setzen Sie seine Wertdaten auf 1.
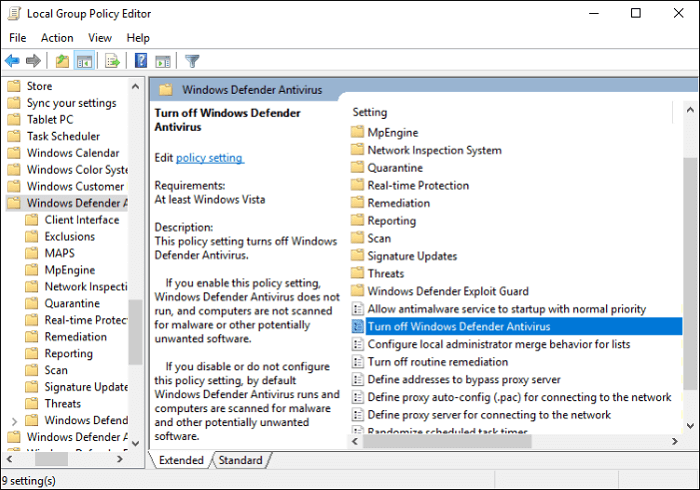
Hinweis: Wenn Sie keinen Registrierungseintrag mit dem Namen DisableAntiSpyware sehen, klicken Sie mit der rechten Maustaste in das Hauptfenster des Registrierungseditors und wählen Sie „Neu“ > „DWORD (32 Bit)-Wert“. Benennen Sie diesen neuen Registrierungseintrag DisableAntiSpyware. Doppelklicken Sie darauf und setzen Sie seine Wertdaten auf 1.
Lösung 5. Alle verfügbaren Gerätetreiber aktualisieren
Läuft Ihr Windows 10 immer noch langsam, nachdem Sie das oben Gesagte versucht haben? Sie können auch versuchen, alle Ihre verfügbaren Gerätetreiber zu aktualisieren. Die neuesten Treiber sorgen dafür, dass Ihr Computer stabil und schnell läuft.
Sie können Ihre Gerätetreiber manuell aktualisieren, indem Sie auf die Website des Herstellers gehen und nach dem genauen neuesten korrekten Treiber des Geräts suchen. Stellen Sie sicher, dass Sie Treiber auswählen, die mit Ihrer Variante der Windows-Systemversionen kompatibel sind.
Führen Sie Ihren Computer ohne ausführbare Antimalware-Dienstdatei aus. Problem mit hoher CUP
Windows Defender ist ein kostenloses und wertvolles Tool, um Ihren Computer vor einem Virenangriff zu schützen, aber es kann sicherlich Ihre CPU auffressen. Indem Sie die Methoden in diesem Artikel befolgen, können Sie das Problem der hohen Festplattennutzung von Antimalware Service Executable beheben und Ihren Computer mit voller Geschwindigkeit laufen lassen.
Bonus-Tipp: So partitionieren Sie Festplatten unter Windows 11/10/8/7 kostenlos
Wenn wir einen Computer benutzen, wollen wir alle, dass er seine beste Leistung erbringt. Die Datenträgerverwaltung ist eine wichtige Methode zur Verbesserung der Systemleistung. EaseUS Partition Master Free macht es mühelos, Festplatten zu partitionieren und Ihren Speicherplatz voll auszunutzen. Es bietet andere One-Stop-Partitions- und Datenträgerverwaltungslösungen für Windows 11/10/8/7, zum Beispiel:
- Partitionen in der Größe ändern/verschieben (die Pro-Version ermöglicht es, Speicherplatz direkt vom Laufwerk D auf das Laufwerk C zu verschieben ), Partitionen zu erstellen, zu formatieren, zu löschen und zusammenzuführen
- Löschen Sie alle Daten auf der Festplatte vollständig, um zu verhindern, dass Informationen verloren gehen oder wiederhergestellt werden
Die folgenden Schritte zeigen, wie Sie mit dieser renommierten Partitionsverwaltungssoftware mühelos und sicher die Größe von Partitionen ändern und verschieben können.
Schritt 1. Starten Sie EaseUS Partition Master. Denn Sie eine Partition erweitern wollen, müssen Sie zuerst eine andere verkleinern. Deswegen klicken Sie mit der rechten Maustaste auf eine Partition, die Sie verkleinern wollen, und wählen Sie "Größe ändern/Verschieben".
Schritt 2. Verschieben Sie einen Regler nach rechts oder links, um den nicht zugeordneten Speicherplatz zu erstellen. Klicken Sie auf "OK".
Schritt 3. Klicken Sie mit der rechten Maustaste auf die Partition, die Sie erweitern möchten und wählen Sie "Größe ändern/Verschieben".
Schritt 4. Verschieben Sie den rechten Regler nach rechts. Dann wird die Systempartition vergrößert. Klicken Sie auf "OK" und bestätigen Sie die Änderung.
Lesen Sie mehr über ausführbare Antimalware-Dienste mit hoher CPU-Leistung
Hier sind die fünf am häufigsten gestellten Fragen im Zusammenhang mit dem Problem der hohen Festplattennutzung von ausführbaren Antimalware-Diensten. Wenn Sie auch eines dieser Probleme haben, finden Sie die Methoden hier.
Warum verbraucht der ausführbare Antimalware-Dienst so viel?
Die ausführbare High-Disk-CPU des Antimalware-Dienstes wird hauptsächlich durch die Echtzeitfunktion verursacht, die Dateien, Verbindungen und andere verwandte Anwendungen ständig in Echtzeit scannen kann. Immer wenn Sie neue Dateien oder Software herunterladen oder auf Dateien zugreifen, scannt die Antimalware alles, um zu prüfen, ob es bösartig ist oder nicht. Es wirkt schnell, was zu dem Problem einer hohen Speicher- und CPU-Auslastung führt.
Kann ich die ausführbare Datei des Antimalware-Dienstes beenden?
Wenn Sie unter einem Problem mit der ausführbaren Antimalware-Dienstleistung mit hoher CPU-Auslastung, Festplatten- und Speicherauslastung unter Windows leiden, können Sie den Echtzeitschutz deaktivieren.
Danach wird Windows Defender sowie Antimalware Service Executable deaktiviert. Wenn Ihr Computer ungeschützt ist, können Viren leicht eindringen. Das empfehlen wir überhaupt nicht.
Wie deaktiviere ich die ausführbare Datei des Antimalware-Dienstes von der Festplatte?
- Geben Sie Taskplaner in die Schaltfläche Suchen ein. Klicken Sie zum Erweitern auf „Taskplaner-Bibliothek > Microsoft > Windows“.
- Klicken Sie unter Windows auf „Windows Defender“. Doppelklicken Sie dann auf „Windows Defender Scheduled Scan“.
- Deaktivieren Sie „Mit höchsten Rechten ausführen“.
- Deaktivieren Sie alle Elemente im Abschnitt Bedingungen. Klicken Sie dann auf „OK“.
Warum liegt meine Festplattennutzung bei 100?
Wenn Sie eine sehr hohe Festplattennutzung sehen, bedeutet dies, dass etwas anderes nicht stimmt. Zunächst können Sie Ihre Festplattennutzung überprüfen, indem Sie den Task-Manager in Windows 10 öffnen. Auf der Registerkarte „Hauptprozess“ sehen Sie einen schnellen Überblick über die CPU-, Arbeitsspeicher-, Festplatten- und Netzwerkauslastung.
Sie können das Problem der 100-prozentigen Datenträgernutzung in Windows 10 beheben:
- Starten Sie Ihr System neu
- Überprüfen Sie die Antivirensoftware
- Windows 10 aktualisieren
- Festplattenfehler prüfen
- Stoppen Sie den Superfetch-Dienst
- Bereinigen Sie Junk-Dateien und den Arbeitsspeicher
- Setzen Sie den virtuellen Speicher zurück und erhöhen Sie den Arbeitsspeicher
- Führen Sie unter Windows 10 einen sauberen Neustart durch
- Aktualisieren Sie die Festplatte auf eine größere
War der Artikel hilfreich?
Maria ist begeistert über fast allen IT-Themen. Ihr Fokus liegt auf der Datenrettung, der Festplattenverwaltung, Backup & Wiederherstellen und den Multimedien. Diese Artikel umfassen die professionellen Testberichte und Lösungen.
Weitere Artikel & Tipps:
-
Die 8 besten SSD-Temperaturüberwachungsprogramme werden 2025 empfohlen
![author icon]() Maria | 30.06.2025, 09:53
Maria | 30.06.2025, 09:53 -
Partition auf 4 Arten als aktiv markieren [Schritt-für-Schritt-Anleitung]🔥
![author icon]() Maria | 21.05.2025, 16:33
Maria | 21.05.2025, 16:33 -
Partition Manager Freeware - Deutsche Version für Windows 32 bit & 64 bit
![author icon]() Markus | 07.09.2025, 04:00
Markus | 07.09.2025, 04:00 -
![author icon]() Maria | 15.06.2025, 04:00
Maria | 15.06.2025, 04:00

