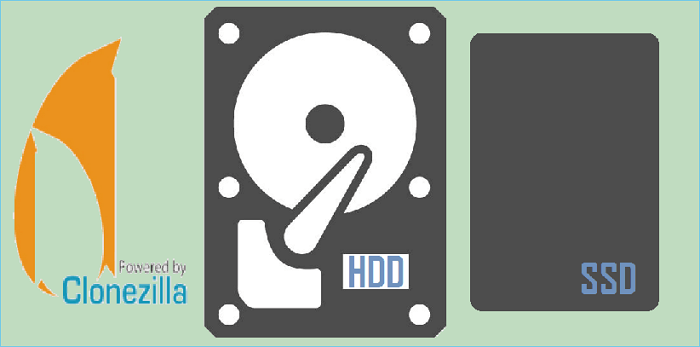Hauptinhalt
Hauptinhalt
Wenn Ihre alte SSD voller Dateien und Programme ist und nur noch wenig Speicherplatz zur Verfügung steht, möchten Sie dann alle Ihre Daten von der alten SSD auf eine neue übertragen? Aber wie geht das? Keine Sorge. In diesem Artikel von EaseUS erfahren Sie, wie Sie mit professioneller Software SSD auf neue SSD ohne Datenverlust übertragen, um SSD auf eine neue SSD zu klonen.
Warum müssen Sie eine SSD auf eine neue SSD übertragen?
Bei SSDs erlebten Benutzer einen abrupten Anstieg der Computerleistung. Die SSDs schreiben und lesen schneller, erhöhen die Haltbarkeit und können Ihren Computer in nur wenigen Sekunden hochfahren. Viele Benutzer haben die SSDs nach ihrer Ankunft als Ersatz gekauft.
Aufgrund der Preisunterschiede haben Benutzer jedoch SSDs mit geringer Kapazität wie 256 oder 512 GB gekauft. Wenn diese SSDs nun mit Dateien und Programmen gestapelt sind, können Benutzer Probleme mit unzureichendem Speicher und langsamer Leistung haben.
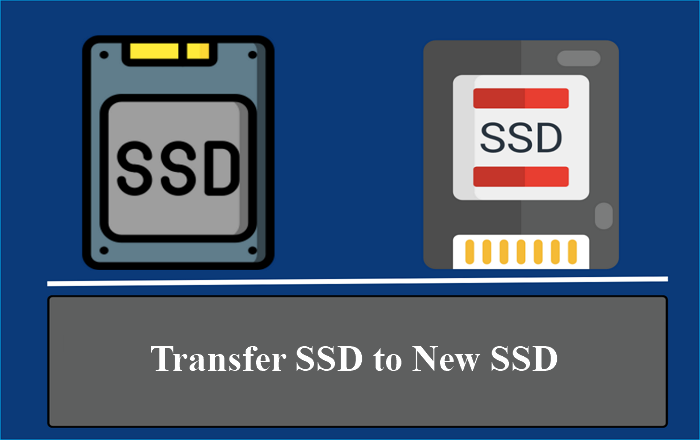
Heute sehen wir SSDs mit mehr Speicherkapazität, verbesserter Leistung und technologiebedingt erschwinglichen Preisen. Daher ist es nur dann eine sinnvolle Entscheidung, die alte SSD durch eine neue zu ersetzen, wenn Sie mehr Speicher und Leistung wünschen.
Alte SSD auf neue SSD übertragen - Vorbereitungen
Bevor Sie mit der Übertragung von Daten von der alten SSD auf die neue SSD fortfahren, müssen Sie einige Dinge vorbereiten, um einen reibungslosen Ablauf zu gewährleisten.
- Datensicherung: Es empfiehlt sich immer , Ihre Dateien zu sichern . Obwohl das Klonen ein sicherer Vorgang ist, besteht ein geringes Risiko eines Datenverlusts. Stellen Sie sicher, dass Sie für den Fall unvorhergesehener Fälle ein Backup Ihrer Daten haben.
- Festplattengehäuse: Wenn die neue SSD nicht mit dem Faktor der alten kompatibel ist, müssen Sie einen Adapter oder ein Gehäuse finden, um das Laufwerk zu klonen.
- Software zum Klonen von Datenträgern: Die Auswahl eines zuverlässigen und einfachste Software zum Klonen von Festplatten ist sehr wichtig. Dies macht das Klonen viel sicherer und einfacher. Wählen Sie Software wie EaseUS Disk Copy , die mit SSDs aller Hersteller kompatibel ist.
- SATA-zu-USB-Kabel: Wenn Sie einen Laptop verwenden, benötigen Sie zum gleichzeitigen Anschluss beider SSDs ein SATA-zu-USB- oder SATA-SSD-Kabel.
Darüber hinaus sollten Sie sicherstellen, dass Ihr Computer über eine ausreichende Stromversorgung verfügt, falls es während des Übertragungsvorgangs zu Unterbrechungen kommen sollte. Im nächsten Teil erfahren Sie im Detail, wie Sie Daten von Festplatte auf andere Festplatte kopieren.
Teilen Sie diesen Beitrag auf Ihren sozialen Plattformen, um mehr Menschen zu helfen.
Beste Methode für SSD auf eine neue SSD ohne Datenverlust übertragen
Um Ihre Dateien/Daten von einem Laufwerk auf ein anderes zu übertragen, haben Sie zwei Möglichkeiten: Erstellen Sie ein Disk-Image auf einem Laufwerk und stellen Sie es auf dem neuen Laufwerk wieder her oder klonen Sie das Laufwerk auf ein neues. Das Erstellen und Wiederherstellen eines Images auf dem neuen Laufwerk ist mühsam und kann länger dauern.
Aber das Klonen macht die Arbeit viel einfacher; Da Sie eine Replik des Laufwerks erstellen, können Sie den Computer wie gewohnt direkt und ohne Ausfallzeit starten.
Wie wir bereits besprochen haben, ist ein zuverlässiges und effizientes Klontool sehr wichtig, um eine SSD problemlos auf eine neue SSD übertragen zu können. Nach fairen Vergleichen und Bewertungen von Websites mit den besten Bewertungen können wir mit Sicherheit sagen, dass EaseUS Disk Copy die beste Software zum Klonen von Datenträgern ist, um alte SSDs auf neue SSDs zu übertragen.
Mit den erweiterten Klonfunktionen können Sie Ihr Laufwerk oder System in nur wenigen Schritten übertragen, klonen und aktualisieren. Es kann Ihnen helfen, Windows von HDD auf SSD umziehen ohne Neuinstallation und Daten zu verlieren. Darüber hinaus kann es Ihnen dabei helfen, die Größe Ihrer Festplattenpartition während des Klonvorgangs zu ändern.
EaseUS Disk Copy
- Klonen von Festplatten mit fehlerhaften Sektoren mit fortschrittlichen Sektor-für-Sektor-Klonalgorithmen
- Migrieren Sie Daten schnell von einem Computer auf einen anderen
- Betriebssystem von SSD auf SSD übertragen
- Erstellen Sie eine bootfähige Diskette, um Ihren Computer einfach zu starten
- Festplatte auf größere klonen, übertragen in drei einfachen Schritten
Mit diesem Tool können Sie Ihre Laufwerke schneller klonen, bootfähige Medien für die Sicherung erstellen und beim Klonen auf intelligente Weise fehlerhafte Sektoren entfernen. Holen Sie sich jetzt das Tool und übertragen Sie Ihre Daten jetzt auf die neue SSD.
Vorankündigung:
- Bei der „Sektor-für-Sektor-Kopie“ muss die Größe Ihres Zieldatenträgers mindestens gleich oder größer als die des Quelldatenträgers sein. Lassen Sie diese Funktion deaktiviert, wenn Sie eine größere Festplatte auf eine kleinere Festplatte klonen möchten.
- Alle Daten auf der Zielfestplatte werden vollständig gelöscht. Seien Sie also vorsichtig.
Schritt 1. Laden Sie EaseUS Disk Copy herunter, installieren Sie es und starten Sie es auf Ihrem PC.
Klicken Sie auf "Festplatte Modus" und wählen Sie die Festplatte aus, die Sie kopieren oder klonen möchten. Klicken Sie auf "Nächstes", um fortzufahren.
Schritt 2. Wählen Sie das Ziellaufwerk aus.
Hinweis: Die Zielfestplatte sollte mindestens gleich groß oder sogar größer als die Quellfestplatte sein, wenn Sie die Quellfestplatte kopieren oder klonen möchten.
Schritt 3. Klicken Sie auf "OK", um zu bestätigen, wenn das Programm Sie auffordert, die Daten auf der Zielfestplatte zu löschen.
Schritt 4. Prüfen und bearbeiten Sie das Festplattenlayout.
Wenn Ihr Ziellaufwerk ein SSD-Laufwerk ist, denken Sie daran, die Option zu aktivieren, wenn die Zielplatte SSD ist.
Schritt 5. Klicken Sie auf "Fortfahren", um den Klonvorgang der Festplatte zu starten.
Das Fazit
Das Upgrade auf eine neue SSD ist eine großartige Option für eine verbesserte Leistung Ihres Computers. Und der einfachste Weg, Daten von einer SSD auf eine neue SSD zu übertragen, besteht darin , die SSD auf die neue SSD zu klonen . Erfahren Sie , wie Sie mit dem leistungsstarken Klon-Tool EaseUS Disk Copy eine SSD auf eine neue SSD übertragen, ohne Daten zu verlieren .
EaseUS Disk Copy überträgt Ihre Daten mit einer Bit-für-Bit-Klonmethode von der alten SSD auf die neue SSD, um eine Replik zu erstellen. Sie müssen lediglich die alte SSD durch die neue SSD ersetzen und schon können Sie sie hochfahren, um Ihren PC zu verwenden. Darüber hinaus können Sie damit auch Festplatte Klonen mit unterschiedlicher Größe. Laden Sie das Tool herunter und starten Sie jetzt Ihren Übertragungsprozess.
Alte SSD auf neue SSD übertragen FAQs
Hier sind einige der am häufigsten gestellten Fragen zum Übertragen von SSD auf eine neue SSD ohne Datenverlust. Ich hoffe, dass Sie diese Fragen hilfreich finden.
1. Wie klonen Sie Ihre SSD mit Windows?
- Schließen Sie ein externes Laufwerk an Ihren Computer an.
- Laden Sie EaseUS Disk Copy herunter, ein Festplatten-Klon-Tool zum Klonen Ihrer SSD.
- Öffnen Sie die Software, wählen Sie die Quellfestplatte und die Zielfestplatte aus und klicken Sie auf Start, um den Klonvorgang zu starten.
- Warten Sie, bis der Klonvorgang abgeschlossen ist, und starten Sie den Computer mit der neuen SSD.
2. Muss man mit einer neuen SSD alles neu installieren?
Nein, Sie müssen mit der neuen SSD nicht alles neu installieren. Sie können die SSD mit einer Klonsoftware wie klonen, um den Inhalt auf die neue SSD zu übertragen. Verwenden Sie später das geklonte Laufwerk, um Ihren Computer zu starten.
3. Was ist nach dem SSD-Wechsel zu tun?
- Überprüfen Sie, ob der Computer die neue SSD erkennen kann.
- Legen Sie die SSD als Ihr primäres Startgerät fest, wenn sie die Startdateien enthält.
- Installieren Sie die erforderlichen Treiber und Software.
- Passen Sie den Antrieb individuell an Ihre Anforderungen an.
4. Was ist vor der Verwendung einer neuen SSD zu tun?
- Schaffen Sie eine statisch sichere Umgebung.
- Stellen Sie die erforderliche Ausrüstung für die Installation bereit.
- Initialisieren und partitionieren Sie das Laufwerk, wenn es sich nicht um eine Neuinstallation handelt.
- Stellen Sie sicher, dass genügend Speicherplatz für die Dateien vom alten Laufwerk vorhanden ist.
War diese Seite hilfreich? Ihr Support ist uns wirklich wichtig!

EaseUS Disk Copy
EaseUS Disk Copy ist leistungsstarkes aber sehr einfach zu bedienendes Tool zum Klonen und Migrieren von HDDs/SSDs. Das Tool ermöglicht Ihnen, ein Systemlaufwerk schnell und einfach auf eine neue Festplatte (oder eine neu installierte SSD) zu migrieren, wobei nur ein Minimum an Konfiguration erforderlich ist.
-
Aktualisiert von
Nach seinem Medientechnik-Studium entschloss sich Markus dazu, als ein Software-Redakteur zu arbeiten. Seit März 2015 bei EaseUS Tech Team. Er hat sich auf Datenrettung, Partitionierung und Datensicherung spezialisiert. …Vollständige Bio lesen
EaseUS Disk Copy

Professionelles Tool zum Klonen der Festplatten, der Partitionen und anderer Datenträger.
Hot-Artikel
-
29 Dezember 2023
![]()
-
01 Januar 2024
![]()
-
19 Oktorber 2023
![]()
-
19 Oktorber 2023
![]()
-
23 Januar 2024
![]()
-
29 Dezember, 2023
![]()
-
29 Dezember, 2023
![]()
-
29 Dezember, 2023
![]()
Interessante Themen