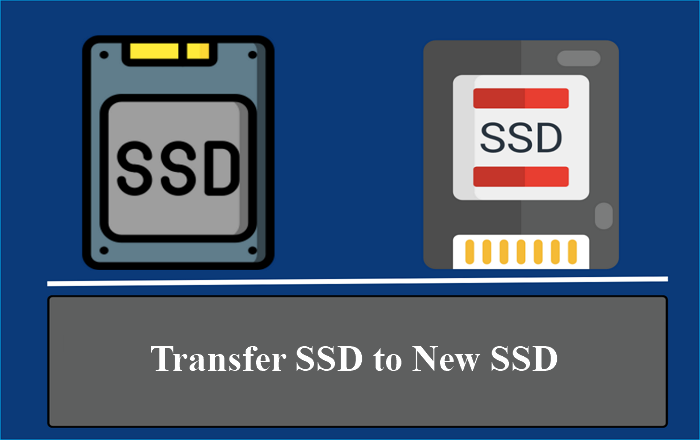Hauptinhalt
Hauptinhalt
USB-Sticks und externe USB-Festplatten sind weit verbreitet und bequem, weil sie klein und tragbar sind. Menschen neigen dazu, Dateien, Daten und das Betriebssystem auf diesen externen Geräten zu speichern. Beim Klonen von Festplatten wird der Inhalt einer Festplatte vollständig an einen anderen Ort kopiert. Um Zeit und Energie zu sparen, wird häufig eine Festplatte auf USB-Stick geklont.
Bevor wir in die detaillierten Informationen zu diesem Thema eintauchen, sehen wir uns an, was Sie für das Klonen von Festplatten auf USB-Laufwerke vorbereiten müssen.
| 🧰Werkzeuge, die Sie verwenden werden | EaseUS Disk Copy |
| 📃Was Sie vorbereiten müssen |
|
Kann ich meine Festplatte auf einen USB-Stick klonen?
„Gibt es eine sichere und effiziente Möglichkeit, eine Festplatte auf einen USB-Stick zu klonen? Ich verwende einen Lenovo Essentials-Laptop, der über eine kleine interne Festplatte zum Speichern von Daten verfügt USB-Stick. Benötige ich eine spezielle Software zum Klonen von Festplatten? Ich sollte meine Dateien oder Einstellungen Bit für Bit auf einen externen USB-Stick klonen. So kann ich die Daten erfolgreich auf USB-Stick übertragen oder sichern. Wenn Sie ähnliche Erfahrungen haben, bitte helfen Sie!"

Festplatte auf USB Stick klonen
Windows verfügt nicht über ein solches Klonprogramm zum Klonen von Festplatten auf USB, daher empfehlen wir Ihnen ein einfaches und unkompliziertes Klonprogramm - EaseUS Disk Copy.
Es kann Ihre Daten, Ihr Betriebssystem und Ihre Anwendungen ohne Datenverlust auf eine andere Festplatte verschieben. Sie können damit eine Festplatte klonen, bevor Sie sie austauschen, und eine bootfähige WinPE-Boot-Diskette erstellen. Außerdem können Sie das Betriebssystem von einer HDD auf eine SSD oder von einer SSD auf eine SSD verschieben. So können Sie zum Beispiel Windows von einer Festplatte auf eine SSD übertragen, ohne Datenverlust und Neuinstallation von Windows.
🎯EaseUS Disk Copy
- ✅Erstellen Sie eine Kopie der Dateien von einer Festplatte auf einen USB-USB-Stick/eine USB-Festplatte.
- ✅Klonen Sie eine Festplatte mit fehlerhaften Sektoren.
- ✅Rüsten Sie die Festplatte Ihres Computers auf.
- ✅Sichern Sie Ihre wichtigen Dateien regelmäßig.
- ✅Die Größe der Festplattenpartition während des Klonens ändern
Teil 1. Wie kann man eine Festplatte auf USB klonen
Um das Betriebssystem und die Daten auf einen USB-Stick zu klonen, finden Sie hier die vollständige Anleitung.
1- Überprüfen Sie Ihre Ziel-USB-Festplatte.
- Eine Sache, die Sie erwähnen müssen, ist, dass der Klonvorgang die Ziel-USB-Festplatte überschreibt. Wenn Sie wichtige Dateien darauf haben, beachten Sie bitte, dass Sie alle Daten sichern müssen. Probieren Sie diese kostenlose Backup-Software aus.
- Stellen Sie sicher, dass Ihre USB-Festplatte über genügend Speicherplatz zum Speichern von Daten verfügt.
2 - Bereiten Sie die benötigten Werkzeuge vor.
Wenn es sich bei Ihrem USB-Stick um eine externe Festplatte handelt, können Sie sowohl das Betriebssystem als auch die Daten einfach auf den externen USB-Stick klonen. Laden Sie jetzt die Klonsoftware EaseUS Disk Copy herunter und werfen Sie einen Blick auf die folgende Schritt-für-Schritt-Anleitung zum Klonen von Festplattenbetriebssystemen oder Daten auf externe Geräte. Es ist kompatibel mit Windows 10/8.1/8/7/Vista/XP.
3 - Schritte zum Klonen der Festplatte auf USB-Stick
Wenn Sie Ihre Festplatte zur Datensicherung/-übertragung oder aus ähnlichen Gründen auf einen USB-Stick klonen, befolgen Sie die nachstehenden Schritte.
Schritt 1. Laden Sie EaseUS Disk Copy herunter, installieren Sie es und führen Sie es auf Ihrem PC aus.
Klicken Sie auf „Festplattenmodus“ und wählen Sie die Festplatte aus, die Sie kopieren oder klonen möchten. Klicke weiter um fortzufahren.
Schritt 2. Wählen Sie die Zielfestplatte aus.
Hinweis: Die Zielfestplatte sollte mindestens genauso groß oder sogar größer sein als die Quellfestplatte, wenn Sie die Quellfestplatte kopieren oder klonen möchten.
Schritt 3. Klicken Sie auf „OK“, um zu bestätigen, ob das Programm Sie auffordert, Daten auf der Zielfestplatte zu löschen.
Schritt 4. Überprüfen und bearbeiten Sie das Festplattenlayout.
Wenn Ihre Zielfestplatte ein SSD-Laufwerk ist, denken Sie daran, die Option zu aktivieren, wenn das Ziel eine SSD ist.
Schritt 5. Klicken Sie auf „Fortfahren“, um den Klonvorgang der Festplatte zu starten.
Wenn Ihnen dieser Beitrag gefällt, können Sie ihn auf Ihren sozialen Plattformen teilen, um mehr Menschen zu helfen.
Teil 2. Wie kann man Festplatte auf externes USB-Laufwerk klonen/sichern
Um Ihre Festplattendaten zu sichern oder zu übertragen, finden Sie hier die vollständige Anleitung.
1 - Bereiten Sie das benötigte Tool vor - EaseUS Disk Copy
EaseUS Disk Copy ist ein professionelles Festplatte Klonen Tool. Es dient dazu, Ihre Anforderungen an Datenübertragung/Datensicherung zu erfüllen. Mit diesem Tool können Sie beispielsweise ganz einfach:
- Erstellen Sie einen bootfähigen Klon von Windows 10/8/7
- Stellen Sie Daten von der Festplatte mit fehlerhaften Sektoren wieder her
- UEFI-Festplatte auf SSD klonen
- Übertragen Sie Windows 10 auf einen USB-Stick und mehr

Jetzt wissen Sie vielleicht, dass das Klonen einer Festplatte auf einen USB-Stick nur eines der vielen Dinge ist, die EaseUS Disk Copy bietet. Laden Sie die dominante Software herunter und installieren Sie sie auf Ihrem Computer. Folgen Sie dann den Anweisungen, um Ihre Festplatte ganz einfach auf USB-Stick zu klonen.
2 - Schritte zum Klonen der Festplatte auf einen USB-Stick
Stellen Sie sicher, dass Ihr USB-Stick leer ist, oder die geklonten Daten können die darauf befindlichen Daten überschreiben. Der Speicherplatz muss größer sein als der belegte Speicherplatz auf Ihrer Festplatte oder die Dateien auf dem Quellgerät werden möglicherweise nicht vollständig kopiert.
In diesem Abschnitt müssen Sie den „Partitionsmodus“ verwenden, um anstelle eines Festplattenklons einen Partitionsklon durchzuführen.
Schritt 1. Führen Sie EaseUS Disk Copy auf Ihrem PC aus. Klicken Sie auf „Partitionsmodus“ und wählen Sie die Quellpartitionen aus, die Sie kopieren oder klonen möchten. Klicke weiter um fortzufahren.
Schritt 2. Wählen Sie die Zielpartition aus, auf die Sie die Quellpartition klonen/kopieren möchten.
Schritt 3. Überprüfen und bearbeiten Sie das Partitionslayout
- Autofit der Festplatte
- Als Quelle kopieren
- Datenträgerlayout bearbeiten.
Schritt 4. Klicken Sie auf „Fortfahren“, um jetzt mit dem Klonen oder Kopieren von Partitionen zu beginnen.
Da es häufig zu Datenverlusten kommt, sollten Sie Ihren Computer mit einem solchen Tool ausstatten, um den vollständigen Verlust von Dateien zu vermeiden. Seien Sie nicht derjenige, der die Schwere des Datenverlusts erkennt, nachdem die Katastrophe eintritt. Seien Sie derjenige, der das Scheitern verhindert.
Warum müssen Sie HDD auf USB-Stick klonen?
Möglicherweise müssen Benutzer aus bestimmten Gründen eine Festplatte auf USB-Stick klonen. Hier sind die häufigsten:
Datensicherung/-übertragung
Die meisten Benutzer entscheiden sich dafür, die Festplatte zur Datensicherung oder -übertragung auf USB-Stick zu klonen. Dies ist der beste Weg, Benutzerdaten vor Virenangriffen, Festplattenabstürzen, Festplattenbeschädigungen oder anderen Unfällen zu schützen oder Speicherplatz freizugeben, insbesondere wenn Sie eine kleine interne Festplatte haben. (Wenn Sie versehentlich Daten auf Ihrer Festplatte verloren haben, erfahren Sie, wie Sie mit der besten Festplattenwiederherstellungssoftware eine Datenwiederherstellung durchführen.)
Systemklon
Es kommt nicht selten vor, dass Benutzer Windows portabel machen oder einen Systemklon erstellen. Indem Sie Windows auf einen USB-Stick klonen, können Sie Ihr Betriebssystem überall dort verwenden, wo Sie es brauchen. Wenn Ihr Zielgerät jedoch einen USB-Stick und keine USB-Festplatte ist, können nach dem Klonvorgang Probleme beim Booten auftreten. Wenn Sie dies zum Klonen des Systems oder zum Erstellen eines tragbaren Geräts tun, erfahren Sie, wie Sie ein tragbares Windows auf USB-Stick erstellen.
Fazit
So können Sie in Windows 10/8/7 eine Festplatte auf USB-Stick klonen. Und es kann angewendet werden, um Festplatten auf SSD/HDD und andere interne oder externe Geräte zu klonen. Wann immer Sie eine HDD/SSD klonen möchten, fragen Sie EaseUS Disk Copy um Hilfe. Wenn Sie mit diesen Fragen und Problemen konfrontiert sind, können Sie sie mit diesem Artikel lösen.
- Wie kopiere ich meine gesamte Festplatte auf USB-Stick?
- Wie klone ich einen bootfähigen USB-Stick?
- Wie kann ich meine Festplatte mit USB-Stick auf SSD klonen?
- Wie übertrage ich Daten von der Festplatte auf USB-Stick?
Häufig gestellte Fragen zum Klonen von HDD auf USB-Stick
Wenn Sie Probleme beim Klonen von Festplatten oder SSDs haben, lesen Sie diese verwandten Fragen, um zusätzliche Hilfe zu erhalten.
1. Was ist das Klonen von Festplatten?
Beim Klonen von Festplatten wird eine 1-zu-1-Kopie einer Festplatte (HDD) oder eines Solid-State-Laufwerks (SSD) erstellt, nicht nur der Dateien. Das Klonen von Festplatten kann zum Aktualisieren einer Festplatte oder zum Ersetzen einer veralteten Festplatte durch eine neue verwendet werden. In diesem Fall kann der Klon das ursprüngliche Laufwerk auf seinem Host-Computer ersetzen.
2. Wie lange dauert das Klonen von Festplatten?
Dies hängt von der Datenmenge und der Übertragungsgeschwindigkeit ab. Wenn Ihre Klongeschwindigkeit 100 MB/s beträgt, dauert es etwa 17 Minuten, um eine 100-GB-Festplatte zu klonen.
3. Wie übertrage ich Daten von der Festplatte auf USB?
Schritt 1. Führen Sie EaseUS Disk Copy auf Ihrem PC aus. Klicken Sie auf „Partitionsmodus“ und wählen Sie die Quellpartitionen aus, die Sie kopieren oder klonen möchten.
Schritt 2. Wählen Sie die Zielpartition aus, um die Quellpartition zu klonen/kopieren.
Schritt 3. Überprüfen und bearbeiten Sie das Partitionslayout
Schritt 4. Klicken Sie auf „Fortfahren“, um jetzt mit dem Klonen oder Kopieren von Partitionen zu beginnen.
War diese Seite hilfreich? Ihr Support ist uns wirklich wichtig!

EaseUS Disk Copy
EaseUS Disk Copy ist leistungsstarkes aber sehr einfach zu bedienendes Tool zum Klonen und Migrieren von HDDs/SSDs. Das Tool ermöglicht Ihnen, ein Systemlaufwerk schnell und einfach auf eine neue Festplatte (oder eine neu installierte SSD) zu migrieren, wobei nur ein Minimum an Konfiguration erforderlich ist.
-
Aktualisiert von
Nach seinem Medientechnik-Studium entschloss sich Markus dazu, als ein Software-Redakteur zu arbeiten. Seit März 2015 bei EaseUS Tech Team. Er hat sich auf Datenrettung, Partitionierung und Datensicherung spezialisiert. …Vollständige Bio lesen -
Geschrieben von
Maria ist begeistert über fast allen IT-Themen. Ihr Fokus liegt auf der Datenrettung, der Festplattenverwaltung, Backup & Wiederherstellen und den Multimedien. Diese Artikel umfassen die professionellen Testberichte und Lösungen. …Vollständige Bio lesen
EaseUS Disk Copy

Professionelles Tool zum Klonen der Festplatten, der Partitionen und anderer Datenträger.
Hot-Artikel
-
29 Dezember 2023
![]()
-
01 Januar 2024
![]()
-
19 Oktorber 2023
![]()
-
19 Oktorber 2023
![]()
-
23 Januar 2024
![]()
-
29 Dezember, 2023
![]()
-
29 Dezember, 2023
![]()
-
29 Dezember, 2023
![]()
Interessante Themen