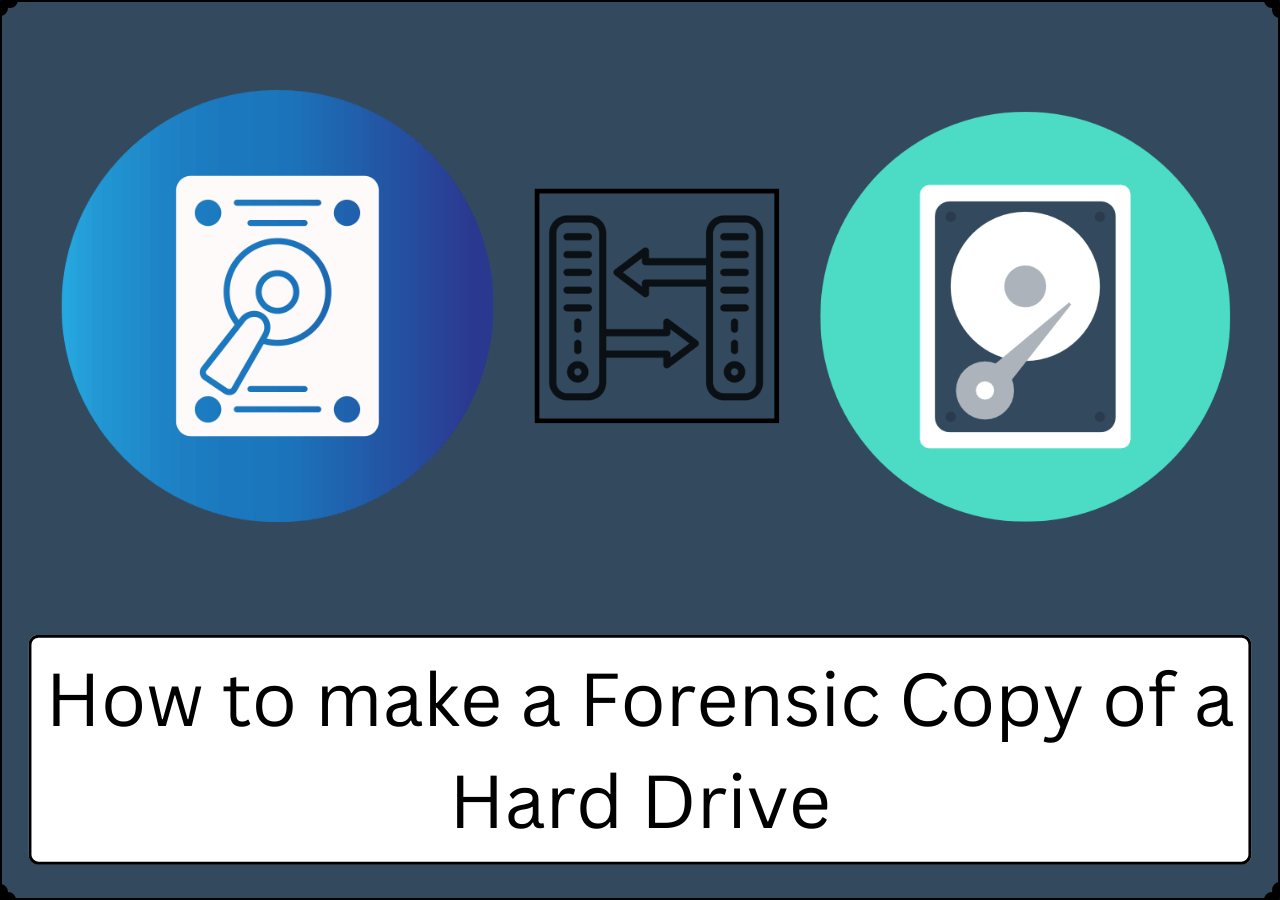Hauptinhalt
Hauptinhalt
Wichtigste Erkenntnisse
- ✅Das Upgrade der Razer Blade SSD ist nicht nur nützlich, um die Geschwindigkeit Ihres Windows-Systems zu verbessern, sondern auch um seine Speicherkapazität zu erhöhen.
- ✅EaseUS Disk Copy ist ein sicheres und effizientes Tool zum Klonen von Festplatten, um die Daten und das Betriebssystem Ihrer alten Festplatte auf eine neue SSD zu übertragen. So müssen Sie nach dem SSD-Upgrade nicht alles von Grund auf neu installieren.
- Überprüfen Sie immer die Anzahl der SSD-Steckplätze Ihres Laptops, bevor Sie die SSD austauschen, da dies dazu führen kann, dass Sie eine andere Methode anwenden müssen.
Es gibt viele Situationen, in denen Nutzer ihre Razer Blade SSD unter Windows aufrüsten müssen. Sie müssen zum Beispiel die Leistung Ihres Razer Blade-Laptops maximieren, die Boot-Geschwindigkeit verbessern, ein defektes Laufwerk austauschen oder den Speicherplatz vergrößern, um umfangreiche Daten wie Spiele, Dateien, Videos und Software zu verarbeiten.
In diesem Artikel erfahren Sie , wie Sie die Razer Blade SSD erfolgreich aufrüsten können, und erhalten eine Empfehlung für die beste Software zum Klonen von Festplatten, um Ihre Daten auf eine neue SSD zu übertragen.
Ist die Razer Balde SSD aufrüstbar?
Ja, ein Razer Blade-Laptop ist die beste Lösung, um Ihr Spiel- und Arbeitserlebnis zu verbessern. Es zeichnet sich durch seine hochwertige Bauweise, fortschrittliche Hardware-Technologie und fantastische Funktionen aus.
Was das Razer Blade SSD-Upgrade betrifft, so ist dies möglich. Es ermöglicht den Nutzern, die Speicherkapazität zu erweitern und die Reaktionsfähigkeit des Laptops für schnelle Lese- und Schreibgeschwindigkeiten zu verbessern, wodurch die Gesamtleistung des Systems gesteigert wird. Je nach Modell des Razer Blade können jedoch die maximale Speicherkapazität und der Speicher der SSD aufgerüstet werden.
Kompatible SSD für Razer Balde 14/15/17
Bevor Sie Ihr Razer Blade SSD aufrüsten, sollten Sie diese Tabelle beachten, um zu prüfen, welcher SSD-Typ mit Ihrem Laptop kompatibel ist:
| 💻Laptop-Modelle | 💾SSD |
| Razer Blade 17" (2022) | PCIe-SSDs, doppelseitig M.2 nur für Open Slot |
| Razer Blade 17" (2021) | PCIe 4.0 NVMeM.2-Steckplatz mit doppelseitigem NVMe verfügbar |
|
Razer Blade Pro 17" (2020) Razer Blade Pro 17" (2021) |
M.2 NVMeM.2 Steckplatz mit PCIe & SATA verfügbar |
| Razer Blade 15" (2023) | Zwei einseitige M.2 PCIe-Steckplätze |
| Razer Blade 15" (2022) | PCIe Gen 4 NVMeOpen M.2-Steckplatz |
|
Razer Blade 15" Advanced (2021), Razer Blade 15" Base (2021) Razer Blade 15" (2020) Razer Blade 15" Basis (2020) Razer Blade 15" (2021) |
M.2 NVMe PCIeOpen M.2 PCIe |
| Razer Blade 15" Advanced (2020) | M.2 NVMe PCIe |
| Razer Blade 15" Studio Edition (2020) | M.2 2280 |
|
Razer Blade 14" (2023) Razer Blade 14" (2024) |
NVMe/SATA-III, doppelseitig, M.2 2280 |
| Razer Blade 14" (2022) | M.2 NVMe, doppelseitig |
| Razer Blade 14" (2021) | M.2 NVMe/SATA-III, einseitig |
📖Weiter lesen: Laptop HDD gegen SSD tauschen
Was ist vor dem Upgrade der Razer Balde SSDzu beachten?
Um das Razer Blade SSD zu aktualisieren, sollten Sie zunächst einige Vorbereitungen treffen. Diese sind in zwei Kategorien eingeteilt: Muss und optional.
📚Notwendig:
- Wählen Sie eine SSD (SN850-Laufwerk, SN770-Laufwerk), die mit Ihrem Razer Blade 15-Gerät (2022) kompatibel ist und genügend Speicherplatz bietet, um Ihre alte Festplatte aufzunehmen
- Wählen Sie den kompatiblen Arbeitsspeicher, wie er bereits in Ihrem System installiert ist (zwei 32GB DDr5 48 mHz RAM)
- Legen Sie einen T5-Schraubendreher bereit, um die Rückseite Ihres Laptops zu öffnen und zu schließen, ein Aufbrechwerkzeug, um die Abdeckung des Laptopbodens und den Akku aufzuhebeln, einen RAM-Stick, um den Arbeitsspeicher herauszuziehen
- Besorgen Sie sich eine Software zum Klonen von Festplatten, z. B. EaseUS Disk Copy, mit der Sie Ihre alte Festplatte auf die neue SSD klonen können, um Datenverluste zu vermeiden und das Betriebssystem neu zu installieren.
🎨Zusätzliche Tipps:
- Sichern Sie sowohl Quell- als auch Zielfestplatten
- Unnötige, temporäre und unerwünschte Dateien und Anwendungen loswerden
- Formatieren Sie Ihre neue SSD für einen sauberen Start
Schrittweise Anleitung zum Razer Blade SSD Upgrade
Nachdem Sie alle Vorbereitungen getroffen haben, folgen Sie der Anleitung, wie Sie Ihr 2022 Razer Blade 15 SSD unter Windows aktualisieren können:
Der erste Schritt besteht darin, das Razer Blade auszuschalten, es nach unten zu drehen und die t5-Schrauben zu entfernen. Nun hebeln Sie die Abdeckplatte leicht auf.

Versuchen Sie, den Akku mit dem Aufbrechwerkzeug herauszuziehen, damit Sie bei der Arbeit im Inneren des Razer Blade nichts beschädigen.

Jetzt installieren Sie das schnellere SN850-Laufwerk in den M.2-Steckplatz zum Klonen, um Ihr Betriebssystem und andere Daten auf die neue SSD zu übertragen. Entfernen Sie schnell die erste Schraube, die die SSDs hält, und setzen Sie Ihre SSD vorsichtig in den oberen Steckplatz ein.

Als Nächstes müssen Sie es wieder festschrauben und die Grundplatte anbringen. Führen Sie nun den Klonvorgang mit einer effizienten Software wie EaseUS Disk Copy durch.

Teilen Sie den Artikel auf Ihren sozialen Plattformen, um anderen Razer Balde-Nutzern zu helfen, ein reibungsloses Upgrade auf eine neue SSD durchzuführen.
Hier sind die Schritte zum Klonen einer Festplatte mit EaseUS Disk Copy.
Schritt 1. Laden Sie EaseUS Disk Copy herunter, installieren Sie es und starten Sie es auf Ihrem PC.
Klicken Sie auf "Festplatte Modus" und wählen Sie die Festplatte aus, die Sie kopieren oder klonen möchten. Klicken Sie auf "Nächstes", um fortzufahren.
Schritt 2. Wählen Sie das Ziellaufwerk aus.
Hinweis: Die Zielfestplatte sollte mindestens gleich groß oder sogar größer als die Quellfestplatte sein, wenn Sie die Quellfestplatte kopieren oder klonen möchten.
Schritt 3. Klicken Sie auf "OK", um zu bestätigen, wenn das Programm Sie auffordert, die Daten auf der Zielfestplatte zu löschen.
Schritt 4. Prüfen und bearbeiten Sie das Festplattenlayout.
Wenn Ihr Ziellaufwerk ein SSD-Laufwerk ist, denken Sie daran, die Option zu aktivieren, wenn die Zielplatte SSD ist.
Schritt 5. Klicken Sie auf "Fortfahren", um den Klonvorgang der Festplatte zu starten.
Schalten Sie anschließend den Laptop aus, entfernen Sie die Bodenplatte, nehmen Sie das SN850 heraus und legen Sie es beiseite. Entfernen Sie den Kühlkörper von der ursprünglichen Festplatte und nehmen Sie die 1 TB Gen 4 SSD heraus. Setzen Sie das SN850 in den ursprünglichen Laufwerksschacht ein, setzen Sie den Kühlkörper wieder ein und schrauben Sie ihn fest.

Nehmen Sie Ihre SN770, um sie in den oberen Steckplatz einzubauen und schrauben Sie sie fest. Der Zweck der Verwendung von zwei SSDs ist, dass dieses Razer Blade einseitige SSDs unterstützt.

Achten Sie beim Aufrüsten des Arbeitsspeichers von 16 GB auf 64 GB auf das Kabel, das über die Steckplätze verläuft. Lösen Sie das erste Kabel, indem Sie die beiden kleinen Laschen mit dem RAM-Stick auseinander ziehen. Setzen Sie den neuen Arbeitsspeicher genau im 45-Grad-Winkel ein, wie er vorher war. Wiederholen Sie den Vorgang für den zweiten RAM.

Bringen Sie abschließend den Akku wieder an und schrauben Sie die Bodenabdeckung wieder an. Wenn Sie das Notebook einschalten, dauert es eine Minute, bis Windows wieder als neues Gerät gestartet ist.

Öffnen Sie die Datenträgerverwaltung und es erscheint ein Popup-Fenster, in dem Sie aufgefordert werden, die neue SSD zu initialisieren. Klicken Sie auf "OK".

Wählen Sie "Neues einfaches Volume", tippen Sie auf "Weiter" > "Weiter" und dann auf "Fertig stellen". Sie werden die neue SSD im "Datei-Explorer" sehen. Das war's schon!

Gesamtes Betriebssystem auf die neue SSD ohne Neuinstallation verschiebe
Wie bereits erwähnt, ist eine zuverlässige Festplatte klonen Software unerlässlich, um das Windows-Betriebssystem und andere Programme auf eine neue SSD zu übertragen. So müssen Sie nach einem SSD-Upgrade nicht alles von Grund auf neu installieren oder verlieren es sowieso. In diesem Szenario sollte EaseUS Disk Copy die richtige Wahl sein.
Es hilft Ihnen, alles auf die neue SSD zu klonen, wie z. B. die Einstellungen, Anrufprotokolle, Spiele, Benutzerprofile, das Betriebssystem, installierte Anwendungen und mehr. Mit seiner intuitiven Benutzeroberfläche und den fortschrittlichen Funktionen können Sie Ihre Klon-Aufgaben in wenigen Minuten und ohne Probleme erledigen. Da es verschiedene HDDs und SSDs unterstützt, können Sie mühelos HDDs auf SSD klonen, eine größere SSD auf eine kleinere klonen, Betriebssysteme auf SSDs verschieben, NVMe SSD auf SATA SSD klonen usw., Sektor-für-Sektor-Klonen, um nur den verwendeten Speicherplatz zu kopieren; Sie können sogar die Festplattentreiber mit fehlerhaften Sektoren klonen.
Zusammenfassung
Hier geht es darum, wie man die Razer Blade SSD unter Windows aktualisiert. Sie können also mit den angegebenen Schritten erfolgreich auf die neue SSD wechseln. Aber um sich den Ärger mit der Neuinstallation des Windows-Betriebssystems und anderer Anwendungen zu ersparen, ist EaseUS Disk Copy eine hervorragende Lösung. Es ermöglicht ein einfaches und schnelles Klonen Ihrer Daten von einer Razer Blade-Festplatte auf eine neue SSD. Laden Sie es jetzt herunter; Sie werden den Versuch nicht bereuen!
Teilen Sie den Artikel auf Ihren sozialen Plattformen, um anderen Razer Balde-Nutzern zu helfen, ein reibungsloses Upgrade auf eine neue SSD durchzuführen.
FAQs zum Razer Blade SSD Aufrüsten
1. Hat das Razer Blade 15 einen zusätzlichen SSD-Steckplatz?
Die meisten Razer Blade 15-Modelle, wie die Basic-Modelle, bieten einen zusätzlichen SSD-Slot. Andere haben ihn jedoch nicht. Sie können sich an das Razer Blade-Supportteam wenden oder die hintere Abdeckung des Laptops entfernen, um nach zusätzlichen Steckplätzen zu suchen.
2. Kann ich die SSD zwischen den Steckplätzen austauschen?
Je nach Razer Blade-Modell können Sie die SSD zwischen den Steckplätzen austauschen oder nicht. Es ist jedoch notwendig, ein Wiederherstellungslaufwerk für Ihre Daten und Ihr Betriebssystem zu erstellen, bevor Sie die SSDs wechseln.
3. Wie groß ist die SSD im Razer Blade 14?
Die Größe der SSD im Razer Blade 14 variiert je nach Konfiguration und reicht von 1-2 TB in den Versionen 2021 und 2022 bis zu 2 TB und 4 TB in den Versionen 2023 und 2024.
War diese Seite hilfreich? Ihr Support ist uns wirklich wichtig!

EaseUS Disk Copy
EaseUS Disk Copy ist leistungsstarkes aber sehr einfach zu bedienendes Tool zum Klonen und Migrieren von HDDs/SSDs. Das Tool ermöglicht Ihnen, ein Systemlaufwerk schnell und einfach auf eine neue Festplatte (oder eine neu installierte SSD) zu migrieren, wobei nur ein Minimum an Konfiguration erforderlich ist.
-
Aktualisiert von
Markus verfügt über 10+ Jahre Praxiserfahrung in Datenwiederherstellung, Festplatten-/Partitionsverwaltung und Multimedia-Technologien. Er beherrscht die Kunst, komplexe Probleme zu vereinfachen und effiziente Lösungsanleitungen zu erstellen. Privat liebt er Filme, Reisen und kulinarische Genüsse. …Vollständige Bio lesen
EaseUS Disk Copy

Professionelles Tool zum Klonen der Festplatten, der Partitionen und anderer Datenträger.
Hot-Artikel
-
29 Dezember 2023
![]()
-
01 Januar 2024
![]()
-
19 Oktorber 2023
![]()
-
19 Oktorber 2023
![]()
-
23 Januar 2024
![]()
-
29 Dezember, 2023
![]()
-
29 Dezember, 2023
![]()
-
29 Dezember, 2023
![]()
Interessante Themen