Hauptinhalt
Hauptinhalt
Brauchen Sie eine ausführliche Anleitung zum Austausch einer M.2 SSD? Wir können Ihnen eine anbieten. Wir können Ihnen eine einfache und sichere Möglichkeit anbieten, damit Sie alles einfach auf eine M.2 SSD klonen können, ohne Windows System und Programme neu zu installieren.
Wichtiger Hinweis:
- ✅Der Austausch einer M.2 SSD ist eine effiziente Methode, um die Speicherkapazität zu erweitern und die Systemleistung zu verbessern.
- ✅Das Klonen von der alten M.2-SSD auf die neue M.2-SSD erstellt eine 1:1 Kopie der alten Festplatten, deswegen brauchen Sie nicht, Windows auf der neuen M.2 SSD neu zu installieren.
- ✅EaseUS Disk Copy ist einer der besten SSD-Klon-Software, mit der Sie Ihre SSDs, HDDs und anderen Datenträger mit nur wenigen Klicks aktualisieren und sicher von der neuen SSD booten können.
Um die Leistung zu optimieren und die Speicherkapazität Ihres PCs zu erweitern, ist die Aufrüstung von einer alten M.2 SSD auf eine neuere und größere M.2 SSD erforderlich. Egal, ob Sie die Speicherkapazität erhöhen möchten, um mehr Dateien, Spiele, Videos und Software zu speichern, die Reaktionsfähigkeit und Startgeschwindigkeit des Systems verbessern oder ein defektes Laufwerk austauschen möchten, ist es sehr wichtig kennen zu lernen, wie Sie eine M.2-SSD auf dem PC ersetzen.

Vorbereitung vor dem Austausch der alten M.2 SSD
1️⃣ Wählen Sie eine M.2-SSD aus
M.2 SSD gibt es in zwei Typen: SATA M.2 SSD und NVMe M.2 SSD . Sie unterscheiden sich hinsichtlich Schnittstelle, Geschwindigkeit, Preis usw. Bevor Sie sie austauschen, müssen Sie sie klar unterscheiden, bevor Sie sich für eine SSD entscheiden:
| 💾M.2 SATA SSD | 💾M.2 NVMe SSD | |
| 🖼️Schnittstelle | SATA | PCIe |
| ⏰Geschwindigkeit | etwas langsamer | etwas schneller |
| 🕹️Allgemeine Leistung | Mittel | exzellent |
| 🎮Gaming-Leistung | schnell | hohe Geschwindigkeit |
| 🎗️Geeignet für | Diejenigen, die ein begrenztes Budget haben | Diejenigen, die genug Budget haben |
2️⃣ Wählen Sie ein Tool zum Klonen aus und klonen Sie die alte M.2 SSD auf die neue
Eine Software zum Klonen von Datenträgern kann die ursprüngliche M.2-SSD duplizieren und Sie beim Ersetzen und Aktualisieren der M.2-SSD unterstützen, ohne das Windows-Betriebssystem, Einstellungen, installierte Anwendungen usw. neu zu installieren.
Es ist schade, dass das Windows-Betriebssystem nicht über ein integriertes Dienstprogramm zum Klonen von Datenträgern verfügt. Daher ist es für den SSD-Austausch von entscheidender Bedeutung, ein zuverlässiges und effektives Tool zum Klonen von SSDs zu finden. EaseUS Disk Copy ist ein robustes Tool zum Klonen von Datenträgern, mit dem Sie alle Daten von der alten M.2-SSD auf die neue klonen und verschieben können. Darüber hinaus verfügt es über die folgenden Funktionen, die es zu Ihrer perfekten Wahl machen:
- SSD auf eine größere SSD klonen und umgekehrt.
- Kompatibel mit M.2 SSD, SATA SSD, NVMe SSD, allgemeinen SSDs, HDDs usw.
- Laufwerk mit fehlerhaften Sektoren klonen.
- Unterstützt das Sektor-für-Sektor-Klonen, um nur den gebrauchten Platz zu klonen.
- Sie brauchen nicht, die neue SSD zu formatieren. Zeitsparend und mühelos.
- Unterstützt Festplatten-Modus und Partition-Modus.
- Das Festplattenlayout auf der Zielfestplatte nach Ihren Wünschen beim Klonen anpassen.
Jetzt laden Sie die Software kostenlos herunter und führen Sie das Klonen wie folgt aus.
EaseUS Disk Copy erfordert nur ein paar einfache Klicks, um den Vorgang des Klonens der Festplatte abzuschließen. Schließen Sie vor dem Klonen die neue M.2-SSD über ein SATA-zu-USB-Kabel oder einen Adapter an Ihren Computer oder Laptop an und stellen Sie sicher, dass sie richtig erkannt wird.
Hiwneis:
- Bei der „Sektor-für-Sektor klonen“ muss die Größe Ihres Zieldatenträgers mindestens gleich oder größer als die des Quelldatenträgers sein. Lassen Sie diese Funktion deaktiviert, wenn Sie eine größere Festplatte auf eine kleinere Festplatte klonen möchten.
- Alle Daten auf der Zielfestplatte werden vollständig gelöscht. Seien Sie also vorsichtig.
Schritt 1. Laden Sie EaseUS Disk Copy herunter, installieren Sie es und starten Sie es auf Ihrem PC.
Klicken Sie auf "Festplatte Modus" und wählen Sie die Festplatte aus, die Sie kopieren oder klonen möchten. Klicken Sie auf "Nächstes", um fortzufahren.
Schritt 2. Wählen Sie das Ziellaufwerk aus.
Hinweis: Die Zielfestplatte sollte mindestens gleich groß oder sogar größer als die Quellfestplatte sein, wenn Sie die Quellfestplatte kopieren oder klonen möchten.
Schritt 3. Klicken Sie auf "OK", um zu bestätigen, wenn das Programm Sie auffordert, die Daten auf der Zielfestplatte zu löschen.
Schritt 4. Prüfen und bearbeiten Sie das Festplattenlayout.
Wenn Ihr Ziellaufwerk ein SSD-Laufwerk ist, denken Sie daran, die Option zu aktivieren, wenn die Zielplatte SSD ist.
Schritt 5. Klicken Sie auf "Fortfahren", um den Klonvorgang der Festplatte zu starten.
📖Lesen Sie auch: M.2-SSD mit nur einem Steckplatz klonen
Teilen Sie diesen Artikel auf Ihren Social-Media-Plattformen, wenn Sie ihn nützlich finden.
M.2 SSD auf dem PC ersetzen: Schritt-für-Schritt-Anleitung
Der Austausch einer M.2-SSD umfasst sieben einfache Schritte. Wenn alle oben genannten Vorbereitungen abgeschlossen sind, befolgen Sie zunächst die nachstehende Anleitung:
Schritt 1. Ihren Computer herunterfahren und das Netzkabel herausziehen
Sie müssen sicherstellen, dass der Vorgang in einer sicheren Umgebung durchgeführt wird.

Schritt 2. Das Gehäuse Ihres Desktop-PCs öffnen.
Öffnen Sie das Desktop-Gehäuse oder die Backup-Abdeckung des Laptops mit einem Schraubendreher. Der Vorgang zum Öffnen des Gehäuses kann je nach Ihrem spezifischen Desktop-Modell variieren. Anweisungen zum Öffnen Ihres Gehäuses finden Sie im Benutzerhandbuch oder auf der Website des Herstellers.

Schritt 3. Das Motherboard und den M.2-Steckplatz auf dem Motherboard finden
Es handelt sich um einen kleinen Steckplatz, der speziell für M.2-SSDs entwickelt wurde. Sie können auch im Handbuch Ihres Motherboards nachschlagen, um die genaue Position und die Spezifikationen des M.2-Steckplatzes zu ermitteln.
Schritt 4. Die ursprüngliche M.2-SSD entfernen
Abhängig vom Design Ihres Motherboards kann dies das Lösen einer Halteschraube, die die SSD an Ort und Stelle hält, oder das Lösen einer Klammer erfordern. Ziehen Sie die SSD vorsichtig aus dem Steckplatz.

Schritt 5. Die neue SSD einbauen und sicherstellen, dass sie vollständig eingesetzt ist
- Bringen Sie bei Bedarf alle mit der SSD gelieferten Kühlkörper oder Wärmeleitpads an. Diese tragen zur Wärmeableitung und Leistung bei.
- Richten Sie die Kerben der SSD am Steckplatz aus und setzen Sie sie vorsichtig schräg ein. Üben Sie leichten Druck aus, um die SSD vollständig im Steckplatz einzusetzen. Dränge es nicht.
- Wenn eine Befestigungsschraube vorhanden ist, befestigen Sie die SSD, indem Sie die Schraube festziehen. Achten Sie darauf, nicht zu fest anzuziehen.
Schritt 6. Das Gehäuse schließen und alle Kabel wieder verbinden
Schließen Sie das Gehäuse oder die hintere Abdeckung mit einem Schraubendreher und schließen Sie dann alle Kabel wieder an, um Ihren Computer neu zu starten.
Schritt 7. Die BIOS-Einstellungen öffnen, um die Startreihenfolge zu ändern
Drücken Sie beim Neustart die Taste F2-/F8-/Entf-Taste, um die BIOS-Einstellungen aufzurufen. Navigieren Sie zu den Starteinstellungen und stellen Sie sicher, dass die neue M.2-SSD als bootfähiges Gerät erkannt wird. Wenn der Vorgang abgeschlossen ist, speichern Sie die Änderungen und verlassen Sie die BIOS-Einstellungen. Ihr Computer wird dann erfolgreich von der neuen geklonten M.2-SSD gestartet.
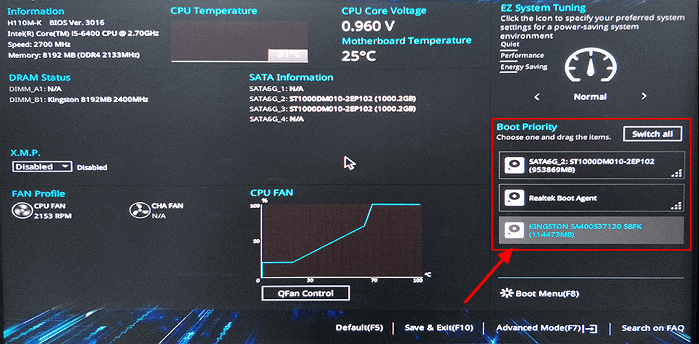
🚩Weiterführende Literatur: Kann ich SSD auf M.2 aufrüsten, ohne das Betriebssystem neu zu installieren?
🎬Schauen Sie dieses Video-Anleitung an, um eine M.2 SSD auszutauschen

Teilen Sie diesen Beitrag auf Ihren Social-Media-Plattformen, wenn Sie ihn nützlich finden.
Das Fazit
Hier geht es um den Austausch einer M.2-SSD im PC , eine großartige Option, um die Leistung Ihres Computers zu steigern und den Speicher effektiv zu vergrößern. Das Upgrade einer M.2-SSD umfasst sieben Schritte. Und Sie können der obigen Anleitung folgen, um die Festplatte effektiv auszutauschen.
EaseUS Disk Copy unterstützt die Migration aller Daten von einer M.2-SSD auf eine andere. Damit können Sie eine M.2-SSD aktualisieren, ohne Daten zu verlieren und das Windows-Betriebssystem neu zu installieren. Laden Sie es herunter und probieren Sie es aus, Sie sollten es nie verpassen!
FAQs zum Ersetzen einer M.2-SSD im PC
1. Kann ich die SSD selbst austauschen?
Der Austausch einer SSD selbst ist möglich, wenn Sie die folgenden Schritte beachten und strikt befolgen:
- Klonen Sie die alte SSD auf die neue SSD, wenn Sie das Windows-Betriebssystem nicht neu installieren möchten.
- Fahren Sie Ihren Computer herunter und ziehen Sie das Netzkabel ab.
- Öffnen Sie das Computergehäuse mit einem Schraubendreher und suchen Sie den SSD-Steckplatz auf dem Motherboard.
- Entfernen Sie die Original-SSD.
- Installieren Sie die neue SSD und stellen Sie sicher, dass sie vollständig eingesetzt ist.
- Schließen Sie das Gehäuse Ihres Computers und schließen Sie alle Kabel wieder an.
- Starten Sie Ihren PC neu und geben Sie die BIOS-Einstellungen ein, um die Startreihenfolge zu ändern.
- Legen Sie die neue geklonte SSD als Startlaufwerk fest und speichern Sie die Einstellungen.
- Auf Ihrem PC wird derzeit Windows auf der neuen SSD ausgeführt.
2. Verliere ich meine Dateien, wenn ich meine SSD ersetze?
Ja, der Austausch einer anderen SSD führt zu Datenverlust, wenn Sie darauf Daten speichern. Wenn Sie es von Ihrem Computer entfernen, verschwinden alle gespeicherten Daten. Klonen Sie daher besser alle Inhalte an andere Speicherorte. Oder Sie können sie auf einem anderen Laufwerk sichern und dann wiederherstellen.
3. Muss ich eine neue SSD formatieren?
Wenn es eine neue M.2 SSD ist, sollten Sie zuerst die M.2 SSD formatieren. Nach der Formatierung können Sie mit Ihrem Betriebssystem kompatibel sein. Wenn Sie diesen Schritt jedoch aussparen möchten, um Zeit zu sparen, können Sie beim Klonen EaseUS Disk Copy verwenden, die Formatierung der SSD umgehen und ein erfolgreiches Klonen der Festplatte einfach durchführen.
War diese Seite hilfreich? Ihr Support ist uns wirklich wichtig!

EaseUS Disk Copy
EaseUS Disk Copy ist leistungsstarkes aber sehr einfach zu bedienendes Tool zum Klonen und Migrieren von HDDs/SSDs. Das Tool ermöglicht Ihnen, ein Systemlaufwerk schnell und einfach auf eine neue Festplatte (oder eine neu installierte SSD) zu migrieren, wobei nur ein Minimum an Konfiguration erforderlich ist.
-
Aktualisiert von
Technik-Freund und App-Fan. Mako schreibe seit März 2016 für die Leser von EaseUS. Er begeistert über Datenrettung, Festplattenverwaltung, Datensicherung, Datenspeicher-Optimierung. Er interssiert sich auch für Windows und andere Geräte. …Vollständige Bio lesen
EaseUS Disk Copy

Professionelles Tool zum Klonen der Festplatten, der Partitionen und anderer Datenträger.
Hot-Artikel
-
29 Dezember 2023
![]()
-
01 Januar 2024
![]()
-
19 Oktorber 2023
![]()
-
19 Oktorber 2023
![]()
-
23 Januar 2024
![]()
-
29 Dezember, 2023
![]()
-
29 Dezember, 2023
![]()
-
29 Dezember, 2023
![]()
Interessante Themen

















