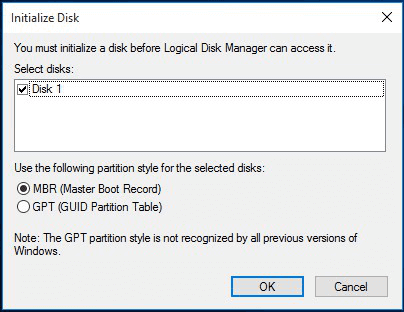Hauptinhalt
Hauptinhalt
Beim Aufbau Ihres PCs dreht sich eine der entscheidenden Entscheidungen um die Installation eines schnelleren Speichermediums für eine effiziente und effektive Leistung. Meistens sind Computersysteme mit typischen 2,5-Zoll-SATA-Geräten ausgestattet. Solid State Drives (SSDs) haben sich jedoch im Laufe der Zeit weiterentwickelt, und es stehen verschiedene Optionen zur Auswahl. Ein solcher Typ, der weltweit verwendet wird, ist M.2 SSD. Falls Sie es nicht wissen, M.2 SSD, früher bekannt als Next Generation Form Factor (NGFF), wurde entwickelt, um Hochleistungsspeicher in eleganten Geräten wie Tablets, Laptops und mehr zu bieten. Die M.2-SSDs sind mit mehreren Protokollen und Anwendungen wie USB, SATA, Wi-Fi und mehr kompatibel. Es gibt verschiedene Arten von M.2-SSDs, die Sie verwenden können, wenn Ihr Motherboard über die erforderlichen Anschlüsse verfügt. Es wird empfohlen, vor dem Kauf einer M.2-SSD die Dokumentation Ihres Motherboards zu lesen. Hier in diesem Artikel haben wir die Vorteile der Verwendung von M.2 neben Optionen zum Upgrade von HDD/SSD auf M.2 SSD erläutert. Folgen Sie dem Artikel bis zum Ende, um eine detaillierte Anleitung zu erhalten.

Soll ich das Betriebssystem auf einer M.2-SSD installieren?
Nahezu alle aktuellen Computersysteme und Motherboards sind aufgrund der zahlreichen Vorteile mit M.2-SSD-Kompatibilität ausgestattet. Digitale Benutzer haben ihren Fokus von herkömmlichen SSDs auf M.2-SSDs verlagert. Einige der wichtigsten Vorteile, die Sie durch die Installation eines Betriebssystems in M.2 SSD erhalten, sind:
Einfache Installation: Einer der Hauptvorteile der Verwendung von M.2 SSD als Startlaufwerk ist eine einfache Installation. Sie müssen nicht mehrere Kabel stapeln, um Ihr Motherboard und Ihr Computersystem mit der M.2 SSD kompatibel zu machen. Sie können das Speichergerät einfach in den Steckplatz stecken und problemlos verwenden.
Schnelles Booten und effiziente Leistung: Sobald Sie M.2-SSDs installieren, wird Ihr Computersystem in Sekundenbruchteilen hochgefahren und die Leistung drastisch erhöht.
Verbesserte Speicherkapazität: Im Vergleich zu mSATA-Karten bieten M.2-SSDs eine verbesserte Speicherkapazität mit leichtem und tragbarem Design. Auch wenn die Speicherkapazität besser ist, macht es das minimale Design einfacher, das Gerät an verschiedene Orte zu tragen.
Reduzierte Latenz: Die neueste Schnittstelle, die M.2-SSDs verwenden, bietet reduzierte Latenz und verbesserte Leistung, die das Betriebssystemerlebnis verbessert.
So aktualisieren Sie HDD/SSD auf M.2 SSD, ohne Windows neu zu installieren
Nach der Installation ihres Windows auf dem früheren Speicher möchten viele Benutzer ihre HDD/SSD auf M.2 SSD aufrüsten. Wenn Sie Ihr Computersystem eingerichtet haben, aber M.2 SSD verwenden möchten, können Sie die Festplatte klonen und M.2 SSD verwenden, ohne Windows neu zu installieren. Da das Klonen der Festplatte eine entmutigende Aufgabe sein kann, können Sie EaseUS Disk Copy verwenden, um Ihre Festplatte zu klonen. Sie können Ihre Festplatte in nur drei bis vier Schritten klonen und die M.2-SSD verwenden, ohne Windows neu zu installieren. Sie können die Software einfach herunterladen und die Quell- und Zielfestplatte auswählen. Nicht nur das, Sie erhalten auch verschiedene Optionen für das Festplattenlayout. Einige der Funktionen von EaseUS Disk Copy sind:
EaseUS Disk Copy
- Kompatibel mit Windows 11/10/8/7 und mehr
- Problemloser und schneller Klonprozess
- Support-Benutzer klonen eine Festplatte mit fehlerhaften Sektoren
- Erfahrener technischer Support
Schritt 1: Wählen Sie im „Festplattenmodus“ die Festplatte aus, die Sie klonen möchten.
Schritt 2: Wählen Sie die SSD als Ziel aus.
Eine Warnmeldung weist Sie darauf hin, dass die Daten auf der SSD gelöscht werden. Klicken Sie auf „OK“, um fortzufahren, wenn Sie keine wichtigen Daten auf der Zielfestplatte haben.
Schritt 3: Bearbeiten Sie das Festplattenlayout und klicken Sie dann auf „Fortfahren“, um fortzufahren.
Da es sich bei dem Ziel um eine SSD handelt, sollten Sie die Option „Aktivieren Sie die Option, wenn das Ziel eine SSD ist“ aktivieren.
Schritt 4: Warten Sie, bis der Vorgang abgeschlossen ist.
Fazit
Sie können Ihr Betriebssystem einfach auf einer M.2-SSD installieren oder Ihre ältere HDD/SSD auf eine M.2-SSD aufrüsten. Es wird jedoch empfohlen, dass Sie die Kompatibilität Ihres Motherboards überprüfen müssen, bevor Sie M.2 SSD kaufen. Da der Preis des Speichergeräts in Richtung Premium tendiert, müssen Sie nach allen Treibern und technischem Support suchen, die für einen problemlosen Startvorgang unerlässlich sind.
War diese Seite hilfreich? Ihr Support ist uns wirklich wichtig!

EaseUS Disk Copy
EaseUS Disk Copy ist leistungsstarkes aber sehr einfach zu bedienendes Tool zum Klonen und Migrieren von HDDs/SSDs. Das Tool ermöglicht Ihnen, ein Systemlaufwerk schnell und einfach auf eine neue Festplatte (oder eine neu installierte SSD) zu migrieren, wobei nur ein Minimum an Konfiguration erforderlich ist.
-
Aktualisiert von
Technik-Freund und App-Fan. Mako schreibe seit März 2016 für die Leser von EaseUS. Er begeistert über Datenrettung, Festplattenverwaltung, Datensicherung, Datenspeicher-Optimierung. Er interssiert sich auch für Windows und andere Geräte. …Vollständige Bio lesen -
Geschrieben von
Maria ist begeistert über fast allen IT-Themen. Ihr Fokus liegt auf der Datenrettung, der Festplattenverwaltung, Backup & Wiederherstellen und den Multimedien. Diese Artikel umfassen die professionellen Testberichte und Lösungen. …Vollständige Bio lesen
EaseUS Disk Copy

Professionelles Tool zum Klonen der Festplatten, der Partitionen und anderer Datenträger.
Hot-Artikel
-
29 Dezember 2023
![]()
-
01 Januar 2024
![]()
-
19 Oktorber 2023
![]()
-
19 Oktorber 2023
![]()
-
23 Januar 2024
![]()
-
29 Dezember, 2023
![]()
-
29 Dezember, 2023
![]()
-
29 Dezember, 2023
![]()
Interessante Themen