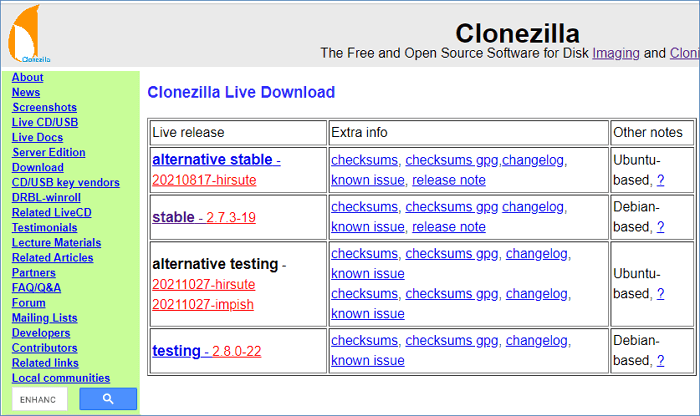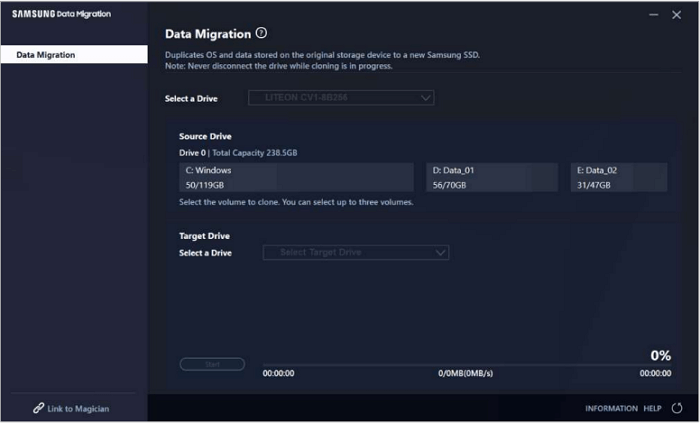Hauptinhalt
Hauptinhalt
- ✋ Post Zitiert von Lenovo Foren :
- "Hallo zusammen. Der Speicherplatz auf meiner SSD wird immer wenig, also will ich, eine andere SSD zu installieren, da mein Laptop nur zwei PCIe-NVMe-Steckplätze unterstützt, einer ist 2242 und der andere 2280. Ich bin nicht sicher, ob ich kann eine m2.2242 mit SATA 3 verwenden kann. Ich habe irgendwo gelesen, dass dieses Modell keine SATA-SSD unterstützt. Weiß jemand genau?"
Einer ist 2280 und der andere 2242. Nun, das Lenovo IdeaPad ist eines der besten Geräte, wenn es um Produktivität oder allgemeine Nutzung geht. Wenn der Speicherplatz zu wenig geworden ist, möchte man vielleicht eine zweite Festplatte einbauen. Aber Lenovo IdeaPad Gaming 3 hat nur zwei M.2-Steckplätze.
Deswegen wollen viele Benutzer die Lenovo IdeaPad Gaming 3 SSD aufzurüsten. Wenn es bereits viele Daten auf der Festplatte gibt, wie kann man die alte Festplatte ohne Datenverlust und einfach auf die neue aufrüsten? Sie besteiBei der Auswahl einer SSD sollten Sie auch darauf beachten, ob es eine von jedem 2280 und 2242 M.2 Laufwerke unterstützt.
Wie kann man Lenovo IdeaPad Gaming 3 SSD aufrüsten, ohne System und Programme neu zu installieren?
Die 2280 M.2 SSD ist das, was die meisten heutzutage als NVME-SSD-Speicher bezeichnen, da sie nur einen M-Key-Anschluss hat. Im Gegensatz dazu sieht die 2242 SSD gleich aus, ist aber deutlich kleiner. Deswegen wird 2280 M.2 SSD empfohlen. Die alte SSD auf die neue zu klonen, ist die beste Lösung für den Austausch der Festplatten. Mithilfe des Klonens können Sie eine 1:1 Kopie der alten Festplatte auf der neuen SSD erstellen. Sie brauchen auch nicht, das System und die Programme erneut zu installieren. Sehr zeitsparend und mühlös.
- Hinweis:
- Um eine HDD auf eine SSD auf einem Lenovo Computer zu aktualisieren, können Sie Lenovo HDD auf SSD klonen. EaseUS Disk Copy ist gut für das Klonen von Lenovo Laptop-Laufwerk von HDD auf SSD mit sicherem Boot.
Vorbereitungen auf das Upgrade der Lenovo IdeaPad Gaming 3 SSD
Wenn Sie eine eingebaute M.2 SSD ersetzen wollen, müssen Sie sich um einige wichtige Dinge kümmern. Darunter finden Sie eine Checkliste und die zu erledigenden Dinge, bevor Sie die Lenovo IdeaPad Gaming 3 SSD aufrüsten:
- Videos zum Öffnen des Laptop-Gehäuses anschauen.
- Finden Sie Das richtige SSD-Modell für unterstützte M.2-Steckplätze 2280 und 2242 finden.
- Windows-Backups erstellen. Sie können die Sicherungskopien mithilfe von einer Backup-Software erstellen.
- Einen Öffnungsspieß (vorzugsweise aus Gummi oder Kunststoff) finden oder kaufen.
- Ein Tool zur Migration des Windows auf SSD finden, wenn Sie Windows und Programme nicht neu installieren möchten.
- Ein Reinigungstuch bereiten, eine Bürste und einen Schraubenziehersatz vor, um den Laptop richtig zu öffnen.
IdeaPad Gaming 3 SSD auf eine neue klonen
Es ist wichtig sicherzustellen, dass der Benutzer alle diese Schritte durchläuft, bevor er die SSD auf einem Lenovo IdeaPad aufrüstet. Anschließend muss der Benutzer eine Sicherungskopie seiner Festplatte mit einem zuverlässigen Drittanbieter-Tool wie EaseUS Disk Copy erstellen.
Mit dieser Software können Nutzer eine Sicherungskopie ihrer alten SSD auf der neuen oder einem anderen Speicher erstellen, bevor sie mit der Installation der SSD fortfahren. Außerdem ist es auch zeitsparend, da es auch Windows System klonen oder auf ein anderes Laufwerk übertragen kann.
Laden Sie diese Software kostenlos herunter und führen Sie die Schritt-für-Schritt-Anleitung durch.
Schritt 1: Wählen Sie unter "Festplatte Modus" die Festplatte aus, die Sie klonen möchten.
Schritt 2: Wählen Sie die SSD als Ziel.
Eine Warnmeldung weist Sie darauf hin, dass die Daten auf der SSD gelöscht werden. Klicken Sie auf "OK", um fortzufahren, wenn Sie keine wichtigen Daten auf der Zielfestplatte haben.
Schritt 3: Bearbeiten Sie das Festplattenlayout und klicken Sie auf "Fortfahren", um fortzufahren.
Da es sich bei dem Ziel um eine SSD handelt, wird vorgeschlagen, die Option "Aktivieren Sie die Option, wenn die Zielplatte SSD ist" zu aktivieren.
Schritt 4: Warten Sie, bis der Vorgang abgeschlossen ist.
Video-Anleitung: Wie klont man eine Festplatte (Klonen von HDD auf SSD als Beispiel)
Ein detailliertes Video ist vielleicht besser als die Worte, die Sie sehen. Sie können es sich ansehen, um zu sehen, wie Sie die Festplatte mit EaseUS Disk Copy aktualisieren.
Neue SSD im Lenovo IdeaPad Gaming 3 einbauen
So mit all den Dingen, die wir früher vorbereitet, hier ist, wie zu öffnen und ersetzen Sie die neue SSD auf Lenovo IdeaPad Gaming 3:
- Tipp
- Der Austausch der neuen SSD im Lenovo IdeaPad ist ein recht einfacher Vorgang, allerdings muss man beim Entfernen des Laptop-Gehäuses vorsichtig sein. Es ist zwar mit Schrauben gesichert, aber der Benutzer muss trotzdem vorsichtig sein, wenn er es mit einem Öffnungswerkzeug aufbricht.
Schritt 1: Lösen Sie die folgenden zehn Schrauben auf der Gehäuserückseite des Laptops
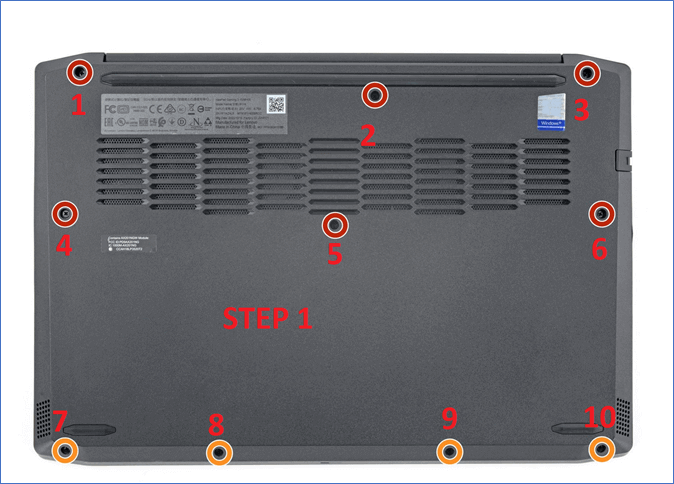
Schritt 2: Hebeln Sie nun das Gehäuse mit dem Öffnungsspieß auf beiden Seiten auf.

Schritt 3: Entfernen Sie das Gehäuse langsam.
Schritt 4: Suchen Sie nun den Batteriestecker.
Schritt 5: Ziehen Sie den Stecker vorsichtig mit einem Pickel oder Schraubenzieher heraus, indem Sie ihn langsam auf beiden Seiten herausdrücken.

Schritt 6: Suchen Sie nun den M.2 2280 und entfernen Sie die 3,3 mm Schraube.

Schritt 7: Entfernen Sie nun die SSD.
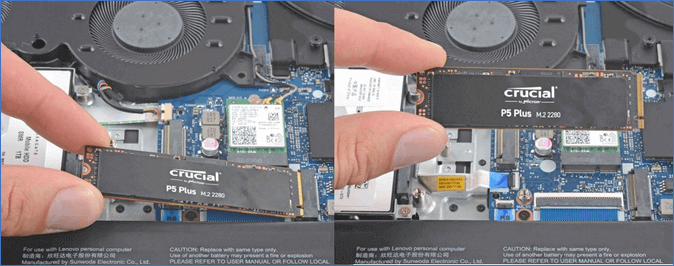
Schritt 8: Schließen Sie die neue SSD wieder an.
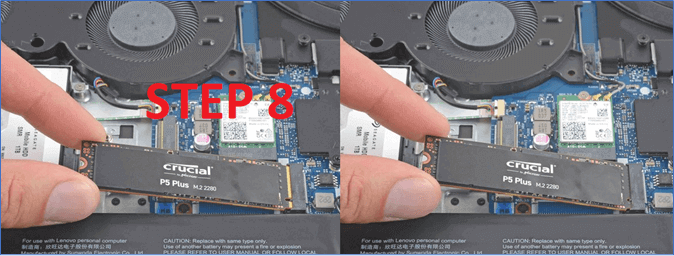
Schritt 9: Befestigen Sie die SSD, indem Sie sie wieder einschrauben.
Schritt 10: Setzen Sie das Laptop-Gehäuse wieder auf und ziehen Sie alle zehn Schrauben fest.
So kann man einfach die alte SSD herausziehen und die neue in das Lenovo IdeaPad Gaming 3 SSD einsetzen. Es ist wichtig, dass der Benutzer eine SSD der 3. oder 4. Generation hat, um die alte zu ersetzen. So kann er die Geschwindigkeit der SSDs der 3. und 4. Generation voll ausschöpfen.
Und der Benutzer sollte auch vorsichtig sein, wenn er die alte SSD aus- und die neue einsteckt, da diese M.2-Anschlüsse und -Steckplätze ziemlich empfindlich sind. Nutzer müssen also sicherstellen, dass sie beim Herausziehen der SSD und Einstecken der neuen SSD so behutsam wie möglich vorgehen.
Vergessen Sie nicht, ihn auf Ihren sozialen Plattformen zu teilen, um mehr Menschen zu helfen, wenn Sie diesen Beitrag mögen.
Praktische Tipps: Nach dem Austausch der SSDs sollten Sie diese Aufgaben anfertigen
Jetzt gibt es einige Profi-Tipps, die Sie nach dem Upgrade der SSD befolgen sollten. Der Benutzer muss die SSD konfigurieren, indem er in sein BIOS geht, damit das System von ihr bootet. Dann muss der Benutzer auch sicherstellen, dass er sie in der richtigen Partitionstabelle formatiert, z.B. GPT oder MBR.
Viele Benutzer würden heute GPT vorschlagen, da es der neueste und am besten unterstützte Typ der Partitionstabelle ist. Deshalb hier ein paar Tipps, die Sie nach dem Upgrade der SSD beachten sollten und was zu tun ist:
- Legen Sie es als Boot-Gerät für die Windows-Installation fest;
- Verwenden Sie ihn als GPT, um seine Geschwindigkeit optimal zu nutzen;
- Stellen Sie die von der früheren SSD erstellten Daten wieder her;
- Legen Sie es im BIOS als primäres Laufwerk fest, um von ihm zu booten;
- Und überwachen Sie die Temperatur mit HWMonitor oder einer eigenen Software.
Dadurch wird sichergestellt, dass die SSD vollständig genutzt wird und als Startlaufwerk und nicht als gewöhnliches Laufwerk des Laptops fungiert.
Das Fazit
Dies sind die wichtigsten Dinge, die man über das Upgrade der SSD auf dem Lenovo IdeaPad Gaming 3 wissen sollte. Es ist wichtig sicherzustellen, dass ein Benutzer die M.2 2280 SSD kauft, bevor er sie aufrüstet, damit sie mit den Tasten des M.2-Steckplatzes im Lenovo IdeaPad übereinstimmt.
Und es ist auch wichtig, dass sie alle wichtigen Daten und Konfigurationen mit EaseUS Disk Copy sichern und wiederherstellen. Es hilft ihnen auch dabei, einen Klon ihres Windows zu erstellen, wenn der Benutzer nicht alles von Grund auf neu installieren möchte.
FAQs
Hier sind einige zusätzliche Fragen, die von den Nutzern gestellt werden und die den Nutzern weiterhelfen könnten:
1. Kann ich dem Lenovo IdeaPad Gaming 3 eine SSD hinzufügen?
Das Lenovo IdeaPad Gaming 3 verfügt nur über zwei M.2-Steckplätze, die jeweils ein 2280- und 2242-Laufwerk unterstützen. Und wenn diese belegt sind, dann gibt es keine Möglichkeit, eine dritte SSD hinzuzufügen, da das Notebook auch keine SATA-III-Laufwerke unterstützt.
2. Hat das Lenovo IdeaPad 3 einen M2 SSD-Steckplatz?
Ja, das Lenovo IdeaPad 3 hat jeweils einen 2280er und 2242er M.2-Steckplatz und kann nur zwei Speichergeräte pro Steckplatz aufnehmen. Außerdem hat es keinen SATA-III-Steckplatz, so dass der Nutzer keine 2,5-SATA-SSD oder -HDD einbauen kann.
3. Ist das Lenovo IdeaPad 3 Gaming aufrüstbar?
Die einzigen beiden Dinge, die beim Lenovo IdeaPad 3 aufrüstbar sind, sind der Arbeitsspeicher und die SSD. Es hat zwei RAM-Steckplätze und zwei M.2-Steckplätze, und der Benutzer kann auf neuere oder bessere RAMs oder SSDs aufrüsten, wenn er möchte.
4. Welche Art von SSD ist im Lenovo IdeaPad Gaming 3?
Das Lenovo IdeaPad Gaming 3 hat zwei M.2-SSD-Steckplätze. Der erste SSD-Steckplatz beherbergt eine 2280 "M" Key SSD und ist normalerweise der größere. Der andere SSD-Steckplatz ist 2242 und verwendet einen B+M-Schlüssel, der in der Regel der kürzere ist.
War diese Seite hilfreich? Ihr Support ist uns wirklich wichtig!

EaseUS Disk Copy
EaseUS Disk Copy ist leistungsstarkes aber sehr einfach zu bedienendes Tool zum Klonen und Migrieren von HDDs/SSDs. Das Tool ermöglicht Ihnen, ein Systemlaufwerk schnell und einfach auf eine neue Festplatte (oder eine neu installierte SSD) zu migrieren, wobei nur ein Minimum an Konfiguration erforderlich ist.
-
Aktualisiert von
Nach seinem Medientechnik-Studium entschloss sich Markus dazu, als ein Software-Redakteur zu arbeiten. Seit März 2015 bei EaseUS Tech Team. Er hat sich auf Datenrettung, Partitionierung und Datensicherung spezialisiert. …Vollständige Bio lesen -
Geschrieben von
Technik-Freund und App-Fan. Mako schreibe seit März 2016 für die Leser von EaseUS. Er begeistert über Datenrettung, Festplattenverwaltung, Datensicherung, Datenspeicher-Optimierung. Er interssiert sich auch für Windows und andere Geräte. …Vollständige Bio lesen
EaseUS Disk Copy

Professionelles Tool zum Klonen der Festplatten, der Partitionen und anderer Datenträger.
Hot-Artikel
-
29 Dezember 2023
![]()
-
01 Januar 2024
![]()
-
19 Oktorber 2023
![]()
-
19 Oktorber 2023
![]()
-
23 Januar 2024
![]()
-
29 Dezember, 2023
![]()
-
29 Dezember, 2023
![]()
-
29 Dezember, 2023
![]()
Interessante Themen