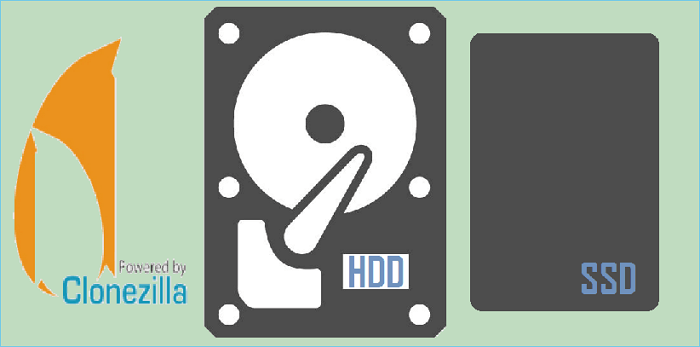Hauptinhalt
Hauptinhalt
Die Installation einer SSD kann dazu beitragen, die Gesamtleistung Ihres Computers zu verbessern und die Zeit zum Laden von Programmen zu verkürzen. Daher möchten viele Computernutzer ihre Festplatte durch eine SSD ersetzen. M.2-SSDs haben eine höhere Geschwindigkeit und eine andere Schnittstelle und sind für die Verwendung als interner Speicher in einem Computer konzipiert. Muss ich Windows neu installieren, nachdem ich eine neue M.2-SSD installiert habe?
Dieser Artikel von EaseUS beschreibt, ob Sie Windows nach dem Einbau einer M.2 SSD neu installieren müssen und was Sie nach dem Einbau einer neuen SSD tun müssen. Lassen Sie uns beginnen!
Bevor wir uns mit den detaillierten Informationen zu diesem Thema befassen, wollen wir sehen, was Sie vorbereiten müssen.
| 🧰Werkzeuge, die Sie verwenden werden | EaseUS Disk Copy |
|
📃Vorbereitungen |
|
Laden Sie diese nützliche Software zum Klonen von Festplatten hier herunter
Muss ich Windows neu installieren, nachdem ich eine neue M.2 SSD einbgebaut habe?
Da SSDs immer beliebter werden, wollen viele Benutzer das alte Systemlauwerk mit einer neueren und leistungsfähigeren SSD ersetzen, um die Computerleistung zu optimieren. M.2 SSD ist eine neue Generation von SSD. Eine M.2 SSD ist viel schneller als eine normale SSD. Außerdem ist sie kleiner als die anderen SSDs. Das heißt, Benutzer können eine M.2 SSD auf einem Laptop einbauen. Der Einbau einer M.2 SSD kann die Computerleistung viel optimieren, z.B., kürzere Startzeit von Windows und schnellere Reaktion.
Aber beim Einbau einer neuen M.2 SSD sind viele Benutzer auch auf ein Problem gestoßen, was tun mit dem Windows System und muss man das System auf der SSD neu installieren?

Die Antwort lautet: Nein. Sie können eine neue SSD installieren, ohne Windows neu zu installieren. Wenn Sie die neue M.2 SSD als das Systemlaufwerk benutzen wollen, können Sie das Abbild der vorhandenen Festplatte auf Ihre M.2 SSD übertragen. Danach können Sie Ihre alte Festplatte formatieren und als eine normalen Datenspeicher verwenden. Im nächsten Teil erfahren Sie, wie Sie eine M.2-SSD auf dem Computer installieren, ohne Windows zu installieren.
Wenn Ihnen dieser Beitrag gefällt, können Sie ihn auf Ihren sozialen Plattformen teilen, um mehr Menschen zu helfen.
So bauen Sie eine neue SSD ein, ohne Windows neu zu installieren
Wenn Sie eine M.2-SSD installieren und als primäres Laufwerk verwenden möchten, sollten Sie zunächst das Betriebssystem (OS) durch das Klonen auf die neue SSD übertragen. Sie können auch Daten auf Ihren Computer übertragen, um die SSD auf Ihrem Computer zu behalten. Das Klonen ist eine einfache Möglichkeit, die Windows-Installation auf die SSD zu übertragen. Um das Windows-System und die Dateien auf Ihre SSD zu übertragen, können Sie eine Software zum Festplatten-Klonen verwenden, um eine HDD auf eine SSD zu klonen. Nachfolgend finden Sie die detaillierten Schritte zur Installation einer neuen SSD auf Ihrem Computer, ohne Windows neu zu installieren.
| Verfahren | Schritt-für-Schritt-Fehlerbehebung |
|---|---|
| Schritt 1. Schließen Sie die M.2 SSD ordnungsgemäß an Ihren Computer an | Benötigte Werkzeuge: USB-zu-SATA-Kabel oder SSD-Gehäuse...Alle Schritte |
| Schritt 2. Windows 11/10/8/7 von einer HDD auf M.2 SSD klonen | Hier werden wir den Prozess der Systemmigration durch professionelle...Alle Schritte |
| Schritt 3. Installieren Sie die geklonte SSD | Nach dem Klonvorgang müssen Sie die Festplatte austauschen...Alle Schritte |
Schritt 1. Die M.2 SSD ordnungsgemäß an Ihren Computer anschließen
Benötigte Tools:
USB-zu-SATA-Kabel oder SSD-Gehäuse
Sie müssen ein USB-zu-SATA-Kabel oder ein SSD-Gehäuse für Desktop- und Laptop-Computer vorbereiten, um die M.2-SSD als eine externe Festplatte anzuschließen. Bei der ersten Verwendung der SSD müssen Sie noch die neue Festplatte auf GPT oder MBR initialisieren. Das wird von Windows erfordert.
So initialisieren Sie eine neue SSD:
Schritt 1. Gehen Sie zu Dieser PC > Speicher > Datenträgerverwaltung.
Schritt 2. Klicken Sie mit der rechten Maustaste auf die neue SSD und wählen Sie Datenträgerinitialisierung.
Schritt 3. Wählen Sie den MBR- oder GPT-Stil.

Stellen Sie sicher, dass der Partitionsstil Ihrer neuen M.2-SSD mit dem der alten Festplatte übereinstimmt. Andernfalls ist die geklonte SSD anfällig für Boot-Probleme.
So überprüfen Sie den aktuellen Partitionsstil einer Festplatte:
Schritt 1. Drücken Sie die Tasten Win + R, um das Fenster Ausführen zu öffnen.
Schritt 2. Geben Sie "diskmgmt.msc" ein und klicken Sie auf "OK", um die Datenträgerverwaltung zu öffnen.
Schritt 3. Klicken Sie mit der rechten Maustaste auf den Datenträger, den Sie überprüfen möchten, und klicken Sie auf Eigenschaften.
Schritt 4. Wählen Sie die Registerkarte Volumes, um den Partitionsstil zu überprüfen.
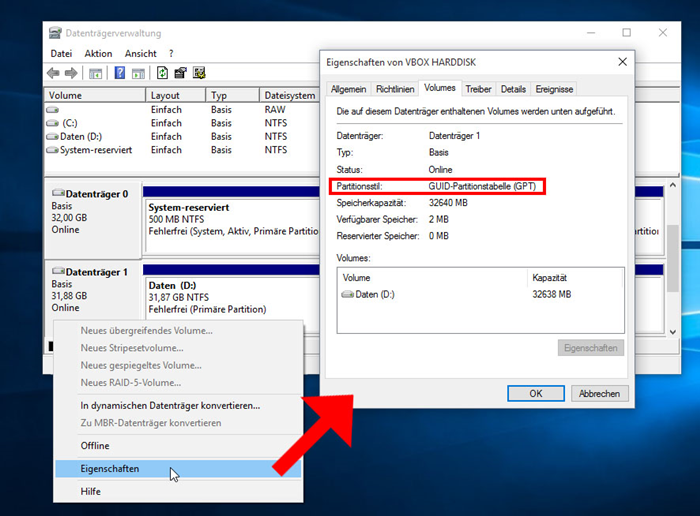
Schritt 2. Windows 11/10/8/7 von einer Festplatte auf M.2 SSD klonen
Hier stellen wir Ihnen den Prozess der Systemmigration mithilfe der professionellen Software zum Klonen von Festplatten - EaseUS Disk Copy - vor. Damit können Sie ganz einfach eine neue M.2-SSD auf Ihren Laptops und Desktops installieren, ohne Windows neu installieren zu müssen.
EaseUS Disk Copy ist ein einfach zu bedienendes Dienstprogramm zum Klonen von Festplatten für Windows 11/10/8/7, mit dem Sie eine Festplatte, ein System oder eine Partition mit wenigen Klicks klonen können. Es ermöglicht Ihnen das Klonen von ganzen Festplatten und Partitionen sowie die Größenänderung von Partitionen beim Klonen einer Festplatte. Darüber hinaus können Sie eine Festplatte auf eine größere klonen und eine HDD auf eine SSD klonen. Und es kann auch eine defekte Festplatte klonen, oder Laufwerk mit fehlerhaften Sektoren klonen und dabei helfen, Windows 10 von einem PC auf einen anderen zu migrieren.
Im Folgenden werden die einzelnen Schritte zum Klonen des Windows-Systems auf eine neue SSD beschrieben.
Hinweis:
- Die Funktion "Sektor für Sektor kopieren" verlangt, dass die Größe der Zielfestplatte mindestens gleich oder größer als die der Quellfestplatte ist. Lassen Sie diese Funktion deaktiviert, wenn Sie eine größere Festplatte auf eine kleinere Festplatte klonen möchten.
- Alle Daten auf dem Zieldatenträger werden vollständig gelöscht, seien Sie also vorsichtig.
Schritt 1. Um mit dem Kopieren/Klonen eines ganzen Datenträgers auf einen anderen zu beginnen, wählen Sie diesen Datenträger als Quelldatenträger unter "Fesplatte Modus" aus und klicken Sie auf "Nächstes".
Schritt 2. Wählen Sie das andere Laufwerk als Ziellaufwerk.
Es erscheint nun eine Meldung, die Sie darauf hinweist, dass die Daten verloren gehen. Bitte bestätigen Sie diese Meldung mit "OK" und klicken Sie anschließend auf "Weiter".
Schritt 3. Überprüfen Sie das Festplattenlayout der beiden Festplatten. Sie können das Diskettenlayout der Zieldiskette verwalten, indem Sie "Die Festplatte automatisch anpassen", "Als die Quelle kopieren" oder "Festplatte Layout bearbeiten" wählen.
- Die Funktion "Die Festplatte automatisch anpassen" nimmt standardmäßig einige Änderungen am Layout der Zielfestplatte vor, damit diese optimal funktionieren kann.
- "Als die Quelle kopieren" ändert nichts an der Zielplatte und das Layout ist dasselbe wie das der Quellplatte.
- Mit "Festplatte Layout bearbeiten" können Sie die Größe der Partition auf der Zielfestplatte manuell ändern/verschieben.
Aktivieren Sie die Option "Aktivieren Sie die Option, wenn das Ziel eine SSD ist", um Ihre SSD auf die beste Leistung zu bringen.
Schritt 4. Klicken Sie auf "Fortfahren", um die Aufgabe offiziell auszuführen.
Schritt 3. Die geklonte SSD auf dem Computer einbauen
Nach dem Klonvorgang müssen Sie die Festplatte durch die neue M.2-SSD ersetzen.
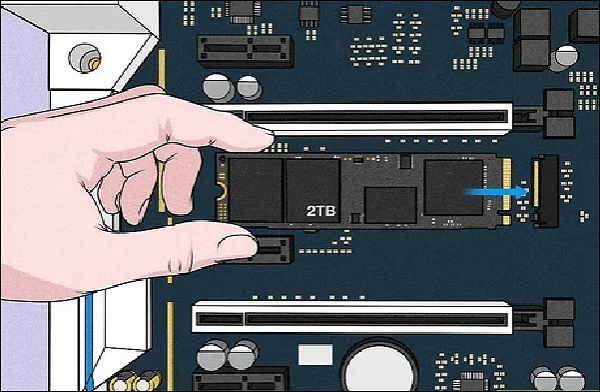
Für Computer mit nur einem Steckplatz:
Sie müssen die alte Festplatte manuell durch eine SSD ersetzen.
- Ziehen Sie den Netzstecker.
- Schrauben Sie die hintere Abdeckung Ihres Computers ab und entfernen Sie sie. Möglicherweise benötigen Sie einen Schraubendreher.
- Setzen Sie die SSD in die Halterung ein, und schrauben Sie sie fest.
- Schließen Sie ein SATA-Stromkabel an die SSD an.
- Schließen Sie die Abdeckung und starten Sie den Computer neu.
Für Computer mit mehr als einem Steckplatz:
Sie müssen die alte Festplatte nicht ausbauen. Schalten Sie einfach den Computer aus, drücken Sie die entsprechende Taste, um das BIOS aufzurufen und die SSD als erste Boot-Option einzustellen, und speichern Sie die Einstellungen. Danach können Sie die alte Festplatte als Speicher verwenden oder sie entfernen.
Wenn Sie Ihr Windows von einer SSD auf eine andere übertragen möchten, können Sie den folgenden Artikel zu Rate ziehen.

Wie man das Betriebssystem von einer SSD auf eine andere überträgt
In diesem Artikel erfahren Sie, wie Sie Windows mit EaseUS Disk Copy von einer SSD auf eine andere übertragen können. Mehr lesen >>
Was ist nach dem Einbau einer neuen SSD in einen Laptop zu tun?
Nach Abschluss der SSD-Installation gibt es nur noch eine Sache, die Sie tun sollten, um Ihren Computer von der geklonten SSD zu starten. Dadurch kann Ihr Computer von ihr booten.
Starten Sie Ihren Computer neu, um durch Drücken einer bestimmten Taste auf das BIOS-Menü zuzugreifen. Die Taste ist je nach Computermarke unterschiedlich, in der Regel ESC, Entf, F1, F2, F12, usw.
Suchen Sie im BIOS-Menü nach den Boot-Optionen. Ändern Sie dann die erste Boot-Option auf die SSD, speichern Sie die Änderungen, und Ihr Computer wird schnell von der SSD booten.
Wenn Ihr Windows nicht von einer geklonten SSD startet, können Sie den folgenden Artikel zu Rate ziehen.

Geklonte SSD bootet Windows 11/10/8/7 nicht
Dieser Artikel beschreibt 5 Möglichkeiten, wie Sie den Fehler "Windows startet nicht von geklonter SSD" lösen können. Mehr lesen >>
Die Quintessenz
Müssen Sie Windows neu installieren, nachdem Sie eine neue M.2 SSD installiert haben? Die kurze Antwort lautet NEIN. Sie müssen Windows nicht neu installieren, nachdem Sie eine neue SSD hinzugefügt haben. Wenn Sie die Anweisungen befolgen, ist es einfach, eine M.2-SSD zu Ihrem Computer hinzuzufügen, ohne Windows neu zu installieren.
Mit Hilfe von EaseUS Disk Copy können Sie ganz einfach ein Windows-System von einer alten HDD auf eine neue SSD klonen. EaseUS Disk Copy ist eine hervorragende Klon-Software auf dem Markt. Zögern Sie nicht, es auszuprobieren!
FAQs
1. Kann ich m 2 SSD ohne Neuinstallation von Windows austauschen?
Wenn Sie eine Software zum Klonen von Festplatten verwenden, um eine M.2-SSD mit Windows auf Ihrem Computer zu installieren, können Sie die Neuinstallation des Betriebssystems vermeiden. So können Sie Zeit und Mühe sparen und müssen das System nicht manuell auf die ursprünglichen Einstellungen zurücksetzen.
2. Wie kann ich ein neues M 2-Laufwerk initialisieren?
Klicken Sie in der Datenträgerverwaltung mit der rechten Maustaste auf den Datenträger, den Sie initialisieren möchten, und klicken Sie dann auf Datenträger initialisieren. Wenn der Datenträger als Offline aufgeführt ist, klicken Sie mit der rechten Maustaste darauf und wählen Sie Online. Es ist zu beachten, dass einige USB-Laufwerke nicht initialisiert werden können, da sie formatiert werden und einen Laufwerksbuchstaben erhalten.
3. Verschleißen Spiele die SSD?
Sie nutzen sich ab, wenn Sie sie zum Lesen oder Schreiben verwenden, weil Spiele viel lesen. Das Speichern von Daten auf einer SSD kann ihre Lebensdauer verkürzen.
4. Was hält länger: HDD oder SSD?
Rein rechnerisch kann eine SSD im Durchschnitt etwa 20 Jahre überleben, während eine HDD im Durchschnitt etwa sechs Jahre überleben kann. Dies sind jedoch keine absoluten Zahlen, und je nach einer Reihe von Variablen müssen Sie Ihre Festplatte oder SSD möglicherweise häufiger oder seltener ersetzen.
War diese Seite hilfreich? Ihr Support ist uns wirklich wichtig!

EaseUS Disk Copy
EaseUS Disk Copy ist leistungsstarkes aber sehr einfach zu bedienendes Tool zum Klonen und Migrieren von HDDs/SSDs. Das Tool ermöglicht Ihnen, ein Systemlaufwerk schnell und einfach auf eine neue Festplatte (oder eine neu installierte SSD) zu migrieren, wobei nur ein Minimum an Konfiguration erforderlich ist.
-
Aktualisiert von
Jahrgang 1992; Studierte Mathematik an SISU, China; Seit 2015 zum festen Team der EaseUS-Redaktion. Seitdem schreibte sie Ratgeber und Tipps. Zudem berichtete sie über Neues und Aufregendes aus der digitalen Technikwelt. …Vollständige Bio lesen -
Geschrieben von
Technik-Freund und App-Fan. Mako schreibe seit März 2016 für die Leser von EaseUS. Er begeistert über Datenrettung, Festplattenverwaltung, Datensicherung, Datenspeicher-Optimierung. Er interssiert sich auch für Windows und andere Geräte. …Vollständige Bio lesen
EaseUS Disk Copy

Professionelles Tool zum Klonen der Festplatten, der Partitionen und anderer Datenträger.
Hot-Artikel
-
29 Dezember 2023
![]()
-
01 Januar 2024
![]()
-
19 Oktorber 2023
![]()
-
19 Oktorber 2023
![]()
-
23 Januar 2024
![]()
-
29 Dezember, 2023
![]()
-
29 Dezember, 2023
![]()
-
29 Dezember, 2023
![]()
Interessante Themen