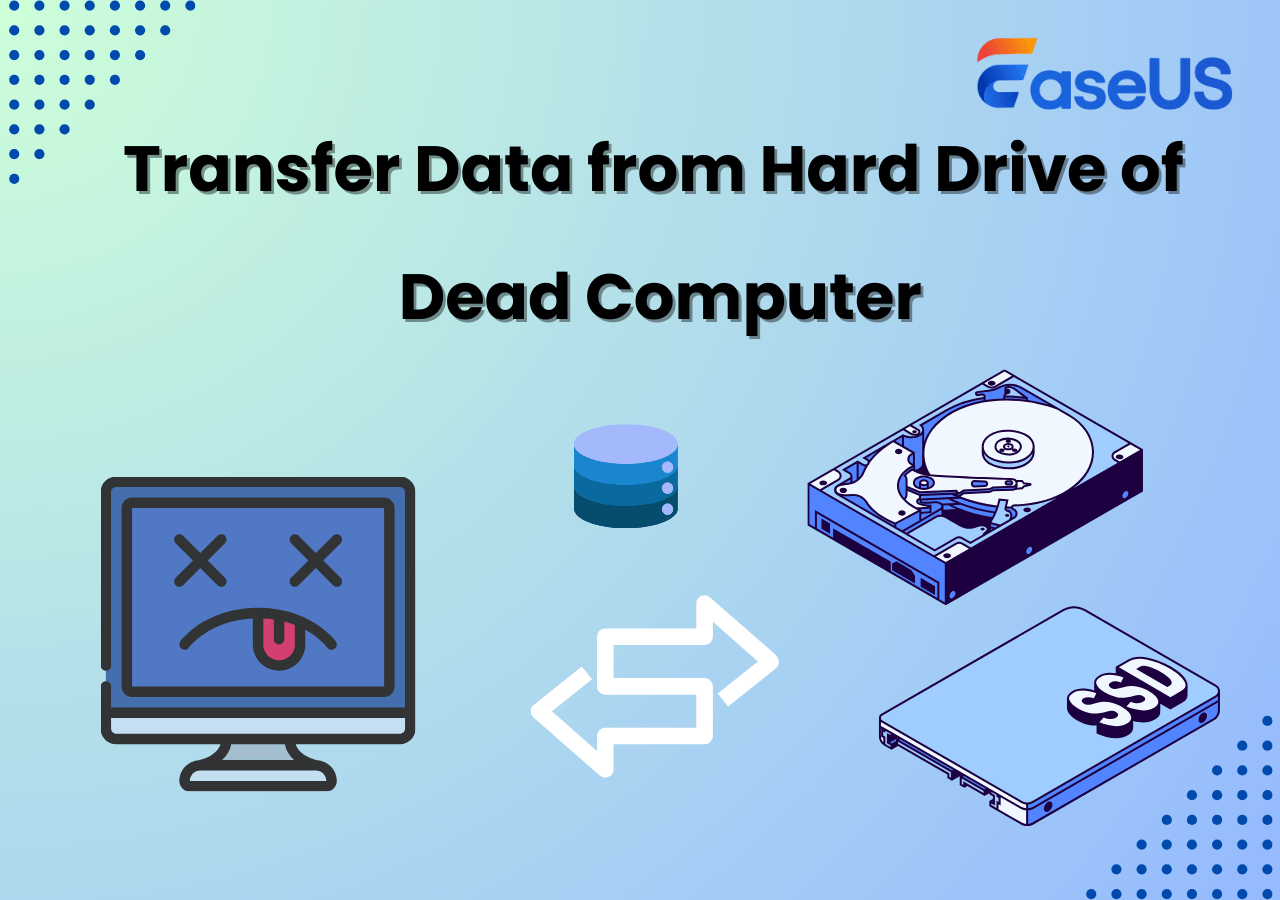Hauptinhalt
Hauptinhalt
Wann ist es sinnvoll, eine Festplatte zu klonen?
Sie können eine Festplatte klonen, wenn Sie eine exakte Kopie Ihrer Daten, Programme und Betriebssysteme von einer Festplatte auf eine andere übertragen möchten. Hier sind einige Fälle, dabei das Klonen einer Festplatte sinnvoll sein kann:
1. Upgrade auf eine größere Festplatte: Wenn Sie mehr Speicherplatz benötigen und von einer kleineren auf eine größere Festplatte wechseln möchten, können Sie die alte Festplatte auf die neue klonen, um alle Daten und Programme zu übertragen.
2. Datensicherung: Das Klonen einer Festplatte kann eine schnelle und effektive Möglichkeit sein, um ein Backup Ihrer Daten zu erstellen. Wenn Ihre Festplatte ausfällt oder Daten verloren gehen, haben Sie eine Kopie Ihrer Daten auf der geklonten Festplatte.
3. Systemwiederherstellung: Wenn Ihr Betriebssystem beschädigt ist oder nicht mehr ordnungsmäßig funktioniert, können Sie eine geklonte Festplatte als Wiederherstellungsoption verwenden, um Ihr System schnell und einfach wiederherzustellen.
4. Computer-Upgrade: Wenn Sie einen neuen Computer haben und alle Daten und Programme von Ihrem alten Computer auf den neuen übertragen möchten, können Sie die Festplatte klonen, um den Umzug zu erleichtern.
Professionelle Klonen-Software kann helfen, wenn Sie eine Festplatte klonen
Das einfache Kopieren und Einfügen funktioniert nur wenn Sie nur einige Dateien von einer Festplatte auf eine andere übertragen wollen. Wenn Sie eine Festplatte auf eine andere klonen möchten, können Sie dies mit der Klon-Software wie EaseUS Disk Copy ausführen.
Verlässlichkeit und Sicherheit sind das wichtigste, wenn es um das Klonen von Festplattenklonen geht. Geschwindigkeit ist auch nicht unwichtig, den man möchte ja nicht ewig warten, aber wenn nach einem schnellen Klonen das Ergebnis unverwendbar ist, dann hat man allenfalls weniger Zeit verschenkt.
EaseUS Disk Copy ist speziell zum Klonen von Festplatten konzipiert worden und bietet Ihnen alles, was Sie brauchen. Downloaden Sie die Software hier:
Datensicherheit: Nichts ist sicherer als ein 100% identischer Klon, den Sie mit EaseUS Disc Copy einfach und sicher anfertigen.
Zeit: Die Geschwindigkeit ist dabei, gemessen an der Gründlichkeit, mit der die Software arbeitet, nicht zu übertreffen. Anstatt erst ein Image zu speichern, mit dem Sie dann herumhantieren müssen, klont diese Software direkt auf die andere Festplatte. So sparen Sie noch mehr Zeit und Arbeit.
Spezialfähigkeit: Mit dieser Software können Sie sogar eine größere Platte auf eine kleinere klonen (zum Beispiel, wenn Sie auf SSD aufrüsten wollen), was kaum eine andere Software bieten kann.
Anleitung: Festplatte mit EaseUS Disk Copy auf eine andere klonen
Die Anwendung ist kinderleicht. Folgen Sie einfach diesen Schritten:
- Notiz:
- Dies ist keine Freeware. Ohne eine gültige Lizenz können Sie mit dieser Software keine Festplatten klonen.
Video-Anleitung: Festplatte mit EaseUS Disk Copy klonen

Schritt 1. Downloaden, installieren und starten Sie EaseUS Disk Copy auf Ihrem PC.
Wählen Sie Festplatten Modus und die Quellfestplatte, also die Platte, die Sie klonen möchten. Klicken Sie auf „Nächstes“ um fortzufahren.

- Notiz:
- Sektor für Sektor Klonen ist noch genauer, funktioniert allerdings nur beim Klonen auf Zielfestplatten, die gleich groß oder größer sind als die Quellfestplatte.
Schritt 2. Wählen Sie die Zielfestplatte, auf die Sie klonen möchten und klicken Sie auf OK wenn das Programm Sie informiert, dass alle Daten die sich bereits auf der Zielfestplatte befinden, überschrieben werden. Bitte stellen Sie sicher, dass sich keine wichtigen Daten auf der Zielfestplatte befinden, bevor Sie fortfahren.

Schritt 3. Wählen Sie das Layout der Zielfestplatte.
- "Die Festplatte automatisch anpassen" bedeutet hierbei, die Festplatte wird automatisch, technisch optimal und einfach aufgeteilt.
- "Als die Quelle kopieren" bedeutet, das Partitionsschema der Quellfestplatte wird übernommen (wenn die alte Platte kleiner ist als die neue, sollten Sie diese Option nicht wählen).
- "Festplatten-Layout bearbeiten" erlaubt Ihnen, die Partitionierung ihrer neuen Festplatte selbst zu gestallten.

Wenn die Zielfestplatte eine SSD ist, vergessen Sie nicht, das Häkchen bei der Option für SSDs zu machen.
Schritt 4. Klicken Sie auf Fortfahren um mit der Operation zu beginnen.
Wenn Sie fertig sind, müssen Sie während des Neustarts in Ihr BIOS gehen und die neue Festplatte zum Booten auswählen, indem Sie die Bootreihenfolge ändern. In Ihr BIOS gelangen Sie, indem Sie, je nach Ihrem Motherboard, während des Bootens eine bestimmte Taste drücken, die Ihnen während des Bootens angezeigt werden sollte.
Wenn Sie die Bootreihenfolge geändert haben, können Sie die alte Festplatte ausbauen, neu partitionieren oder was auch immer damit tun, was Sie möchten.
Da Sie zur Durchführung dieser Operation die Vollversion von EaseUS Disk Copy erworben haben, kommen Sie in den Genuss unseres Kundenservices. Sollten Sie während des Prozesses auf Probleme stoßen, zögern Sie nicht, sich mit uns in Verbindung zu setzen.
Was tun, nachdem Sie die Festplatten geklont haben?
Wenn Sie eine Festplatte auf eine andere klonen möchten, können Sie dies mit Hilfe von Klon-Software wie EaseUS Disk Copy oder anderen Tools tun. Hier sind die allgemeinen Schritte, die Sie befolgen sollten, um eine Festplatte auf eine andere zu klonen:
Nachdem Sie die Festplatten erfolgreich geklont haben, gibt es einige Schritte, die Sie durchführen können, um sicherzustellen, dass alles ordnungsgemäß funktioniert und Ihre Daten sicher sind:
1. Überprüfen Sie die geklonte Daten: Stellen Sie sicher, dass alle Daten von der Quellfestplatte erfolgreich auf die Zielfestplatte übertragen wurden. Öffnen Sie Dateien und Ordner, um sicherzustellen, dass nichts fehlt oder beschädigt ist.
2. Aktualisieren Sie den Bootloader (falls erforderlich): Wenn Sie die Systemfestplatte geklont haben, müssen Sie möglicherweise den Bootloader aktualisieren, um sicherzustellen, dass der Computer von der neuen Festplatte startet. Dies kann je nach Betriebssystem variieren.
3. Testen Sie die Zielfestplatte: Überprüfen Sie die Zielfestplatte auf Fehler oder Beschädigung, indem Sie beispielsweise die Diagnose-Tools benutzen. Stellen Sie sicher, dass die Zielfestplatte ordnungsgemäß funktioniert.
4. Löschen Sie die alte Quellfestplatte (nicht erforderlich): Wenn Sie die alte Festplatte nicht mehr benötigen, können Sie sie formatieren oder sicher löschen, um sicherzustellen, dass keine sensiblen Daten darauf verbleiben.
5. Erstellen Sie ein Backup: Es ist immer ratsam, regelmäßig Backups Ihrer Daten zu erstellen. Erstellen Sie ein Backup Ihrer neuen Festplatte, um sicherzustellen, dass Sie im Falle eines Datenverlusts auf eine aktuelle Kopie zugreifen können.
Indem Sie diese Schritte befolgen, können Sie sicherstellen, dass das Klonen erfolgreich war und Ihre Daten sicher sind.
Das Fazit
In dem Artikel erfahren Sie, wie man eine Festplatte klonen kann, um Daten von einer Festplatte auf eine andere zu übertragen. Es werden verschiedene Methoden vorgestellt, wie beispielsweise die Verwendung von spezieller Klonen-Software wie EaseUS Disk Copy oder das Kopieren der Daten manuell. Es wird auch darauf hingewiesen, dass beim Festplatten-Klonen alle Daten auf der Zielfestplatte gelöscht werden, daher sollte man vorher ein Backup erstellen. Außerdem wird es empfohlen, die Ziel-Festplatte vor dem Klonen zu formatieren, um Probleme beim Klonen zu vermeiden. Führen Sie die ausführlichen Anleitungen, um die Festplatten erfolgreich zu klonen und die Festplatten auszutauschen.
Häufig gestellte Fragen zum Klonen der Festplatten
Haben Sie noch Fragen zum Klonen der Festplatte? Bevor Sie die alte Festplatte auf die neue klonen, sollten Sie noch die Vorbereitungen anfertigen. Nach dem Klonen sollten Sie auch die Bootpriorität ändern, wenn Sie das System auch auf die neue Festplatte geklont haben. Sollte man den Festplatten- oder den Partition-Modus auswählen? In diesem Teil können Sie die Antworte darauf finden.
1. Wie kann man die Festplatte richtig an den Computer anschließen?
Für Desktop-PC Benutzer
Schritt 1. Ziehen Sie die Stromversorgung und öffnen Sie das Gehäuse von dem PC. Beim Laptop sollten Sie die Decke auf der Rückseite entfernen.
Schritt 2. Finden Sie den freien Einschub für die SSD und schieben Sie die SSD ein. Dann schrauben Sie die Festplatte mit vier Schrauben fest. Bei den anderen Festplatte gibt es normalerweise zwei Schrauben.
Schritt 3. Überprüfen Sie den Strom- und SATA-Anschluss. Verbinden Sie die Festplatte mit den beiden Kabel.
Schritt 4. Setzen Sie die Festplatte in Ihr Gerät ein und stellen Sie sicher, die Anschlüsse sind in Ordnung und die Festplatte wird richtig eingebaut.
Schritt 5. Schließen Sie die Seitenwand oder die Decke. Danach starten Sie den Computer neu. Auf diese Weise wird eine SSD oder HDD in PC/Laptop eingebaut.
Für Laptop Benutzer
Falls Sie einen Laptop benutzen, schließen Sie direkt die Ziel-Festplatte durch ein USB-Kabel an den Computer an. Denn auf dem Laptop kann man normalerweise nur eine Festplatte einbauen. Nach dem Klonen können Sie die originale Festplatte herausziehen und die neue Festplatte einbauen. Oder können Sie auch die neue Festplatte als eine externe Festplatte benutzen. Solange Sie die Bootpriorität geändert haben, können Sie das System auch von der externe Festplatte starten.
2. Sollte man welchen Modus bei EaseUS Disk Copy auswählen?
Wenn Sie die ganze Festplatte auf eine andere klonen wollen, sollten Sie den Festplatte-Modus auswählen. Der Partition-Modus gilt nur dafür, wenn Sie eine oder mehrere Partitionen auf eine andere Festplatten klonen wollen.
3. Wie kann man die Bootpriorität ändern, nachdem man das Systemlaufwerk geklont haben?
Nach dem Klonen starten Sie den Computer neu. Beim Start drücken Sie mehr Male die F1, F2, F8, F10, Entf, oder Esc Taste, um BIOS oder UEFI zu öffnen. Bei der Boot-Option verschieben Sie die neue Festplatte oder Partition an die erste Stellen, damit der Computer jetzt von dem neuen Systemlaufwerk gestartet werden.
War diese Seite hilfreich? Ihr Support ist uns wirklich wichtig!

EaseUS Disk Copy
EaseUS Disk Copy ist leistungsstarkes aber sehr einfach zu bedienendes Tool zum Klonen und Migrieren von HDDs/SSDs. Das Tool ermöglicht Ihnen, ein Systemlaufwerk schnell und einfach auf eine neue Festplatte (oder eine neu installierte SSD) zu migrieren, wobei nur ein Minimum an Konfiguration erforderlich ist.
-
Aktualisiert von
Technik-Freund und App-Fan. Mako schreibe seit März 2016 für die Leser von EaseUS. Er begeistert über Datenrettung, Festplattenverwaltung, Datensicherung, Datenspeicher-Optimierung. Er interssiert sich auch für Windows und andere Geräte. …Vollständige Bio lesen -
Geschrieben von
Jahrgang 1990; geboren in Köln; Studium in Uni Köln und ab 2017 Autor bei EaseUS. Seine Schwerpunkte bilden neben tagesaktuellen Meldungen, die Recherche von interessanten Themen sowie das Erstellen von Praxis-Checks und Ratgebern. …Vollständige Bio lesen
EaseUS Disk Copy

Professionelles Tool zum Klonen der Festplatten, der Partitionen und anderer Datenträger.
Hot-Artikel
-
29 Dezember 2023
![]()
-
01 Januar 2024
![]()
-
19 Oktorber 2023
![]()
-
19 Oktorber 2023
![]()
-
23 Januar 2024
![]()
-
29 Dezember, 2023
![]()
-
29 Dezember, 2023
![]()
-
29 Dezember, 2023
![]()
Interessante Themen