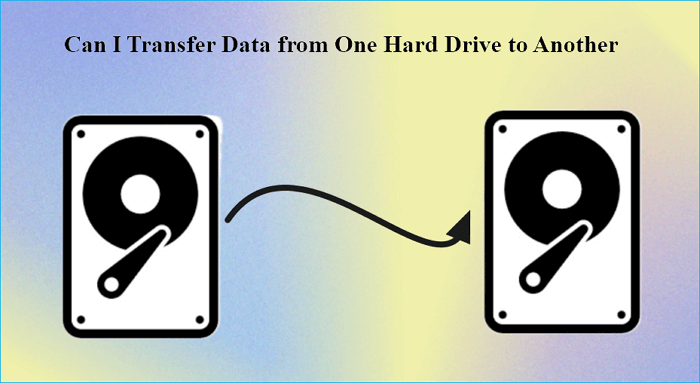Hauptinhalt
Hauptinhalt
Wie wir alle wissen, wird eine Festplatte auf einem Laptop oder Desktop-Computer zum Speichern der verschiedenen Daten verwendet. Was aber, wenn Ihre Festplatte ausfällt? In diesem Artikel wird beschrieben, wie man eine defekte Festplatte klonen kann. Hier ist eine ausführliche Anleitung.
Bevor Sie mit dem Klonen beginnen, sollten Sie zuerst die Vorbereitungen anfertigen.
| 🧰Ein Tool zum Klonen | EaseUS Disk Copy |
| 📃Nötige Vorbereitungen |
|
Kann man die defekte Festplatte klonen?
Die meisten elektronischen Speichermedien, darunter auch verschiedenen Festplatten, können manchmal ausfallen. Darunter haben wir die Hauptgründe für eine defekte Festplatte aufgelistet:
- Plötzlicher Stromausfall beim Starten oder Herunterfahren
- Fehler beim Partitionieren
- Fehler auf physikalischen Sektoren
- Der Festplatte Lesekopf ist kaputt
- Die Festplatte wird bereits für mehrere Jahre genutzt
- ...
Aber die defekte Festplatte bedeutet nicht, alle Daten von der Festplatte zu verlieren. Es gibt jedoch eine Möglichkeit, den Datenverlust zu vermeiden. Sie können die defekte Festplatte auf eine neue SSD oder HDD klonen. Auf diese Weise können Sie den Datenverlust und andere schwerwiegende Probleme vermeiden.
Fünf Symptome für eine defekte Festplatte
Es gibt 5 Haupt-Anzeichen für einen bevorstehenden Festplatten-Ausfall.
- Computer läuft immer langsamer
- Programme bleiben hängen
- Blauer oder schwarzer Bildschirm
- Computer startet nicht
- Merkwürdige Geräusche
- Dateien öffnen sich nicht, Daten werden beschädigt
- Akkumulation von fehlerhaften Sektoren
Wenn Ihr Computer diese Anzeichen aufweist, dann sollten Sie über eine neue Festplatte nachdenken. Und um keine Daten zu verlieren, brauchen Sie eine Software, die Daten auch von einer beschädigten Festplatte auf eine Festplatte klonen kann. Aber wie geht das Klonen und wie kann man die Festplatten ohne Datenverlust austauschen? Eine professionelle Klonen-Software kann Ihnen helfen.
Die beste Klonsoftware zum Klonen einer beschädigten Festplatte
EaseUS Disk Copy ist eine der besten Lösungen auf dem Markt. Mit diesem Programm können Sie die ganze Festplatte klonen, einzelne Partitionen oder nur das Betriebssystem. Auch wenn auf der Festplatte fehlerhafte Sektoren sind, können Sie mit dieser Software das Klonen durchführen. Und selbst wenn Ihr Computer nicht mehr hochfährt, können Sie mit dieser Software klonen, nämlich indem Sie mithilfe der Software ein bootfähiges Medium mit WinPE erstellen, damit Ihren Computer starten und dann die Festplatte klonen. Wie Sie dies tun können erklären wir ausführlich im Folgenden.
Die Software ist mit Windows 11/10/8/7/XP sowie Linux kompatibel. Jetzt laden Sie diese Software kostenlos herunter und führen Sie die folgende Anleitung durch.
Wie kann man eine fehlerhafte Festplatte unter Windows 11/10/8/7 klonen?
EaseUS Disk Copy ist eine Software, mit der man auch Daten von defekten Festplatten auf eine neue Festplatte klonen kann.
Video-Anleitung: Wie man eine fehlerhafte Festplatte auf eine neue SSD/HDD klont
Hier zeigen wir Ihnen, wie Sie eine defekte Festplatte auf eine neue klont
Anleitung zum Klonen einer defekten Festplatte unter Windows 10/8/7
Schritt 1. Starten Sie EaseUS Disk Copy auf Ihrem PC. Wählen Sie den Festplatte Modus und die Quellfestplatte aus, welche Sie klonen möchten. Klicken Sie auf "Nächstes". Wenn Sie eine SSD benutzen, können Sie die Option "Sektor für Sektor kopieren" aktivieren.

Schritt 2. Wählen Sie die Zielfestplatte aus und klicken Sie auf "OK". Wenn Sie eine Warnung erhalten, dass alle Daten auf der Zielfestplatte beim Klonen überschrieben werden, klicken Sie auf "OK".

Schritt 3. Sie können jetzt das Layout der Zielfestplatte bearbeiten.
- "Die Festplatte automatisch anpassen" bedeutet hierbei, die Festplatte wird automatisch, technisch optimal und einfach aufgeteilt.
- "Als die Quelle kopieren" bedeutet, das Partitionsschema der Quellfestplatte wird übernommen (wenn die alte Platte kleiner ist als die neue, sollten Sie diese Option nicht wählen).
- "Festplatten-Layout bearbeiten" erlaubt Ihnen, die Partitionierung ihrer neuen Festplatte selbst zu gestallten.

Schritt 4. Klicken Sie auf "Fortfahren", um das Klonen auszuführen.
Wie kann man eine fehlerhafte Festplatte klonen, wenn der Computer nicht starten kann?
Wenn Ihr Computer nicht mehr hochfährt, dann müssen Sie ein bootfähiges Medium mit WinPE erstellen. WinPE ist eine Wiederherstellungsumgebung für Windows. Dies nützt Ihnen mit einer kaputten Festplatte allerdings herzlich wenig. Stattdessen verwenden wir die WinPE-Umgebung, um den Computer zu starten und dann die Daten von der fehlerhaften Festplatte auf eine neue Festplatte ohne Fehler zu klonen. Auch hier verwenden wir EaseUS Disk Copy.
Schritt 1. Schließen Sie die neuen Festplatte an den Computer an und starten Sie die Software.
Schritt 2. Wählen Sie "Festplatte Modus" und dann klicken Sie auf "Ein bootfähiges Laufwerk erstellen".
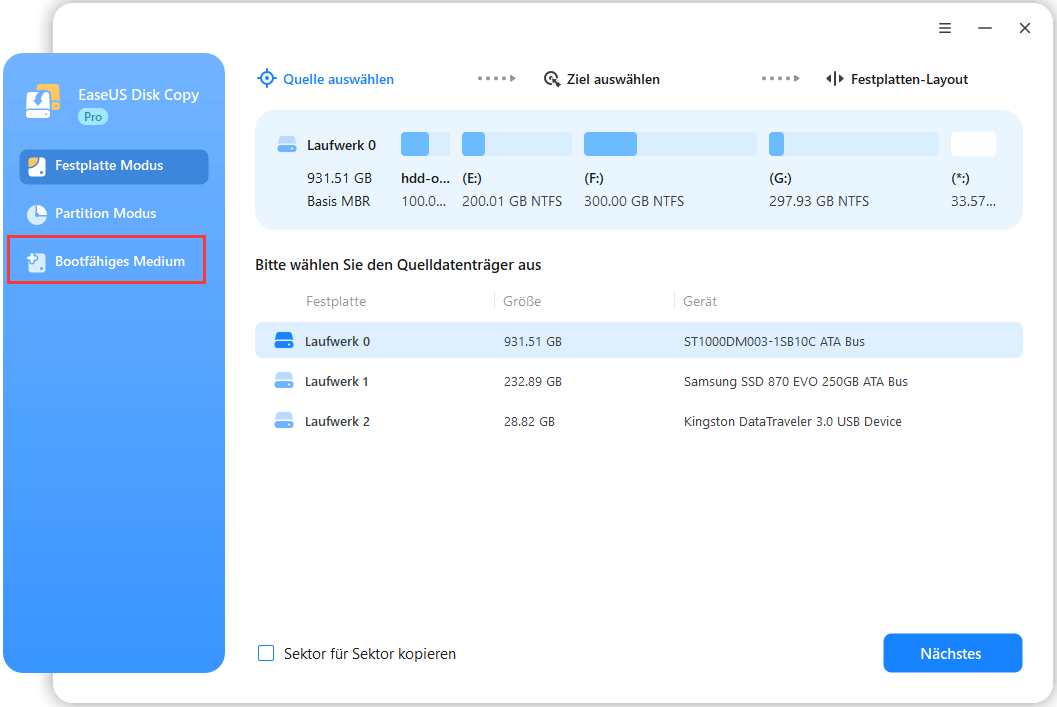
Schritt 3. Wählen Sie Ihr Laufwerk aus und klicken Sie auf "Erstellen". Danach können Sie den fehlerhaften Computer starten.
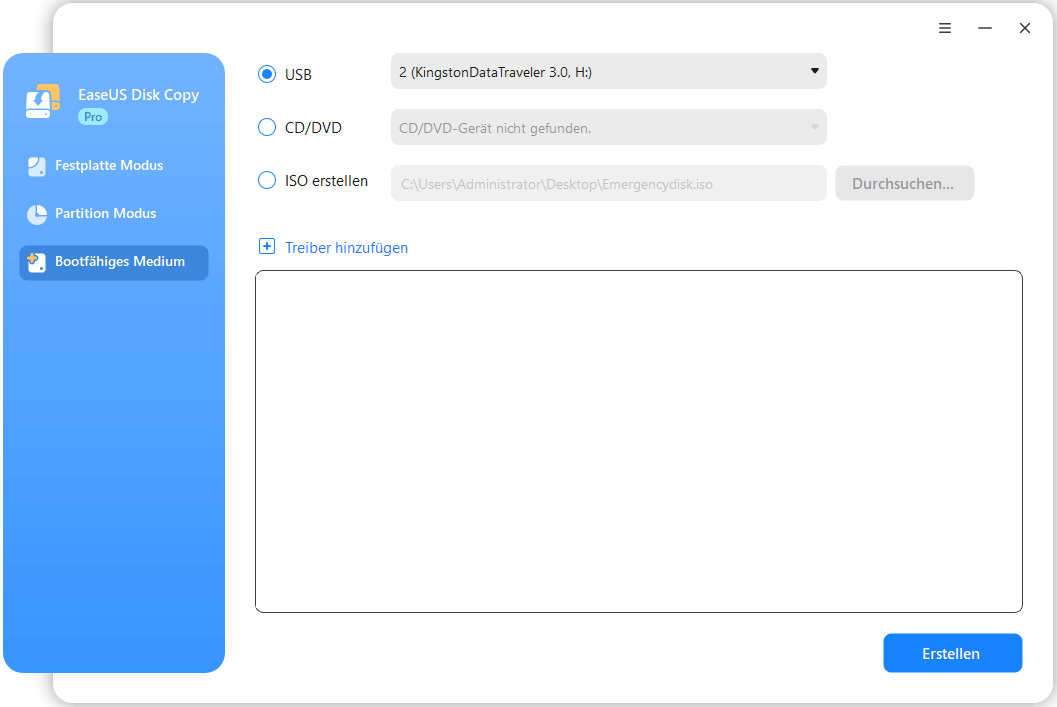
Schritt 4. Schließen Sie das Laufwerk an den Computer an und starten Sie den. Drücken Sie mehr Male F2, F8 oder F10 Taste, bis Sie BIOS öffnen. Ändern Sie die Bootpriorität, um den Computer von dem neuen Laufwerk zu starten.
Schritt 5. Dann starten Sie wieder EaseUS Disk Copy. Wählen Sie "Partition-Modus".
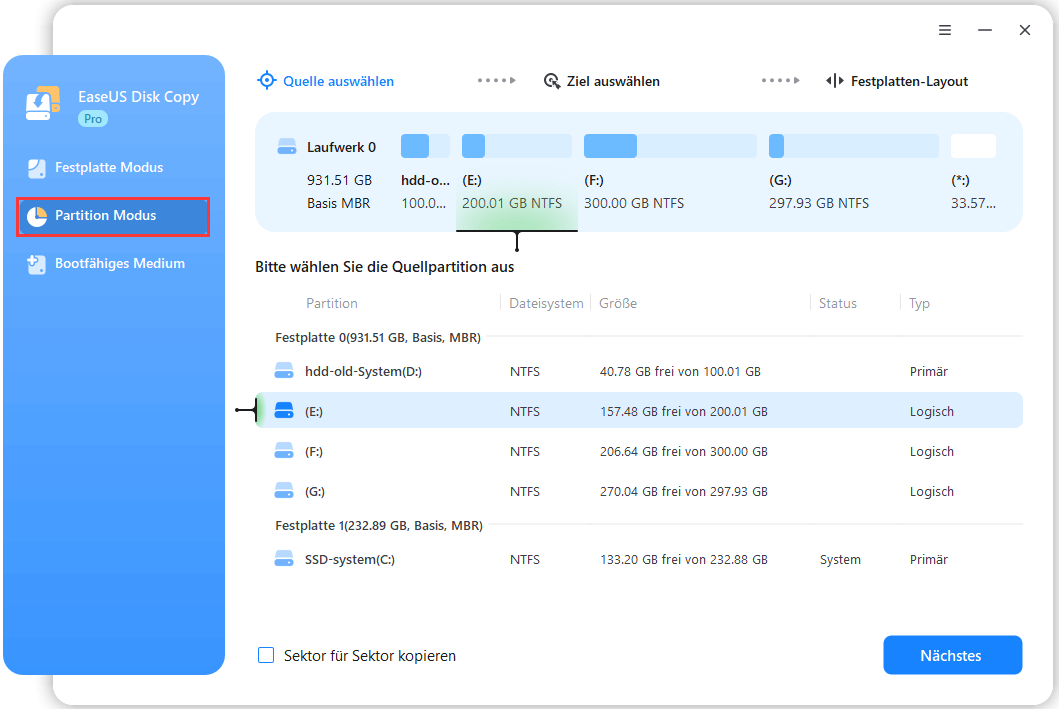
Schritt 6. Wählen Sie die Partition, die Sie klonen wollen, und klicken Sie auf "Nächstes". Dann wählen Sie den Zielort für das Klonen.
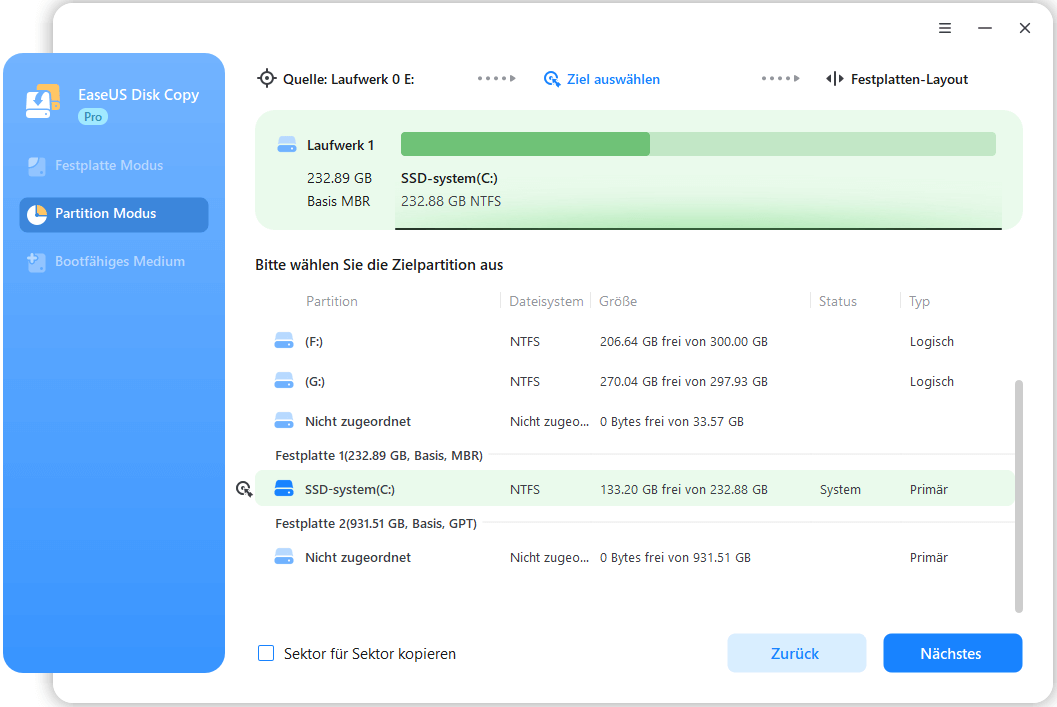
Schritt 7. Bei diesem Schritt empfehlen wir Ihnen die Option "Die Festplatte automatisch anpassen" zu wählen. Dann klicken Sie auf "Fortfahren".
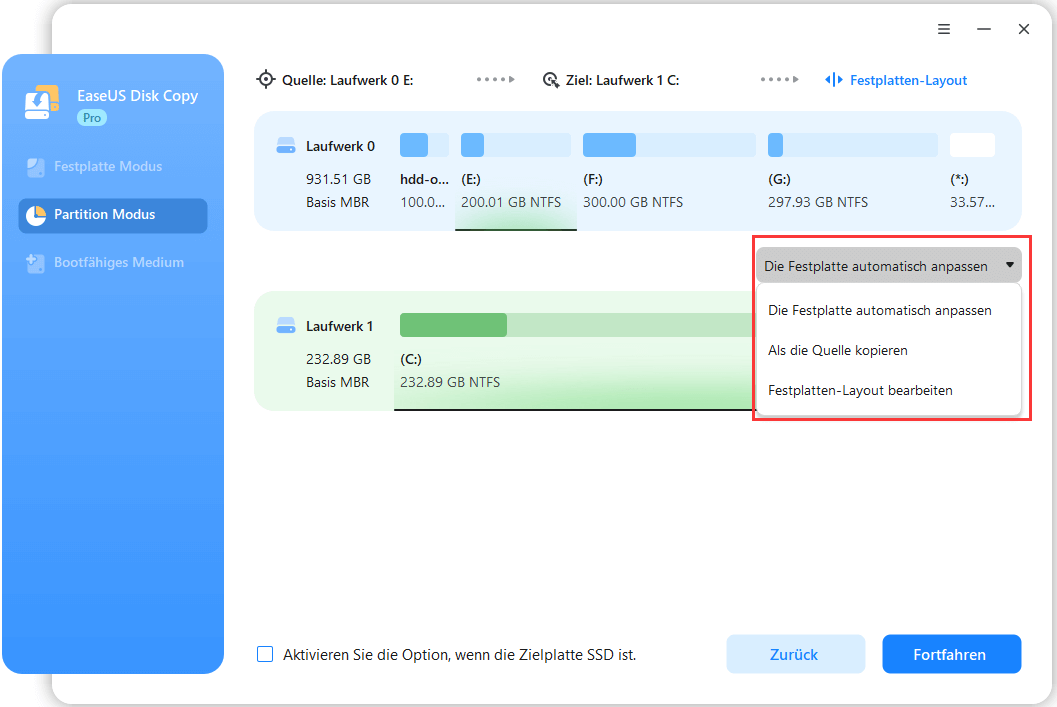
Wenn Ihnen dieser Beitrag gefällt, können Sie ihn auf Ihren sozialen Plattformen teilen, um mehr Menschen zu helfen.
FAQs - Fehlerhafte Festplatte klonen
1. Kann ich eine Festplatte trotz fehlerhafter Sektoren klonen?
Es gibt zwei Arten von fehlerhaften Sektoren, nämlich logische und physikalische. Beide Arten können geklont werden, allerdings sind hierzu unterschiedliche Schritte nötig.
2. Wie klone ich eine Festplatte mit fehlerhaften Sektoren?
Im Falle logischer Fehler in den Sektoren, sofern Ihr Computer auf diese Sektoren zugreifen kann, können Sie den Befehl CHKDSK /F ausführen, und die Festplatte danach klonen. Im Falle physikalischer Fehler hilft nur EaseUS Disk Copy mit der WinPE-Umgebung.
3. Wie erstelle ich ein Festplatten-Backup?
In diesem Artikel geht es ums Klonen einer defekten Festplatte. Wenn Sie normalen Zugriff auf Ihren Computer haben, aber für jeden Fall gewappnet sein wollen, dann können Sie auch Ihre Festplatte klonen und die geklonte Festplatte dann als Backup verwenden. Dies nach jeder Datenänderung neu durchzuführen ist natürlich sehr aufwendig, aber es kann sinnvoll sein, eine solche Festplatte in der Hinterhand zu haben, damit Sie im Ernstfall nicht komplett von Null anfangen müssen.
4. Wie klone ich eine fehlerhafte Festplatte auf eine neue Festplatte?
EaseUS Disk Copy kann Ihre alte Festplatte auf HDD oder SSD klonen. Wenn Ihr Computer nicht mehr hochfährt, erstellen Sie ein bootfähiges Medium mit WinPE und fahren Sie damit Ihren Computer hoch. Das Programm unterstützt das Erstellen eines solchen Mediums.
War diese Seite hilfreich? Ihr Support ist uns wirklich wichtig!

EaseUS Disk Copy
EaseUS Disk Copy ist leistungsstarkes aber sehr einfach zu bedienendes Tool zum Klonen und Migrieren von HDDs/SSDs. Das Tool ermöglicht Ihnen, ein Systemlaufwerk schnell und einfach auf eine neue Festplatte (oder eine neu installierte SSD) zu migrieren, wobei nur ein Minimum an Konfiguration erforderlich ist.
-
Aktualisiert von
Technik-Freund und App-Fan. Mako schreibe seit März 2016 für die Leser von EaseUS. Er begeistert über Datenrettung, Festplattenverwaltung, Datensicherung, Datenspeicher-Optimierung. Er interssiert sich auch für Windows und andere Geräte. …Vollständige Bio lesen
EaseUS Disk Copy

Professionelles Tool zum Klonen der Festplatten, der Partitionen und anderer Datenträger.
Hot-Artikel
-
29 Dezember 2023
![]()
-
01 Januar 2024
![]()
-
19 Oktorber 2023
![]()
-
19 Oktorber 2023
![]()
-
23 Januar 2024
![]()
-
29 Dezember, 2023
![]()
-
29 Dezember, 2023
![]()
-
29 Dezember, 2023
![]()
Interessante Themen