Hauptinhalt
Hauptinhalt
Clonezilla ist eine Open-Source-Software, mit der Sie die Festplatte Ihres Computers klonen oder ein Abbild davon erstellen können. Diese Software ist unverzichtbar, um Ihr Windows 7 System zu klonen, eine Systembereitstellung durchzuführen oder Ihre Festplatte zu klonen. Sie unterstützt Betriebssysteme, einschließlich Linux, Windows, Chrome OS und macOS.
In diesem Artikel wird erörtert, ob es möglich ist, ein Windows 7 System mit Clonezilla zu klonen. Anschließend werden die Schritte zum Klonen einer Festplatte mit Clonezilla Windows 7 beschrieben. Wir werden auch eine Alternative zu Clonezilla namens EaseUS Disk Copy empfehlen, die eine bessere Geschwindigkeit, Flexibilität und Sicherheitsfunktionen bietet.
Kann ich Clonezilla unter Windows 7 verwenden?
Ja, Sie können Clonezilla verwenden, um Ihr Windows 7-System zu klonen. Mit diesem Open-Source-Tool können Sie ein Disk-Image für Ihr System erstellen. Neben dem Klonen von Festplatten können Sie damit auch das gesamte System sichern und eine Systembereitstellung durchführen. Mit seiner Funktion zum Klonen von Festplatten können Sie mit Clonezilla Ihre Festplatte nahtlos ersetzen oder aktualisieren.
Es ermöglicht Ihnen, Programme, Systemeinstellungen und Dateien auf eine neue Festplatte zu übertragen, ohne Ihr Windows 7-Betriebssystem neu zu installieren. Bei der Verwendung dieser Software ist zu beachten, dass das Ziellaufwerk über einen Speicherplatz verfügen muss, der mindestens so groß ist wie der des Quelllaufwerks.
Window 7 Festplatte klonen mit Clonezilla & ohne Clonezilla
In diesem Artikel erfahren Sie alles über Clonezilla und lernen auch ein Tool kennen, das noch besser ist als Clonezilla selbst. Lesen Sie weiter!

Wie kann man Windows 7 System mit Clonezilla klonen?
Clonezilla unterstützt verschiedene Betriebssysteme, einschließlich Windows 7. Es ermöglicht Ihnen, eine exakte Kopie Ihres Betriebssystems zu erstellen. Für den Anfang benötigen Sie ein leeres USB-Laufwerk oder eine CD/DVD und ein Ersatzlaufwerk. Anschließend können Sie die folgenden Schritte ausführen, um Ihr Windows 7-System mit Clonezilla zu klonen.
Schritt 1. Laden Sie Clonezilla auf Ihr Gerät von der offiziellen Website.
Schritt 2. Brennen Sie die Clonezilla-ISO-Datei auf eine leere CD/DVD oder ein USB-Laufwerk.
Schritt 3. Schließen Sie ein weiteres Speicherlaufwerk an Ihren Computer an (es sollte groß genug sein, um die zu klonenden Dateien aufzunehmen).
Schritt 4. Starten Sie Ihr Windows 7 System von der Clonezilla Live-CD/DVD. Clonezilla startet automatisch im Standardmodus.
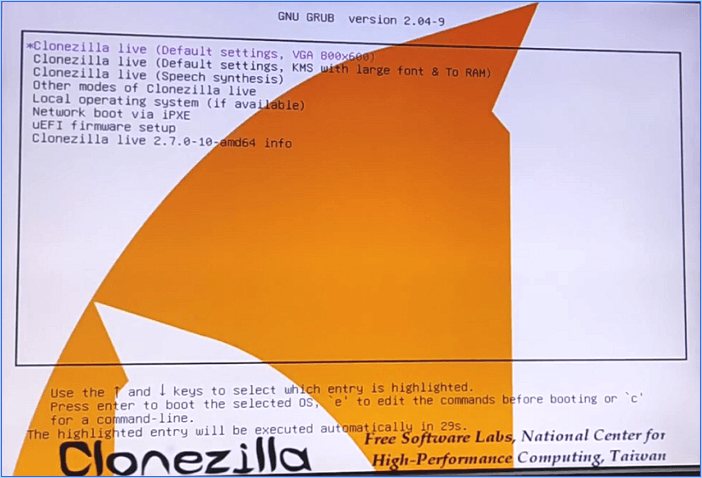
Schritt 5. Wählen Sie die gewünschte Sprache und Ihr bevorzugtes Tastaturlayout.
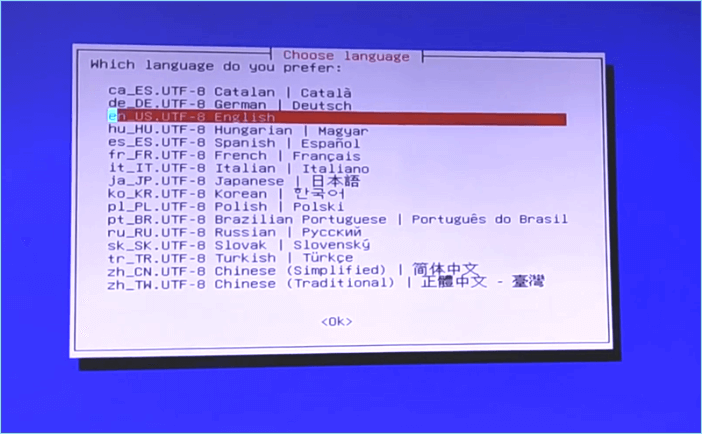
Schritt 6. Sobald der Startbildschirm angezeigt wird, wählen Sie "Clonezilla starten" und drücken Sie Enter.
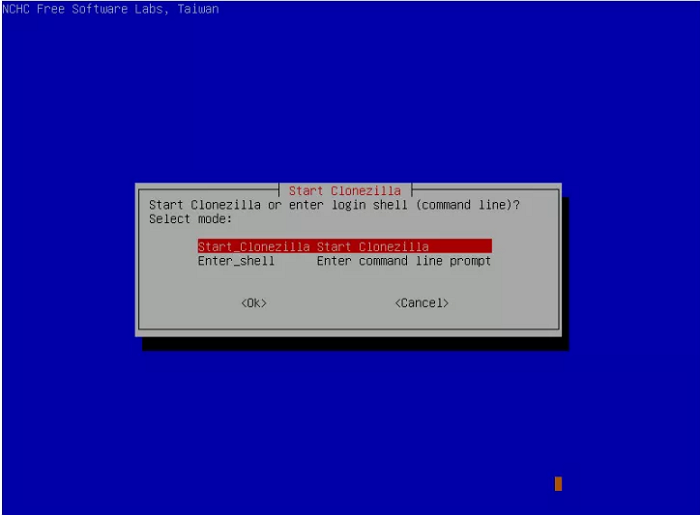
Schritt 7. Wählen Sie die folgenden Optionen aus, indem Sie nach jeder Option die Leertaste und die Eingabetaste drücken:
Option "Geräteabbild
local-dev-Option
sdb1 8G_ext4 Option
Option Top_Verzeichnis_im_lokalen_Gerät
Schritt 8. Wenn Sie die obige Liste der Optionen ausgewählt haben, überprüfen Sie, ob alles korrekt ist. Drücken Sie die Leertaste und dann Eingabetaste, um fortzufahren.
Schritt 9. Navigieren Sie zu der Option "Anfängermodus" und wählen Sie sie aus. Drücken Sie die Leertaste und dann Eingabetaste.
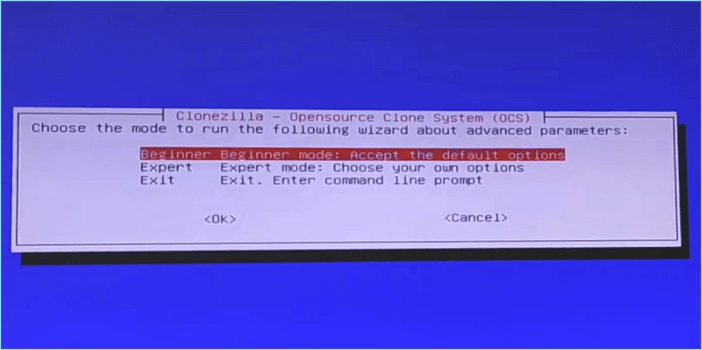
Schritt 10. Bewegen Sie den Cursor auf die Option "Auf Festplatte speichern" und wählen Sie sie durch Drücken der Leertaste und anschließend der Eingabetaste aus .
Schritt 11. Wählen Sie einen Namen für Ihr Disk-Image.
Schritt 12. Bewegen Sie den Cursor auf die Festplatte, die Sie klonen möchten, und drücken Sie die Eingabetaste.
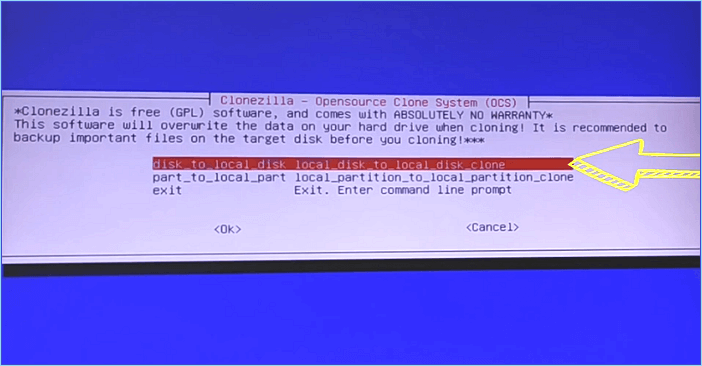
Schritt 13. Wählen Sie nun "Überprüfung/Reparatur des Dateisystems überspringen", drücken Sie die Leertaste und dann Enter.
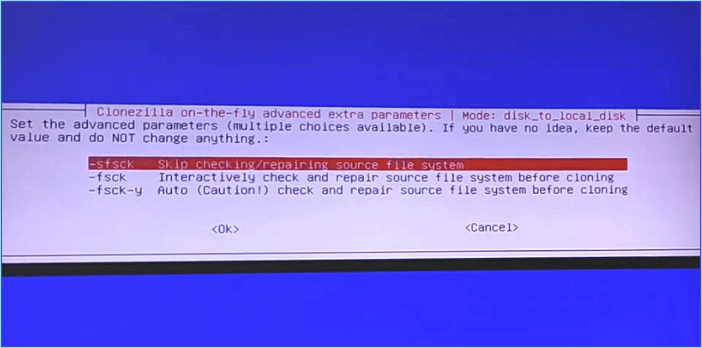
Schritt 14. Wählen Sie die Option "Ja, prüfen Sie das gespeicherte Bild", drücken Sie die Leertaste und dann die Eingabetaste.
Schritt 15. Um den Klonvorgang zu starten, geben Sie "Y" ein.
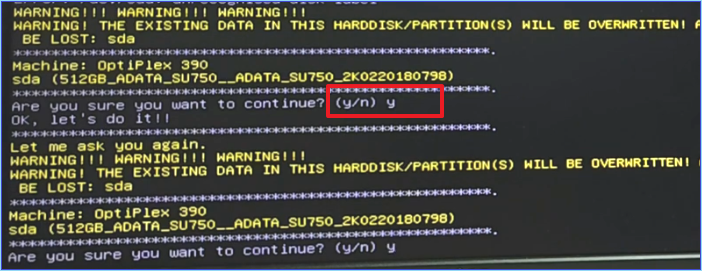
Schritt 16. Clonezilla beginnt nun mit dem Klonen Ihres Windows 7-Systems. Sobald der Prozess abgeschlossen ist, geben Sie "2" ein und drücken Sie die Eingabetaste , um zu beenden.
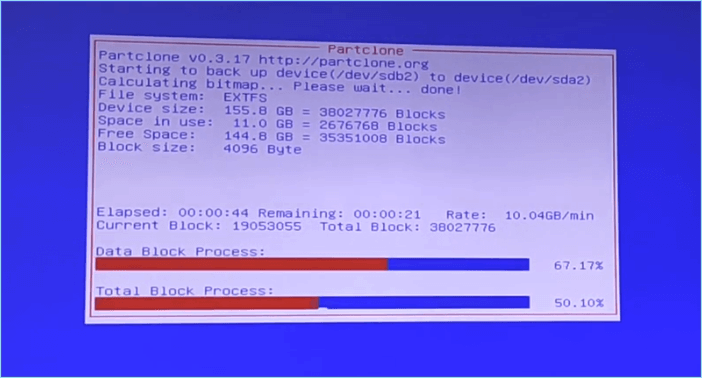
Schritt 17. Schalten Sie nun Ihren Computer aus. Sie haben nun Ihr System mit Clonezilla geklont!
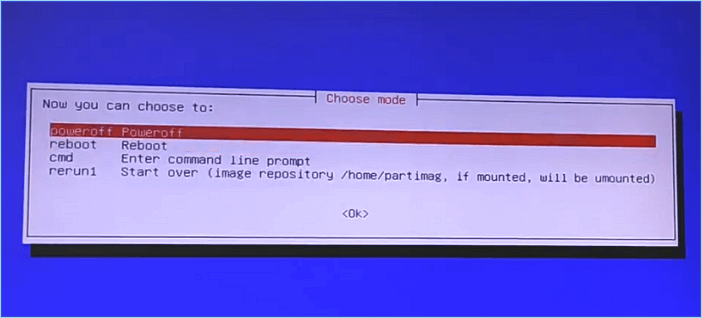
Alternative zu Clonezilla zum einfachen Systemklon
Obwohl es möglich ist, Ihr Windows 7-System mit Clonezilla zu klonen, ist die Verwendung dieses Tools immer mühsam und nimmt viel Zeit in Anspruch. Das liegt daran, dass Sie ein bootfähiges Windows 7 USB-Laufwerk erstellen und viele Schritte ausführen müssen, bevor der gesamte Prozess abgeschlossen ist. Es gibt jedoch eine einfachere Alternative zum Klonen von Windows 7 mit der Software EaseUS Disk Copy.
Mit diesem Tool können Sie alle Dateien und Ordner auf der Festplatte Ihres Computers kopieren und sichern. Dies gilt auch für Anwendungen und die gesamte Computerregistrierung. Mit EaseUS können Sie eine funktionierende Version Ihres Betriebssystems wiederherstellen, wenn das aktuelle System ausfällt. Sie können mit dieser Software auch einen bootfähigen WinPE-Datenträger erstellen.
Dies bedeutet, dass Sie diese Software ohne weiteres für die Systeminstallation verwenden können. Was noch? Wenn Ihre Festplatte defekte Sektoren hat, können Sie sie mit EaseUS Disk Copy klonen, da die Software einen Sektor-für-Sektor-Klon anwendet.
Hauptmerkmale von EaseUS Disk Copy
- Festplatte auf einen neuen Computer kopieren - wenn Sie einen neuen Computer erwerben, können Sie mit EaseUS alle Dateien des alten PCs klonen und Ihr Gerät von der alten Festplatte booten.
- Erstellen Sie eine Sicherungskopie zur sofortigen Wiederherstellung - mit diesem Tool können Sie externe Festplatte klonen und sie als Backup für Ihre aktuelle Festplatte verwenden, falls diese ausfällt.
- Daten von einer Festplatte mit fehlerhaften Sektoren wiederherstellen - wenn Sie feststellen, dass Ihre Festplatte anfällig für Fehler ist, können Sie mit EaseUS Disk Copy ein Disk-Image erstellen und es auf einer gesunden Festplatte wiederherstellen.
- Führen Sie ein Festplatten-Upgrade ohne Datenverlust durch - wenn Sie Ihr aktuelles Laufwerk durch ein größeres ersetzen möchten, können Sie mit dieser Software die Daten des vorherigen Laufwerks klonen, ohne Dateien zu verlieren. Es klont alle Programme und Dateien, wie sie sind.
- Daten vom ersten Laufwerk auf ein anderes übertragen - wenn Sie Daten von Ihrem Computer auf ein tragbares Laufwerk übertragen möchten, können Sie mit diesem Tool diese Daten einfach klonen und nahtlos auf das externe Gerät übertragen.
Vorteile von EaseUS Disk Copy gegenüber Clonezilla
Sie sollten sich für EaseUS Disk Copy entscheiden, um Ihr Windows 7 System zu klonen, weil es folgende Vorteile hat:
- Dasschnelle Klonen Ihres Systems mit Clonezilla nimmt immer sehr viel Zeit in Anspruch. EaseUS ist jedoch schnell, da es Ihre Festplatte innerhalb kürzester Zeit klont. Es ist also zuverlässig.
- Sicher - manchmal kann es vorkommen, dass Ihr Computer nicht startet, wenn Sie eine mit Clonezilla geklonte Festplatte verwenden. Mit EaseUS Disk Copy wird dieses Problem gelöst, da die Software 100% sicher ist und es Ihnen ermöglicht, einen Computer von einer geklonten Festplatte erfolgreich zu starten.
- Flexibel - im Gegensatz zu Clonezilla können Sie bei EaseUS auswählen, welche Sektoren Ihres Laufwerks geklont werden sollen. Das spart Zeit, die Sie mit dem Klonen unnötiger Dateien verbracht hätten.
Um sicherzustellen, dass Sie das Beste aus EaseUS Disk Copy herausholen, sollten Sie die Software noch heute herunterladen und auf Ihrem Computer installieren. Nachfolgend finden Sie die einfachen Schritte zur Verwendung der Software zum Klonen Ihres Windows 7-Systems.
Aktivieren Sie EaseUS Disk Copy für einen reibungslosen Prozess des Kopierens oder Klonens von Festplatten.
1. Laden Sie EaseUS Disk Copy herunter, installieren Sie es und starten Sie es auf Ihrem PC.
Klicken Sie auf Disk Mode und wählen Sie den Quelldatenträger aus, den Sie kopieren oder klonen möchten. Klicken Sie auf Weiter, um fortzufahren.
2. Wählen Sie das Ziellaufwerk, auf das Sie das alte Laufwerk klonen/kopieren möchten, und klicken Sie auf Weiter, um fortzufahren.
Klicken Sie zur Bestätigung auf OK, wenn das Programm Sie auffordert, die Daten auf der Zielfestplatte zu löschen.
3. Prüfen und bearbeiten Sie das Diskettenlayout als Autofit the disk, Copy as the source oder Edit disk layout.
Die automatische Anpassung des Datenträgers wird empfohlen.
- Mit der Option Kopieren als Quelle wird das gleiche Layout der Partitionen auf der Quellplatte auf die Zielplatte kopiert/geklont.
- Mit Festplattenlayout bearbeiten können Sie die Größe der Partition auf der Zielfestplatte manuell ändern oder verschieben.
- Wenn Ihr Ziellaufwerk ein SSD-Laufwerk ist, denken Sie daran, die Option Check the option if the target is SSD zu markieren.
Klicken Sie auf Fortfahren, um den Vorgang des Klonens oder Kopierens von Festplatten jetzt zu starten.
Zusammenfassung
Zusammenfassend lässt sich sagen, dass Clonezilla eine gute Software zum Klonen Ihres Systems ist, einschließlich Windows 7. Damit können Sie eine Kopie aller Dateien auf der Festplatte Ihres Computers erstellen und sie an einem anderen Ort speichern. Um Windows 7 System klonen mit Clonezilla zu beginnen, benötigen Sie ein leeres USB-Laufwerk oder eine CD/DVD und ein Ersatzlaufwerk.
Obwohl Clonezilla seine Funktionen wie erwartet ausführt, gibt es Einschränkungen hinsichtlich der Zeit und des Aufwands, die für das erfolgreiche Klonen einer Festplatte erforderlich sind. Aus diesem Grund empfehlen wir eine alternative Software namens EaseUS Disk Copy. Diese Software verfügt im Vergleich zu Clonezilla über verbesserte Funktionen, die sie schnell, flexibel und sicher machen.
Außerdem können Sie Ihr System für eine sofortige Wiederherstellung sichern. Um in den Genuss der Funktionen von EaseUS Disk Copy zum Klonen von Festplatten zu kommen, sollten Sie noch heute eine kostenlose Version der Software herunterladen. Die Software ist sehr einfach zu bedienen.
FAQs zu Windows 7 System mit Clonezilla klonen
Möchten Sie mehr über Clonezilla Windows 7 erfahren? Sie können die folgenden Fragen durchgehen.
1. Funktioniert Clonezilla unter Windows 7?
Ja, Clonezilla unterstützt verschiedene Betriebssysteme, einschließlich Windows 7. Um loszulegen, brauchen Sie nur die Software herunterzuladen und das Klonen oder Imaging von Festplatten durchzuführen, wann immer Sie wollen. Sie können damit auch Sicherungskopien erstellen und eine Systembereitstellung durchführen.
2. Wie klone ich einen Clonezilla mit Windows 7?
Der erste Schritt besteht im Herunterladen und Installieren der Software auf Ihrem Computer. Stellen Sie anschließend sicher, dass Sie eine leere CD/DVD haben, von der Sie Ihr Betriebssystem starten können. Während des Startvorgangs müssen Sie zunächst die Eingabetaste drücken und dann den Anweisungen auf dem Bildschirm folgen. Sie können die Methode in diesem Artikel nachlesen, um die detaillierten Schritte zu erfahren.
3. Mit welchen Betriebssystemen arbeitet Clonezilla?
Als Software zum Klonen/Imaging von Festplatten unterstützt Clonezilla verschiedene Betriebssysteme, darunter Windows 11/10/8.1/8/7, Linux, Chrome OS und macOS. Die Software ermöglicht es Ihnen, das Betriebssystem als Ganzes zu klonen und Daten zwischen HDDs/SSDs zu übertragen.
War diese Seite hilfreich? Ihr Support ist uns wirklich wichtig!

EaseUS Disk Copy
EaseUS Disk Copy ist leistungsstarkes aber sehr einfach zu bedienendes Tool zum Klonen und Migrieren von HDDs/SSDs. Das Tool ermöglicht Ihnen, ein Systemlaufwerk schnell und einfach auf eine neue Festplatte (oder eine neu installierte SSD) zu migrieren, wobei nur ein Minimum an Konfiguration erforderlich ist.
-
Aktualisiert von
Technik-Freund und App-Fan. Mako schreibe seit März 2016 für die Leser von EaseUS. Er begeistert über Datenrettung, Festplattenverwaltung, Datensicherung, Datenspeicher-Optimierung. Er interssiert sich auch für Windows und andere Geräte. …Vollständige Bio lesen -
Geschrieben von
Jahrgang 1992; Studierte Mathematik an SISU, China; Seit 2015 zum festen Team der EaseUS-Redaktion. Seitdem schreibte sie Ratgeber und Tipps. Zudem berichtete sie über Neues und Aufregendes aus der digitalen Technikwelt. …Vollständige Bio lesen
EaseUS Disk Copy

Professionelles Tool zum Klonen der Festplatten, der Partitionen und anderer Datenträger.
Hot-Artikel
-
29 Dezember 2023
![]()
-
01 Januar 2024
![]()
-
19 Oktorber 2023
![]()
-
19 Oktorber 2023
![]()
-
23 Januar 2024
![]()
-
29 Dezember, 2023
![]()
-
29 Dezember, 2023
![]()
-
29 Dezember, 2023
![]()
Interessante Themen














