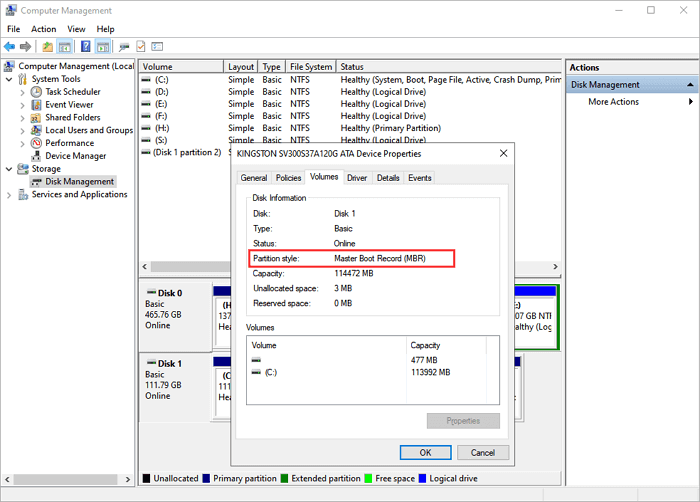Hauptinhalt
Hauptinhalt
Clonezilla kann fehlerhafte Sektoren nicht klonen
Auf einem Windows-Forum gibt es eine Frage, die lautet: "Das Klonen mit Clonezilla ist wegen fehlerhafter Sektoren auf dem Laptop fehlgeschlagen, kann chkdsk das Problem beheben?" In der Mehrzahl der Antworten wird dem Fragesteller empfohlen, eine neue Festplatte zu verwenden. Was ist, wenn man sich in der gleichen Situation befindet, aber noch einen Versuch mit der alten Festplatte wagen möchte? Dieser Artikel befasst sich mit demselben Thema und zeigt Ihnen, wie Sie eine Festplatte mit fehlerhaften Sektoren richtig klonen können.

Das Problem "Clonezilla kann fehlerhafte Sektoren nicht klonen" beheben - 2 Lösungen
Wenn Sie die Clonezilla fehlgeschlagen zu klonen oder Clonezilla schlechte Sektoren Klonen fehlgeschlagen Fehler, können Sie versuchen, die Methoden, um Ihnen zu helfen, dieses Problem zu beheben.
Lösung 1. Eine Alternative zu Clonezilla verwenden, um ein Laufwerk zu klonen
In Clonezilla gibt es eine Option, mit der Sie den fehlerhaften Sektor ignorieren und mit dem Klonen fortfahren können. Aber wenn Sie diese Funktion nicht funktioniert, empfehlen wir Ihnen eine Alternative zu Clonezilla - EaseUS Disk Copy. Das ist professionelles und leistungsstarkes Tool zum Festplatten-Klonen. Mit dieser Software können Sie Ihre HDD auf SSD klonen, das Betriebssystem auf eine SSD übertragen, ohne Windows neu zu installieren, oder die IDE-Festplatte auf SATA klonen, usw.
Das Programm unterstützt das Klonen einer Festplatte mit defekten Sektoren, wobei die defekten Sektoren übersprungen und der Inhalt so weit wie möglich gelesen wird.
Laden Sie EaseUS Disk Copy kostenlos herunter, installieren Sie es und folgen Sie der Anleitung, um zu sehen, wie Sie eine Festplatte mit defekten Sektoren klonen können.
Schritt 1. Downloaden Sie EaseUS Disk Copy, installieren Sie es und starten Sie es auf Ihrem PC.
Gehen Sie auf "Festplatte Modus" und wählen Sie die Festplatte, die Sie kopieren oder klonen möchten. Aktivieren Sie auch die Option "Sektor für Sektor kopieren", wenn Ihre Festplatte fehlerhafte Sektoren aufweist. Zum Fortfahren klicken Sie auf "Nächstes".
Schritt 2. Wählen Sie das Ziellaufwerk aus.
Hinweis: Die Zielfestplatte sollte mindestens gleich groß oder sogar größer als die Quellfestplatte sein, wenn Sie die Quellfestplatte kopieren oder klonen möchten.
Schritt 3. Bestätigen Sie mit "OK", wenn das Programm Sie auffordert, Daten auf der Zielfestplatte zu löschen. Kreuzen Sie auch die Option "Sektor für Sektor kopieren" an, sofern Ihre Festplatte fehlerhafte Sektoren aufweist.
Schritt 4. Kontrollieren und editieren Sie das Festplattenlayout.
Sollte es sich bei Ihrem Ziellaufwerk um ein SSD-Laufwerk handeln, denken Sie daran, dass Sie die Option aktivieren, wenn das Ziel ein SSD-Laufwerk ist.
Schritt 5. Starten Sie den Klonprozess der Festplatte mit einem Klick auf "Fortfahren".
Lösung 2. Defekte Sektoren auf dem Quell-Laufwerk prüfen und reparieren
Wenn Sie die Fehlermeldung "Clonezilla kann fehlerhafte Sektoren nicht klonen" erhalten, wenn Sie Clonezilla zum Klonen einer Festplatte verwenden, können Sie versuchen, die fehlerhaften Sektoren mit dem Windows-Tool "CHKDSK" zu reparieren oder zu entfernen und die Festplatte zu klonen. Hier finden Sie eine Anleitung zur Ausführung des CHKDSK-Befehls.
Schritt 1. Geben Sie cmd in das Windows-Suchfeld ein und klicken Sie auf "Als Administrator ausführen", um die Eingabeaufforderung zu öffnen.
Schritt 2. Geben Sie "chkdsk g: /f /r /x" ein und drücken Sie "Enter". (Sie müssen "g" durch die Zielfestplatte ersetzen).

Hinweis: "/f" bezieht sich auf das Reparieren von Fehlern auf dem Datenträger; "/r" bezieht sich auf das Auffinden fehlerhafter Sektoren und das Wiederherstellen lesbarer Informationen; "/x" bezieht sich auf das Löschen des Zieldatenträgers.
Schritt 3. Geben Sie "exit" ein und drücken Sie "Enter", um CMD zu beenden.
Nachdem Sie die fehlerhaften Sektoren auf dem Laufwerk entfernt haben, können Sie Clonezilla neu starten, um die Festplatte zu klonen.
Was ist Clonezilla und wie kann Clonezilla Festplatte klonen?
Clonezilla ist ein kostenloses und quelloffenes Programm zum Klonen von Festplattenpartitionen und Images. Sie können Clonezilla für System-Backups, vollständige Laufwerksklone, Systembereitstellungen und mehr verwenden. Darüber hinaus unterstützt Clonezilla eine enorme Bandbreite an Dateisystemen sowie mehrere Bootloader, Verschlüsselung und vieles mehr.
So können Sie Ihr Windows 10-Laufwerk mit Clonezilla und einem USB-Stick klonen:
Schritt 1. Clonezilla herunterladen
Gehen Sie zur Clonezilla-Download-Seite und schalten Sie Dateityp wählen auf ISO um. Klicken Sie dann auf Herunterladen. Installieren Sie das Programm.
Schritt 2. Erstellen Sie ein Clonezilla bootfähiges USB-Laufwerk mit Rufus
Sie können ein bootfähiges Clonezilla USB-Laufwerk (1 GB USB-Laufwerk oder größer) mit Rufus oder anderen Tools erstellen.
Schritt 3. Neustart des PCs im Boot-Modus
Nachdem Sie den Rechner neu gestartet haben, tippen Sie auf die entsprechende Taste zum Beispiel nach dem Neustart auf F12, um das Boot-Menü aufzurufen.
Sobald Sie im Menü sind, können Sie nach unten scrollen und das bootfähiges USB-Laufwerk auswählen.
Schritt 4. Clonezilla einrichten
Sie müssen die Sprache und das Layout Ihrer Tastatur auswählen. Ang wählen Sie dann Clonezilla starten.
Clonezilla fordert Sie dann auf, den Betriebsmodus zu wählen: ein "Device-Image" (eine Kopie Ihrer Festplatte in einem Disk-Image) oder ein "Device-Device" (eine Kopie direkt auf einen anderen Datenträger).
Schritt 5. Klonen Sie Ihre Festplatte
Nun geben Sie ein, welche Laufwerke Clonezilla klonen soll. Wählen Sie auf dem zweiten Bildschirm das Laufwerk, in das Sie klonen möchten.
Warum sind die Sektoren auf der Festplatte defekt?
Jede Festplatte besteht aus mehreren kleinen Speicherplatz-Clustern. Dabei entspricht ein Cluster einem oder mehreren Sektoren, und die Anzahl der Cluster hängt vom Dateisystem der Festplatte ab. Somit ist der Cluster die kleinste Zuordnungseinheit und der Sektor die kleinste adressierbare Einheit. Bei fehlerhaften Sektoren auf der Festplatte reagieren diese Sektoren nicht auf Lese- oder Schreibanfragen.
Generell gibt es zwei Arten von fehlerhaften Sektoren, einen physischen fehlerhaften Sektor (Hard Bad Sector) und einen logischen fehlerhaften Sektor (Soft Bad Sector). Ein beschädigter Festplattenkopf, Staub auf dem Sektor, ein abgenutzter Flash-Speicher oder andere Defekte oder Abnutzungsprobleme können zum Auftreten von physisch fehlerhaften Sektoren führen.
Das Auftauchen eines Soft-Bad-Sektors ist darauf zurückzuführen, dass das Betriebssystem versucht hat, Daten auf der Festplatte aus diesem Sektor zu lesen und festgestellt hat, dass der Fehlerkorrekturcode (ECC) nicht mit dem Inhalt des Sektors übereinstimmt.
Hat Ihre Festplatte fehlerhafte Sektoren, ist dieser Schaden leider irreparabel. Sie erwerben dann besser eine neue Festplatte. Sind die fehlerhaften Sektoren jedoch logische Sektoren, kann Ihre Festplatte repariert werden, indem Sie sie mit Nullen überschreiben oder eine Formatierung durchführen.
Verwandter Artikel: So können Sie WD HDD fehlerhafte Sektoren reparieren.
Das Fazit
Soweit zur Frage, was Sie tun sollten, wenn Clonezilla beim Klonen fehlerhafter Sektoren versagt. Abschließend lässt sich sagen, dass es von der Art der fehlerhaften Sektoren abhängt, ob eine Festplatte mit fehlerhaften Sektoren geklont werden kann. Bei physisch defekten Sektoren sollten Sie Ihre Zeit nicht verschwenden und eine neue Festplatte kaufen. Handelt es sich um logisch defekte Sektoren, haben Sie immer noch die Möglichkeit, die Festplatte mit EaseUS Disk Copy zu klonen. Sie müssen jedoch bedenken, dass dies keine 100% erfolgreiche Methode ist, da es immer noch vom Grad der Beschädigung der Sektoren abhängt.
War diese Seite hilfreich? Ihr Support ist uns wirklich wichtig!

EaseUS Disk Copy
EaseUS Disk Copy ist leistungsstarkes aber sehr einfach zu bedienendes Tool zum Klonen und Migrieren von HDDs/SSDs. Das Tool ermöglicht Ihnen, ein Systemlaufwerk schnell und einfach auf eine neue Festplatte (oder eine neu installierte SSD) zu migrieren, wobei nur ein Minimum an Konfiguration erforderlich ist.
-
Aktualisiert von
Technik-Freund und App-Fan. Mako schreibe seit März 2016 für die Leser von EaseUS. Er begeistert über Datenrettung, Festplattenverwaltung, Datensicherung, Datenspeicher-Optimierung. Er interssiert sich auch für Windows und andere Geräte. …Vollständige Bio lesen -
Geschrieben von
Jahrgang 1992; Studierte Mathematik an SISU, China; Seit 2015 zum festen Team der EaseUS-Redaktion. Seitdem schreibte sie Ratgeber und Tipps. Zudem berichtete sie über Neues und Aufregendes aus der digitalen Technikwelt. …Vollständige Bio lesen
EaseUS Disk Copy

Professionelles Tool zum Klonen der Festplatten, der Partitionen und anderer Datenträger.
Hot-Artikel
-
29 Dezember 2023
![]()
-
01 Januar 2024
![]()
-
19 Oktorber 2023
![]()
-
19 Oktorber 2023
![]()
-
23 Januar 2024
![]()
-
29 Dezember, 2023
![]()
-
29 Dezember, 2023
![]()
-
29 Dezember, 2023
![]()
Interessante Themen